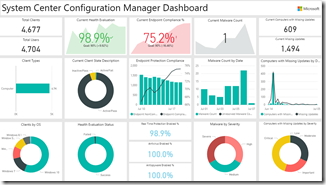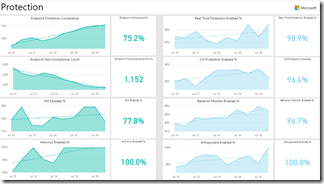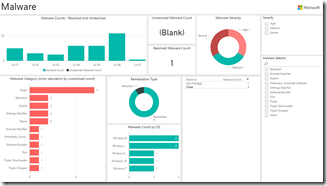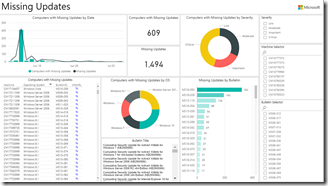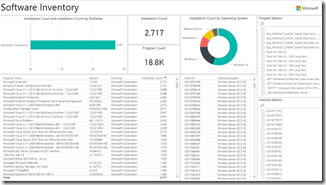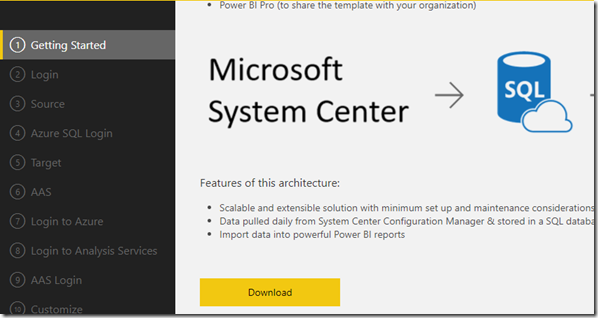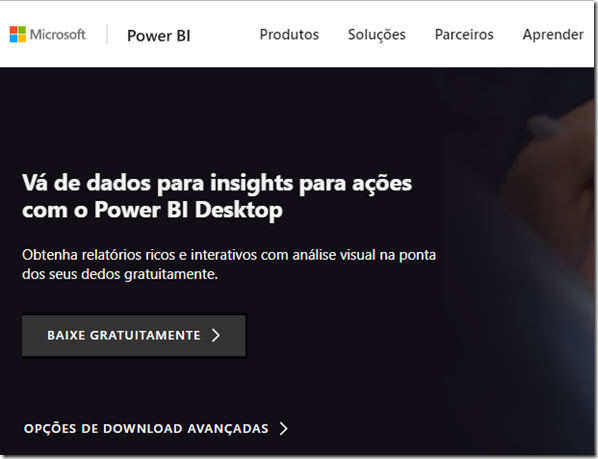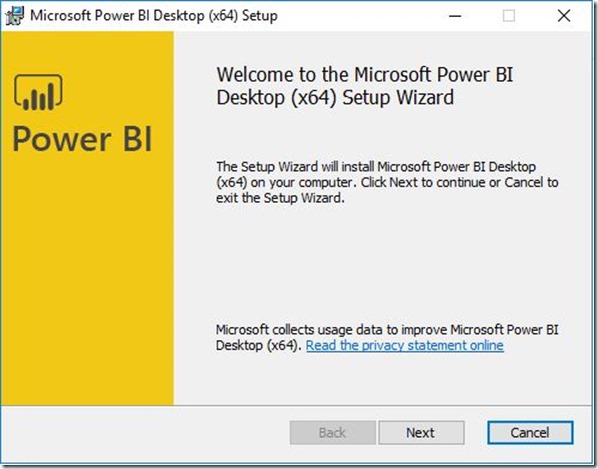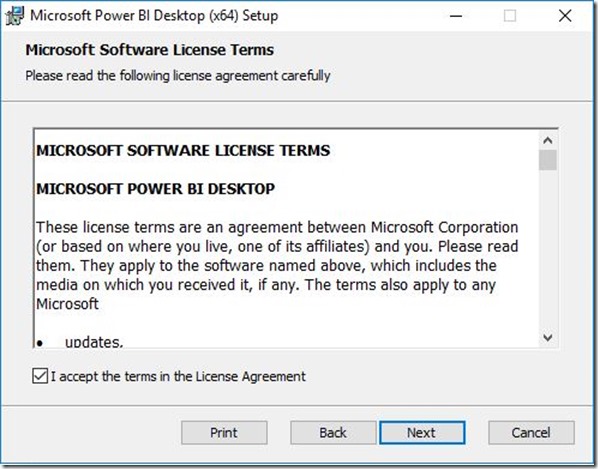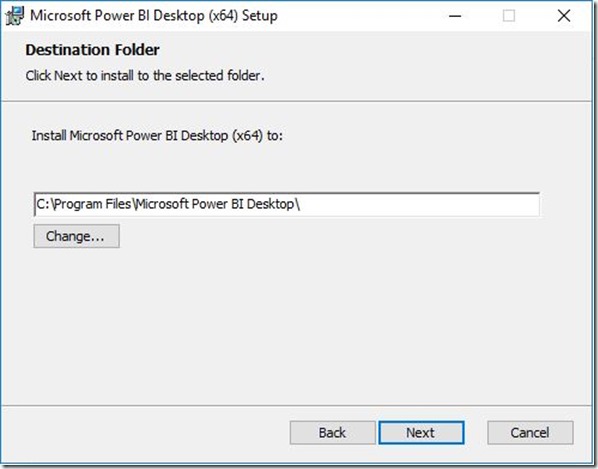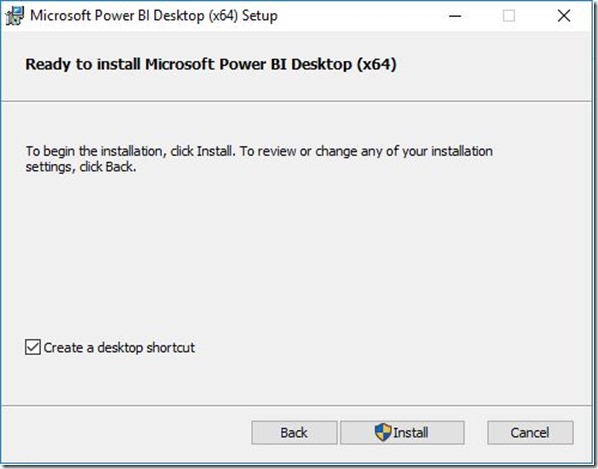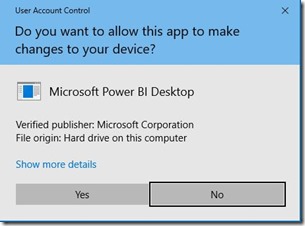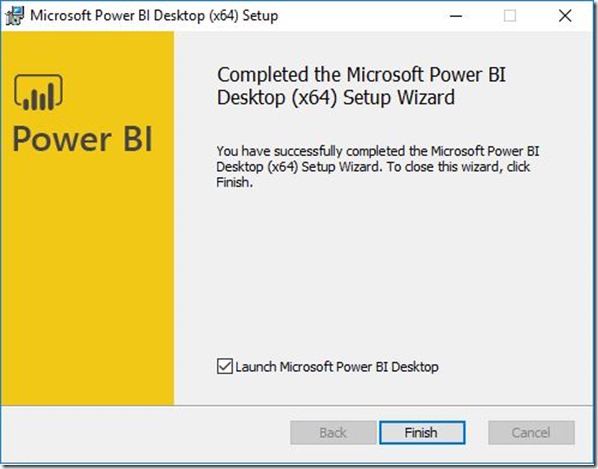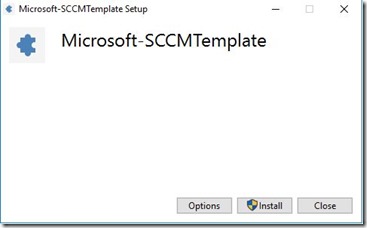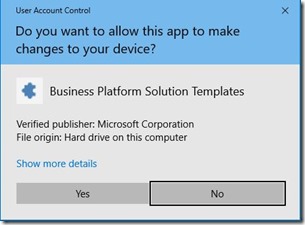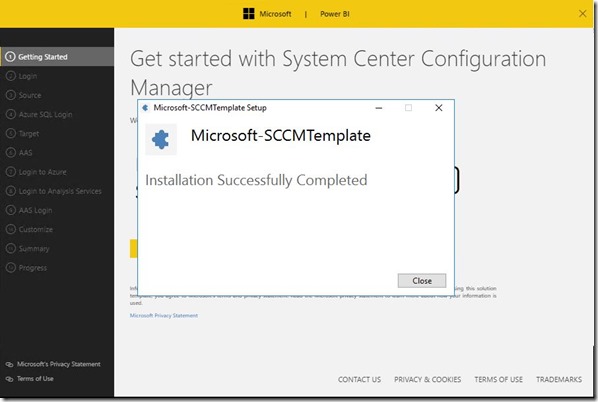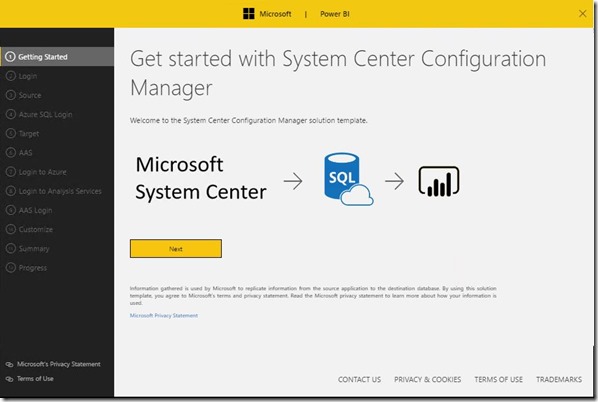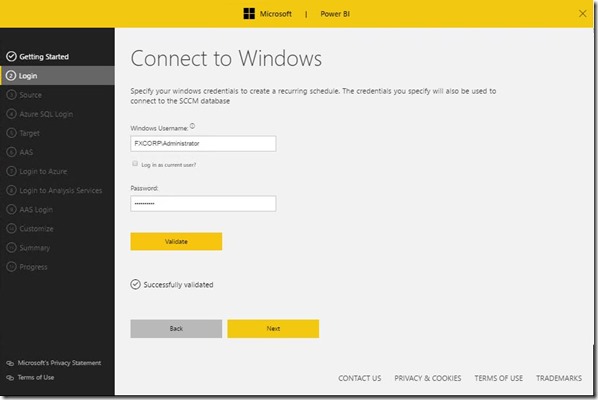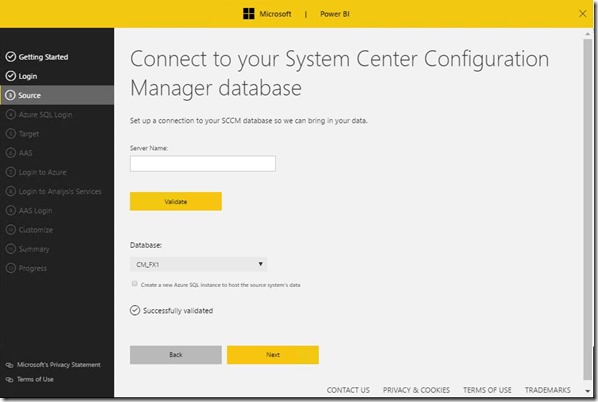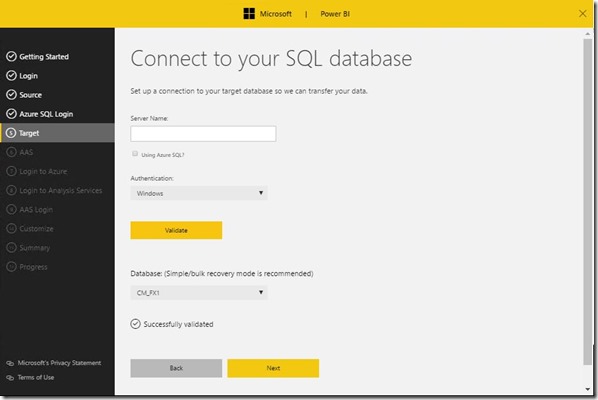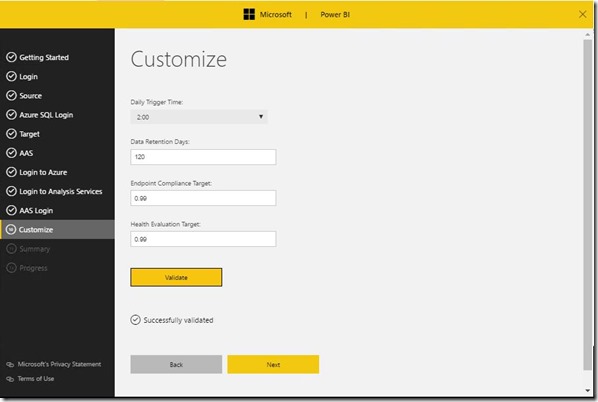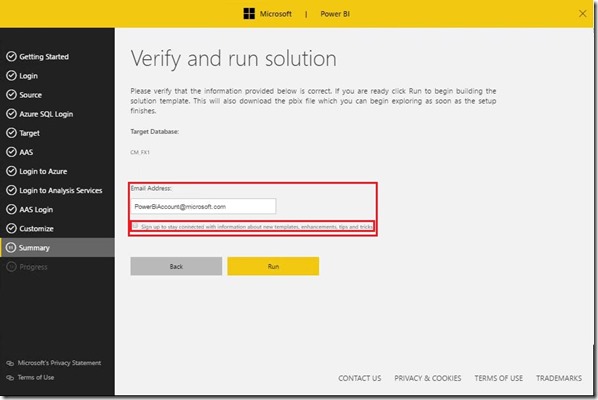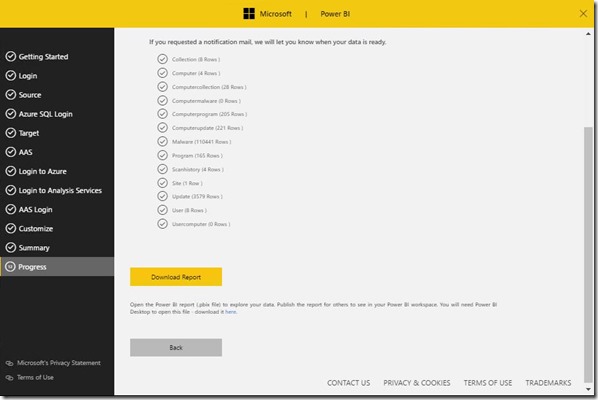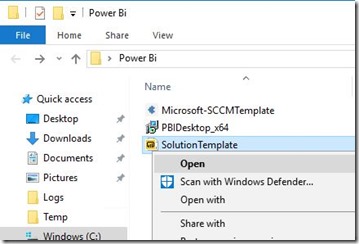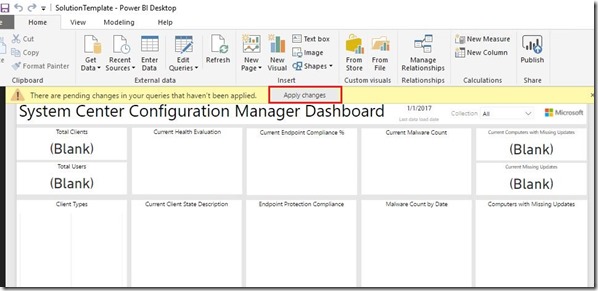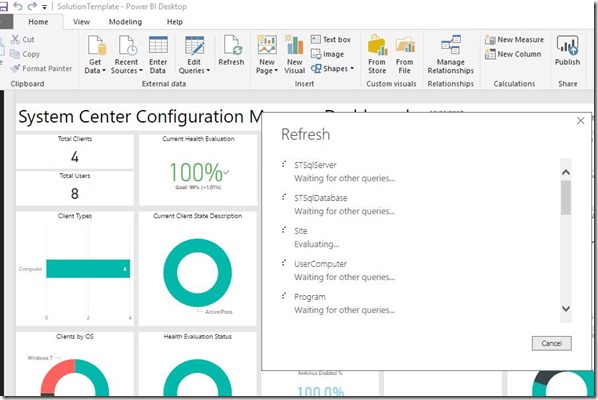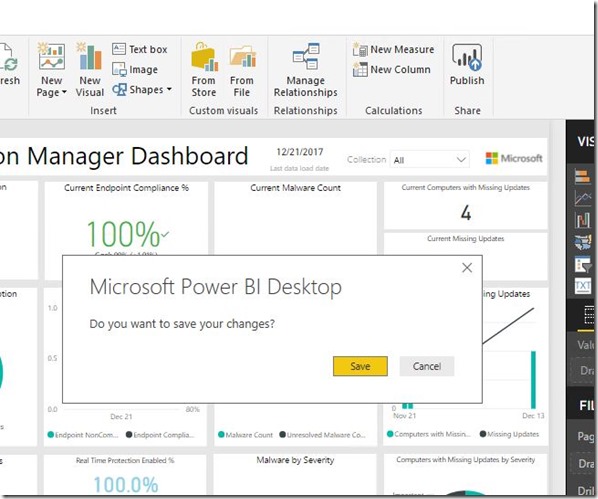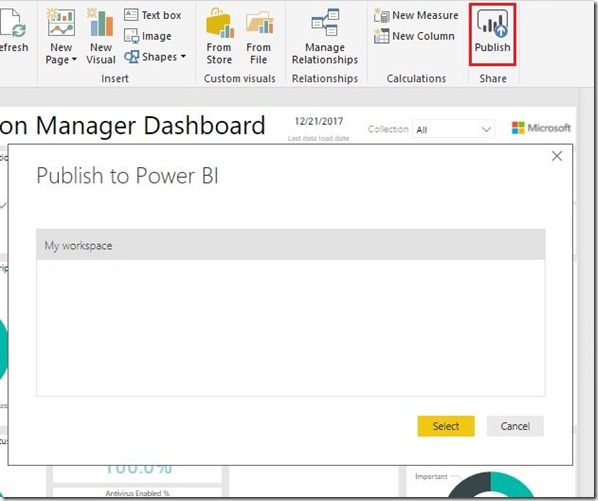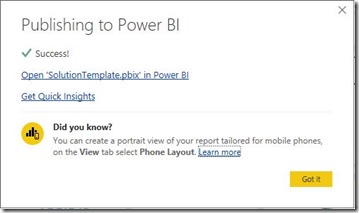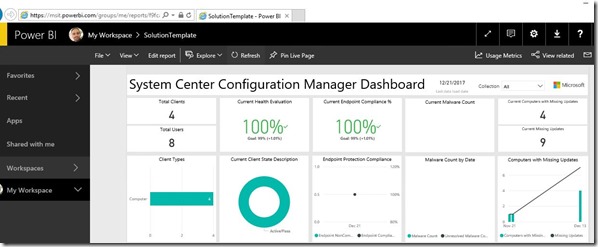SCCM Power Bi Dashboard - Parte 1 - Configuração do Solution Template
O Power Bi é uma poderosa ferramenta de Reports e Dashboards, o mesmo dispõe de diversos Solution Templates para outras tecnologias, e até mesmo rede sociais. Nesse Post, vamos explorar o Solution template para o System Center Configuration Manager.
Para que possamos iniciar com a configuração vamos precisar seguir os passos a seuir.
Passo 1: Criar uma conta gratuita para teste ou adicionar o Power Bi Pro a uma conta existente.
Passo 2: Instalação do Power Bi Desktop e Solution Template.
Passo 3: Configuração do Solution Template.
Passo 4: Publicação do Dashboard para o Power Bi Service.
Passo 5: Configuração do Power Bi Data Gateway para atualização automática do dashboard.
Abaixo temos as views existentes nesse Solution Template que nos trazem uma visão geral do ambiente, proteção com endpoint protection ou Windows Defender, Malwares localizados pelo Endpoint protection ou Windows Defender, visão sobre Updades e finalizando com inventário de software.
Para criar uma conta ou obter o System Center Configuration Manager Solution Template, acesse a página do Solution Template, clique em Get It Now ou Test Drive e siga com os passos necessários com sua conta Work ou School. 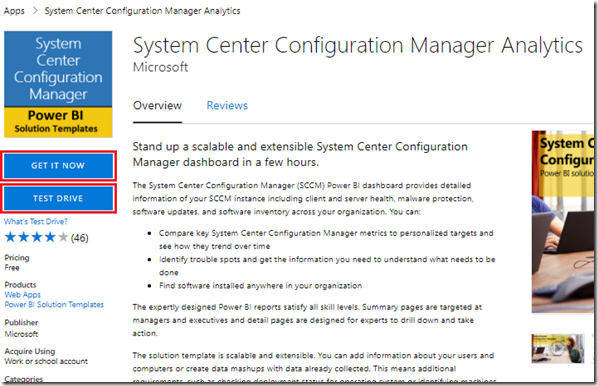
Após criar sua conta, clique em Download para baixar o Solution Template.
Vamos agora baixar e instalar o Power Bi Desktop .
Execute o instalador e clique em Next.
Aceite os termos e clique em Next.
Defina onde irá instalar o Power Bi Desktop e clique em Next.
Clique em Install.
Clique em Yes.
Finalizando a instalação com sucesso clique em Finish.
Vamos agora iniciar a instalação do Solution Template que foi baixado anteriormente. Clique em Install.
Na janela abaixo clique em Yes.
Após o mesmo finalizar a instalação, ele irá abrir a janela de configuração. Caso não abra automaticamente, inicie o mesmo no menu Iniciar.
Selecione a opção Next.
Digite agora um usuário e senha que tenha acesso à base de dados do System Center Configuration Manager.
Digite agora o nome do servidor de banco de dados do System Center Configuration Manager. Caso esteja executando o Solution Template no mesmo servidor, apenas clique em Validade e selecione o banco de dados. Logo após, clique em next.
Agora selecione o banco de dados onde irá armazenar os dados do Power Bi. No exemplo abaixo, utilizamos o mesmo banco de dados do System Center Configuration Manager, porém para ambientes de produção é necessário criar uma base de dados para o mesmo.
Na janela abaixo mantenha os valores padrões e clique em Next.
Digite agora o e-mail que foi configurado o serviço de Power Bi e o checkbox logo abaixo, e clique em Run.
Após finalizar clique em Download Report e salve o Pbix.
Agora abra o arquivo .pbix gerado.
Obs.: Alguns clientes reportaram erro no Get Data quando abrem o Solution Template diretamente. Caso tenha algum erro no proximo passo, abra o Power Bi Desktop como Administrador e depois abra o Pbix através da console do Power Bi Desktop.
Ao abrir o Pbix clique em Apply changes.
Agora o Power Bi Desktop irá buscar as informações no banco de dados do System Center Configuration Manager e atualizar o Dashboard. Após finalizar, clique em Close.
Clique em Save para salvar as configurações aplicadas no Dashboard.
Agora clique em Publish, selecione o workspace e clique em Select para disponibilizar o Dashboard no Power Bi Services(Azure) e poder acessar de qualquer dispositivo mobile, computador ou tablet que tenha o Power Bi.
Finalizado a publicação, clique em Got it.
Para acessar o seu dashboard online vá até o Power Bi Services e entre com a sua conta conforme abaixo.
Finalizamos agora a configuração do Power Bi Solution Template para o System Center Configuration Manager.
No nosso próximo post vamos iniciar a instalação do Power Bi Data Gateway que dará a possibilidade de atualizar as informações do Dashboard automaticamente conforme agendado.
Conteúdo criado e publicado por:
Jeovan M Barbosa
Microsoft PFE
Configuration Manager