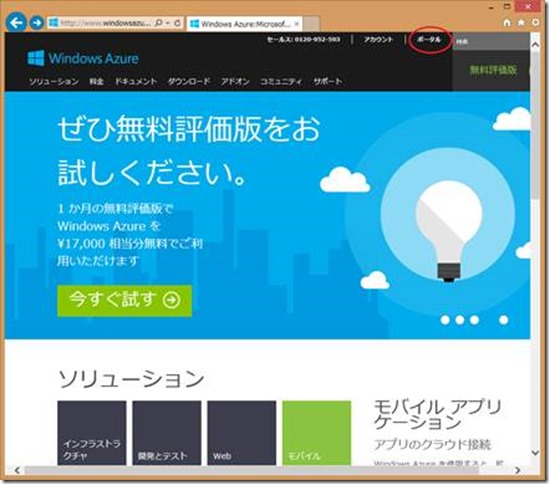Microsoft / 組織アカウントで Azure 管理ポータルにログインする方法について
みなさんこんにちは、Windows Azureサポートチームです。
以前、Azure で利用できるアカウントの種類 (Microsoft アカウントと組織アカウント) についてご紹介しました。今回はそれぞれのアカウントで Windows Azure の管理ポータルにサインインする手順の一例をご紹介します。お問い合わせの際によくお客様とお話しする内容なので、今回のブログで少しでもお客様の疑問を払拭できればと思い投稿しています。皆様の一助になれば幸いです。
※ スクリーンショットは 2013/09/24 現在のものです。
Microsoftアカウントでログインする場合
Microsoft アカウントでログインするには、次のような手順をとります。
1. Windows Azure ホームページ へアクセスし、画面右上のポータルをクリックします。
2. Microsoft アカウントでWindows Azure にサインインするための画面が表示されるので、メールアドレスとパスワードを入力して、サインインをクリックします。
※メールアドレス入力欄の上部に「Microsoft アカウント」と表示されています。
以上の手順で Windows Azure の管理ポータルに「Microsoftアカウント」でサインインできます。
ログイン後の画面右上には「Microsoftアカウント」でログインしたことを表す が表示されています。
が表示されています。
組織アカウントでログインする場合
組織アカウントでログインするには、次のような手順をとります。
1. Windows Azure ホームページ へアクセスし、画面右上のポータルをクリックします。
2. MicrosoftアカウントでWindows Azure にサインインするための画面が表示されます。画面左側のイメージ「組織のアカウントを使用してサインインする」をクリックします。
3. 組織アカウントでWindows Azure にサインインするための画面が表示されますので、メールアドレスとパスワードを入力して、サインインをクリックします。
※メールアドレス入力欄の上部に「組織アカウントでサインインする」と表示されています。
以上の手順でWindows Azureの管理ポータルに組織アカウントでサインインできます。
画面右上には組織アカウントでログインしたことを表す が表示されています。
が表示されています。
Office 365 や Outlook (Hotmail, Live mail) などマイクロソフトの別サービスを利用されている場合には、手順どおりにならないこともあります。その際は、管理ポータル右上のイメージをご覧いただき、ご自身が今、どのアカウントでログインしているのかご確認ください。
--
Windows Azure サポートチーム