Microsoft Azure IaaS (Windows) 診断パッケージ について
仮想マシン上の問題の解決のために、サポート サービスから 「Microsoft Azure IaaS 診断パッケージ」 を用いたトラブルシューティングをお願いすることがあります。本トピックでは、Microsoft Azure IaaS 診断パッケージを用いた情報収集方法についてお伝えいたします。
IaaS 診断パッケージを利用する方法
- マイクロソフト サポート担当者から IaaS 診断パッケージを利用するための URL を、メールにてお送りいたします。
- マイクロソフト サポート担当者から送付された URL をウェブブラウザで開きます。これは、仮想マシン上のウェブブラウザである必要はありません。
- 「実行」 ボタンを押します。診断パッケージファイルをダウンロードするように促されるので、ダウンロードし実行します。

- IaaS 診断パッケージが起動します。表示された内容を確認のうえ、同意されましたら 「同意する」 ボタンを押してください。
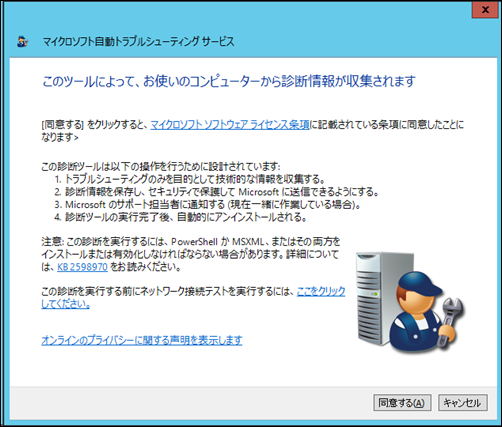
- 「マイクロソフト自動トラブルシューティング サービスのセットアップ」 が始まります。

- 「Azure の VM のトラブルシューティング(Windows)」 の画面が表示されたら、「開始」 をクリックします。

- 「Azure サブスクリプションへの認証します」 の画面が表示されたら、内容を確認していただき 「次へ」 をクリックします。

- サインインに使用する電子メールアドレスを入力し 「続行」 をクリックします。
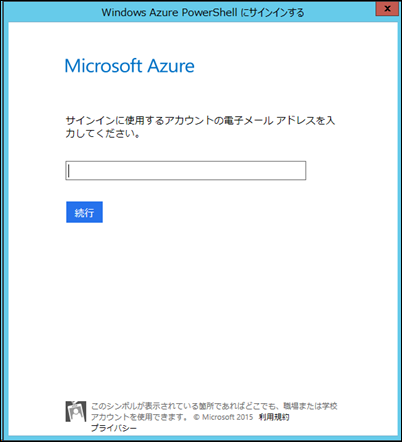
- サインインに使用するパスワードを入力し「サインイン」をクリックします。

- サブスクリプションを複数お持ちの場合は、問題が発生している仮想マシンが所属しているサブスクリプションを選択し 「次へ」 をクリックします。サブスクリプションを一つお持ちの場合は、そのまま 「次へ」 をクリックします。

- 調査に役立つお客様環境のログを、マイクロソフトがプロアクティブに取得することを許可する場合は 「Azure のVM のデータ収集を委任します」 にチェックを入れ 「次へ」 をクリックします。

- 発生している問題を選択し「次へ」をクリックします。

- 選択した内容によっては、追加で必要な情報を入力する必要が出てきます。 (例:仮想マシンのログイン情報等) その際は、ウィザードに従い必要情報を入力します。
- マイクロソフトに送信するデータ一覧が表示されるので、送信したくないデータはチェックボックスのチェックを外し 「次へ」 をクリックします。

- 「送信」 を押してマイクロソフトにデータを送信します。送信するデータは 「コピーの保存」 をクリックすれば、ローカルに保存することも可能です。

--
Microsoft Azure サポートチーム