無線 LAN プロファイルをグループ ポリシー利用して配布する手順について
皆様、こんにちは。Windows プラットフォーム サポート担当の永谷です。
今回は "無線 LAN プロファイル (接続するための設定) をグループ ポリシー (以後 : GPOと表記) を利用して
ドメイン クライアントへ配布する手順" を紹介します。
これまで手動で端末ごとに無線 LAN プロファイルを設定頂いていた方も、
これを機に GPO のご利用についても併せてご検討ください。
- 対象の環境
・ 無線 LAN 接続に、Windows 標準の無線 LAN サプリカントを利用している
・ ドメイン に参加しており GPO の適用が可能な無線 LAN クライアント
- 本 Blog 内で設定する内容
認証方式に EAP-TLS を利用しコンピューターのクライアント証明書を利用して RADIUS 認証を実施する設定を実施。
★ 具体的な設定は下記の通りです。
-----------------------------
ポリシー名 : wlan
プロファイル名 : testssid
接続先 SSID : testssid
自動接続 : はい
ステルス SSID を利用 : いいえ
認証 : WPA2-エンタープライズ
暗号化 : AES
ネットワークの認証方法 : EAP-TLS
認証モード : コンピューターの認証
-----------------------------
上記の設定をご利用いただく場合、事前にクライアントに EAP の要件を満たした
コンピューター証明書をインポートしておく必要がございます。
タイトル : PEAP および EAP の証明書の要件
URL : https://technet.microsoft.com/ja-jp/library/cc731363(v=ws.11).aspx
===============================
設定方法 (Windows Server 2012 R2 を利用した場合)
===============================
ドメイン クライアントに対して無線 LAN プロファイル する場合はグループポリシーを利用した方法を使用し、設定を行う事が可能です。
1. ドメイン コントローラーでグループポリシーの管理を起動します
2. グループ ポリシーを適用したい任意の OU 等を右クリックし、[このドメインに GPO を作成し、このコンテナにリンクする] を選択します。
3. 任意の GPO 名を入力し OK をクリックします。
4. 作成された GPO を右クリックし、編集 をクリックします。
5. 以下のパスを展開し、[Windows Vista 以降のリリース用の新しいワイヤレス ネットワーク ポリシーの作成] をクリックします。
コンピュータの構成
ポリシー
Windows の設定
セキュリティの設定
ワイヤレス ネットワーク (IEEE 802.1) ポリシー
6. [以下のプロファイルの順序で利用できるネットワークに接続します" 下部の [追加] をクリックします。
7. プロファイル名を入力します。
8. ネットワーク名 (SSID) を入力し、右の [追加] をクリックください。
この時点で以下のように表示されている事をご確認ください。
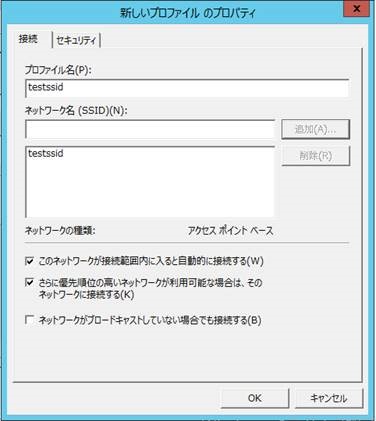
9. 続けて [セキュリティ] タブをクリックします。
10. [ネットワークの認証方法の選択] にて "Microsoft : スマート カードまたはその他証明書" を選択します。
11. 続けて [認証モード] より "コンピューター認証" を選択します。
この時点で以下のように表示されている事をご確認ください。

12. 設定に間違いがなければ [OK] をクリックします。
13. "ネットワークのアクセス許可" タブを開きます。
以下のように構成されていれば特に変更頂く必要はございません。
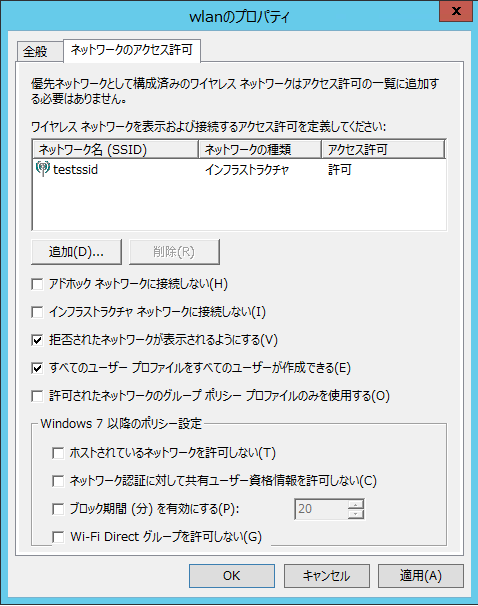
14. [OK] ボタンをクリックし、プロパティ画面を閉じます。
15. Windows のドメイン クライアントを再起動するか、
管理者ユーザーで起動したコマンド プロンプトにて gpupdate /force を実行し、グループ ポリシーを適用します。
★ 次回は無線 LAN クライアントを特定の SSID にしか繋げさせない場合の設定方法をご案内予定です。
特記事項
本情報の内容(添付文書、リンク先などを含む)は、作成日時点でのものであり、予告なく変更される場合があります。