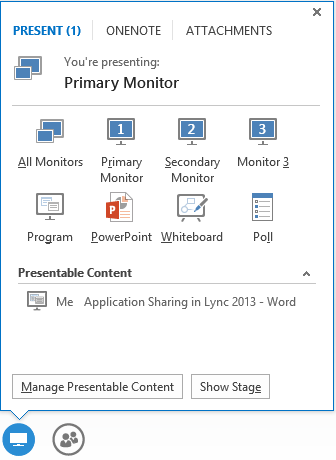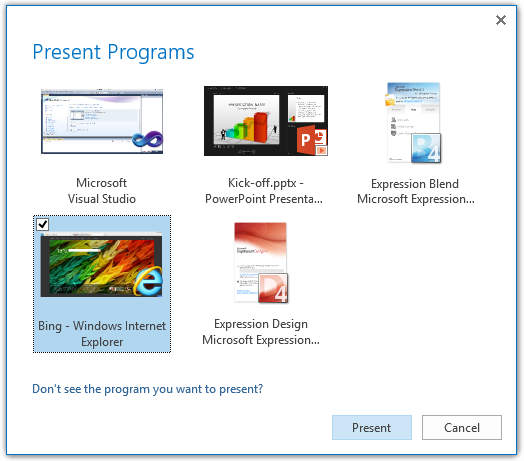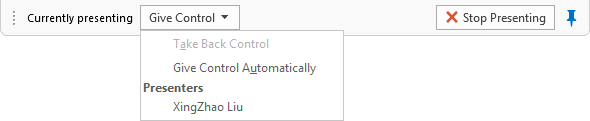Presenting your Screen with Lync 2013
In Lync 2013, as with the rest of the content, you can find program, monitor and desktop sharing options under the monitor icon. Here you can initiate a new session or quickly switch to recently presented content, listed conveniently in the same menu under Presentable Content. You can also Show the Stage if you want to have a look at a live preview of what viewers are seeing.
If you used Lync 2010 you should be pretty familiar with most of the functionality but I’ll quickly go through the basics first for new users before covering what’s new and different.
The Basics
Lync 2013 provides three options to present what’s on your screen to others.
All Monitors option allows you to present everything on your screen. If you have multiple monitors, viewers will see them side-by-side.
Monitor (Primary, Secondary..) option allows you to present everything on the monitor you select.
Program option allows you to present an application on your computer. In this mode, viewers will not be able to see any other content on your desktop. For example if you’re presenting a Microsoft Word document and an IM message popped up, viewers would not see the IM message. On Windows 7, Lync 2013 will remove the overlapping window and let viewers see the underlying window as if it is not occluded. However on Windows 8 you will notice that the overlapping area appears as a black rectangle. This includes overlaps with windows drawn by Lync as well. For example if you maximize a program, the presentation toolbar (we’ll talk more about this toolbar later) will appear as a black box on viewers’ screens if not hidden.
You can pick one or more programs from a list of running programs (shown above). Both names and thumbnails are provided to make it easier for you to identify the application you’re looking for.
In Lync 2013 just as it was in 2010, you won’t be able to see elevated applications in this list. Also certain applications such as Lync itself and Windows 8 style apps cannot be presented this way. Presenting your desktop or monitor is the only way to share Windows 8 style applications via Lync 2013.
When sharing happens between two Lync endpoints, data flows between the two computers (P2P) without burdening the server. Only in meeting settings (2+ people, Meet Now or scheduled meeting) the server acts as the middleman.
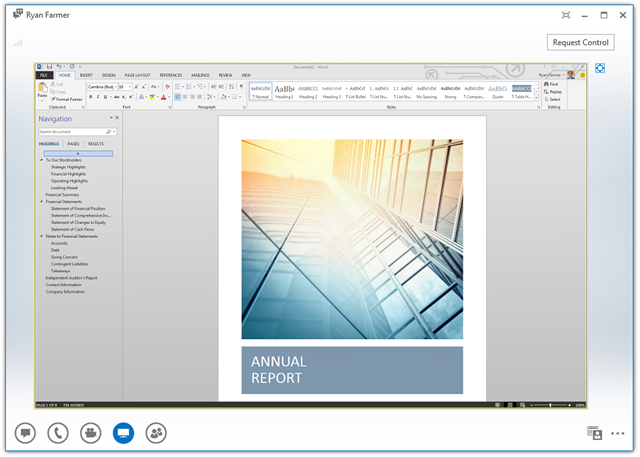
Two viewing options are provided:
Actual size shows the content as it appears on presenter’s screen without scaling. This means if presented content is bigger than what can fit in your Lync window, scroll bars will be shown.
Fit to screen option on the other hand scales the image such that all the presented content can be seen without the need to scroll.
You can switch between these two options using the  icon located right next to the presentation region in the upper right corner.
icon located right next to the presentation region in the upper right corner.
The screenshot above shows content taking up the entire conversation window but you can also add video, IM, and the meeting roster to your screen while viewing the content. Content will adjust automatically to fit the available space.
You can pause sharing by simply minimizing the presented program and resume by restoring it.
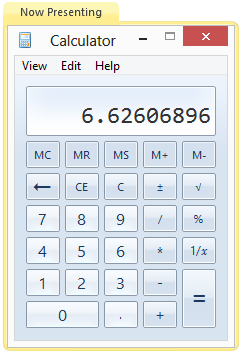 If you’re presenting a program, you’ll notice a yellow highlight surrounding its windows so you can easily keep track of what is being shared. This is especially useful if the program you’re presenting creates new windows so you can immediately tell whether they’re being seen by the viewers.
If you’re presenting a program, you’ll notice a yellow highlight surrounding its windows so you can easily keep track of what is being shared. This is especially useful if the program you’re presenting creates new windows so you can immediately tell whether they’re being seen by the viewers.
When you’re presenting your monitor or desktop you’ll see the perimeter of the screen(s) highlighted. We also wanted to make sure you know which monitor you’ll be presenting before you start presenting (in case you have lots of monitors) so you’ll be able to see the highlight for the respective monitor(s) as you move your mouse over the options (primary monitor, secondary monitor etc.).
Lync 2013 also draws a toolbar at the top of the monitor being presented (or on the primary monitor if desktop or a program is being presented). Presentation toolbar is not only an indicator of sharing activity but also contains easy access to controls for stopping the presentation and giving control to viewers in addition to serving as a canvas to surface notifications such as incoming control requests, unread IMs  and errors
and errors  .
.
If you’re using Windows 8, you may not always be able to see the presentation toolbar although sharing is in progress. When you bring up your start screen or launch a Windows 8 style app in full screen (as opposed to snapped view), the start menu or app would be drawn on top of the regular/classic desktop also covering this toolbar. It is good practice to check your desktop when in doubt.
Giving and taking control
Sometimes people you’re collaborating with may want to be able to use the programs on your computer. Using the presentation toolbar you can easily grant control to a specific person in the meeting or allow anyone in the meeting to take control without explicit approval.
When a meeting attendee requests control and if you did not choose to Give Control Automatically, the request will appear in the toolbar for your approval.
Once you grant control to someone, you cannot concurrently use your computer, since he/she will be controlling your mouse pointer. If you want to take control back you can move your mouse to Give Control drop down and select Take Back Control or simply hit Ctrl+Alt+Spacebar. If you rely on keyboard navigation you can put focus on this toolbar by pressing Ctrl+Shift+Spacebar and stop sharing using the shortcut Ctrl+Shift+S.
It is worthwhile mentioning that people who you gave control to in a desktop sharing session will not be able to interact with elevated prompts. If you’d like to give control to 3rd parties and they have to interact with applications that require administrative privileges, it is recommended that you run Lync “as administrator”.
What’s new?
You’ll notice some changes in the way IRM documents are handled by Lync in this release. Let’s talk about what we mean by IRM documents first.
Office Online defines IRM (Information Rights Management) as a means of “enforcing preferences concerning the transmission of personal or private information.” For organizations this also means ability to enforce corporate policy governing the control and dissemination of confidential or proprietary information.
When you open a document with such restrictions in an Office 2013 application, you’ll see a yellow information bar that tells you what you can and can’t do with it e.g. not allowed to print, forward, reply all. Also you may notice you can’t capture screenshots while the document is open.
On Windows 8, if you present such a document in a meeting by sharing your desktop or the program itself, you’ll notice that it will get blacked out. The thumbnails for these windows will also get blacked out in the present programs dialog to enforce the IRM policy. This way you won’t be accidentally sharing content that was meant to be for your eyes only. This behavior is not officially supported on Windows 7.
We have also made some changes to improve the viewing experience especially for content that updates frequently. Below are two screenshots of what viewers would see if you were sharing the Microsoft Surface announcement video with them. On the left is a screenshot with Lync 2010. You can see that the upper and lower parts of the image show different frames of the video since the entire frame is not rendered at once. For comparison, on the right side is how they’d see each frame with Lync 2013. Unless constrained by bandwidth, this means a much smoother viewing experience but both sharer and viewer must be using Lync 2013 for the best results.
Presenting what’s on your screen is a very important part of the meeting experience, allowing you to communicate more effectively by letting the attendees see what you see. We hope you’ll enjoy the Lync 2013 experience. If you have feedback or questions, please let us know in the comments section below.
Bora Beran
Program Manager, Lync Team
Comments
Anonymous
January 01, 2003
Thanks for sharing.Anonymous
January 01, 2003
The comment has been removedAnonymous
January 01, 2003
The comment has been removedAnonymous
January 01, 2003
Presenting your Screen with Lync 2013
good jobAnonymous
January 01, 2003
@Nóri "Run as administrator" workaround is possible on Lync 2010 as well.Anonymous
January 01, 2003
Hi Berkay, It is currently not supported but I'd be interested in hearing more about the scenario. Do you need this for an entire deployment, per user, per meeting...? Thanks.Anonymous
January 01, 2003
I have had issues with Sharing either of my monitors in any session since Lync 2010 and I was hoping it gets fixed in Lync 2013. After a few seconds, the sharing stops working (while still the audio goes on) and I have to restart sharing my monitor. I have figured, the best thing is to disconnect my other monitors when sharing :(Anonymous
November 03, 2012
Why aren't users presenting not given the option to allow the user assisting them to see elevated apps? Not being able to do that makes this useless for technical support.Anonymous
November 03, 2012
Thanks. I was not aware of this workaround. Missed this when reading the article. Was this also possible on Lync 2010? But this involves an extra step for the user. It would be much easier if the user was prompted for this and the security implications also be explained to the user.Anonymous
November 05, 2012
The comment has been removedAnonymous
November 07, 2012
Thanks Bora. I hope the Lync team will consider a change in the client so that we don't have to go through this extra step of telling the user to run the client as admin. Would be awesome being able to elevate when sharing without restarting the client.Anonymous
November 28, 2012
Hi Bora, Quick question: will there be any security feature to disable the viewers to grab "screenshots" from the shared content via Lync 2013? Thanks in advance...Anonymous
February 07, 2013
"If user has administrator rights, he/she can run Lync as administrator" - what if the user is remote and does not have admin rights on the computer but IT needs to add a printer for the user?Anonymous
March 19, 2013
Hi I'm having problems when other users share their screen (I just see a white screen), but if i share, everything works fine. Backend Lync server is 2010, my client is Lync 2013 and my colleagues use Lync 2010 Client, and are not upgrading til Lync 2013 client! I've tried starting in Administrator Mode... Any idear?? Sinverely JanAnonymous
March 26, 2013
We are currently upgrading from office 2010 to office 2013. I am unable to share screens with Lync 2013, I get an error "An Error occurred during the screen presentation" Do you have any ideas?Anonymous
April 03, 2013
I'm having the same problem that Jan Hansen has described. it also happens with users who do not have Lync and connect via the web client. Is there a workaround? Jan Hansen @ Denmark wrote: "Hi I'm having problems when other users share their screen (I just see a white screen), but if i share, everything works fine. Backend Lync server is 2010, my client is Lync 2013 and my colleagues use Lync 2010 Client, and are not upgrading til Lync 2013 client! I've tried starting in Administrator Mode... Any ideas?? Sincerely Jan"Anonymous
April 03, 2013
@Jan I think the answer to your problem may be here: social.technet.microsoft.com/.../f21d7243-2d6c-49c0-9b43-bb02ec50e9a4Anonymous
April 26, 2013
Hello Berkay & Bora I have the same request has Berkay. How can disable the viewers to grab "screenshots" from the shared content via Lync 2013? I am assuming that "screenshots mean print screen" Example: I would like share very restricted information via Lync with my Client for discussion purpose but dont want my client to take any "screenshots" or "print screen" of the material that i am sharing. I think we do this all the time. Can MSFT help us to incorporate this feature in the future release? thanks KishoreAnonymous
April 29, 2013
Is there any way to change the presenter, allowing the other person to share their screen?Anonymous
June 25, 2013
We miss the "pause" sharing feature from MS Communicator - any chance that will be available as a plugin in the future rather than just the "Stop Sharing" button.Anonymous
October 02, 2013
Hello Bora, I would like to ask you if the options for presenting the content are only available for certain Lync 2013 versions or it should be available for all versions?Anonymous
November 20, 2013
Hi, Great post!...curious on if there is any feature to be able to disable outlook notifications while doing screen shares etc .?Anonymous
December 13, 2013
The comment has been removedAnonymous
January 29, 2014
I am having issues seeing presentable content, but I am able to present and people can see my screen. Is there a setting I can adjust to where I can view meetings when someone is presenting?Anonymous
February 14, 2014
Why is it that the shared screen on the rcv end is about 50% the size of the window? toggleing the present as shared/fit to screen changes nothing.......Anonymous
March 04, 2014
Same issue as posted by 'Tom' : "Why is it that the shared screen on the rcv end is about 50% the size of the window? toggleing the present as shared/fit to screen changes nothing......."
I increase the zoom in/zoom out or increase by percentage but the only item changing size are Lync program buttons, scroll bars, boxes etc. Everything 'except' the presentation I want to make larger.Anonymous
May 16, 2014
This is great! I am planning on using this for some training videos. Q: When presenting and sharing your desktop, do you have the ability to highlight the buttons and/or menus you click on to provide a better visual experience to the audience? Let's say I am teaching how to use link on a recording, and I click on the different menus and buttons from Lync, can they be highlighted as I click through? Thanks!Anonymous
May 16, 2014
Hi -- this is a fabulous feature. Why doesn't it work though? We've added Lync subscriptions and downloaded a number for trial versions and basic versions 2010 and 2013 onto pilot desktops and not one of us has anything the we can present. the dialog is just empty. Is it something to do with our subscriptions? How can we find out?
Thanks,
PaulAnonymous
May 23, 2014
Is there a way to hide the presentation sharing toolbar by default? It tends to cover the header of the slides while presenting and not everybody knows that this blue-pin needs to be pressed.Anonymous
July 16, 2014
Hi there,
When a user is sharing their screen with me they sometime forget to click the "Stop Presenting" button at the top of their screens. I cannot find a button that I can press to do this, the only way I can stop the user from presenting their screens is by closing the chat window completely which isn't ideal if there is information on there I need to refer to, has anyone had the same issue if so what is the best way around this?
Thanks.
Curt.Anonymous
August 14, 2014
Tip o’ the Week #111 covered how to present within a Lync meeting. Given that it was 2+ years ago andAnonymous
August 15, 2014
The comment has been removedAnonymous
November 01, 2014
Thanks much for this post! My company just converted to Lync, and this really helped me figure out why my training wasn't showing up full-screen. I was choosing the wrong option.Anonymous
November 04, 2014
In addition to hosted solutions from Microsoft Lynch, you may want to consider a RHUB web conference serverhttp://www.rhubcom.comAnonymous
November 20, 2014
Is there a way to remove the "Manage Presentable Content" Icon? We only allow our users to use Lync for Instant Messaging.Anonymous
November 21, 2014
We want to completely remove the presentation (monitor) icon as we are not using these features at all. I only want the IM and participants icons to be available.
I was able to remove the phone and video icons by disabling telephony, but cannot find a way to remove this particular icon.
Any suggestions? Thank you !Anonymous
January 15, 2015
Hi, Is it possible to detach the chat window and put it to the secondary monitor while the presentation is going on the primary in full screen?Anonymous
January 28, 2015
What can be done to get a full screen view? Presentation and Chat window is not required all the time and should be an optional at least in lync meeting... .this is a huge downside....Webex or Join me is much much better...
MS communicator did have this feature... dont know why it was downgraded...Anonymous
March 17, 2015
cannot present in dual monitors on macAnonymous
March 18, 2015
I'm viewing someones presented screen. I have a large monitor and presented screen is about 1/3 the size with about 2-3 inches of border, How can zoom or expand so the presented screen is visible/readable? This makes it is a very poor choice as I can zoom in GotoMeeting and other presentation tools, but not Lync.Anonymous
April 16, 2015
Hi, can we use lync 2013 to present desktop to multiple users?? it doesn't seem possible, although i use it with the intranet only, and have used it with one user on the other end only... what is the trick?Anonymous
April 21, 2015
The comment has been removedAnonymous
May 07, 2015
Same as for Joe - the list of presentable contents is empty. No icons. But if someone wants to share with me it works. Versions of Lync are the same. Is there a parameter somewhere ?Anonymous
May 07, 2015
By the way is this discussion still alive ? It seems Bora Beran left the ship?Anonymous
June 01, 2015
The comment has been removedAnonymous
June 23, 2015
Hi Team,
I am getting a white screen when adding participant in lync 2013, nothing is coming up, not able to see the Oraganization GAL.
Also if type the complete name and hit enter in the white space, the contact gets added.
Please advise what will be the issues.
Was using MS office 2013 Professional then switched to office 365.
Machine is Win7 OS : 64 bit.
Have marked this as Default Programs too.
Any more suggestion will be helpful.Anonymous
August 27, 2015
The comment has been removedAnonymous
August 31, 2015
Can I freeze my screen. I.e. I am presenting, I want to freeze so all participants still see what I froze the screen at, even if I change something on my screen I don't want them to see it. Once I unfreeZe then only they should see live on my screen. This was in webex and I miss this feature.Anonymous
October 30, 2015
Is there a quick and easy way to switch presenters? Right now, the current presenter must stop presenting and the new presenter starts. If someone tries to present while some else is currently presenting then that second person's screen appears very, very small. That small screen is virtually unreadable. Please let me know how a person can grab the ability to present without having the current presenter stop. Thanks.Anonymous
December 05, 2015
The comment has been removed