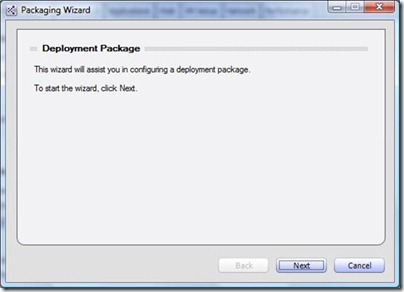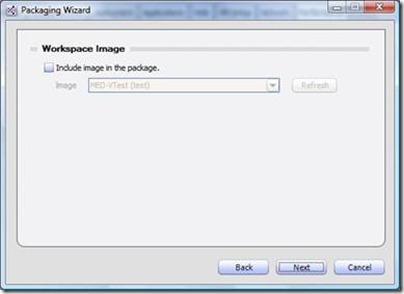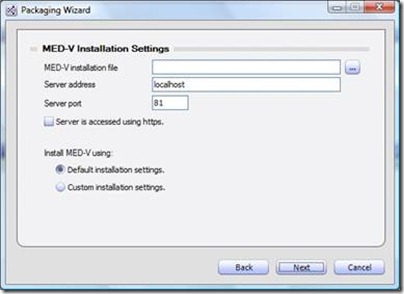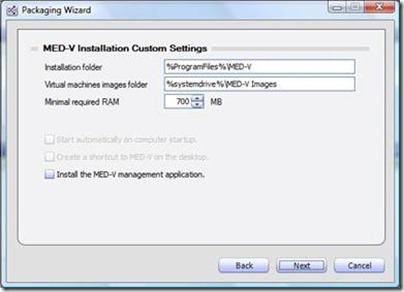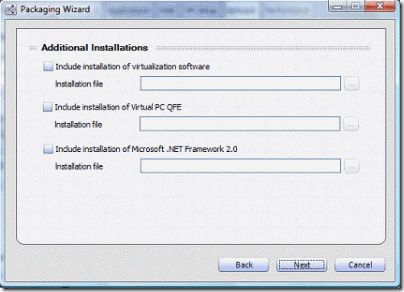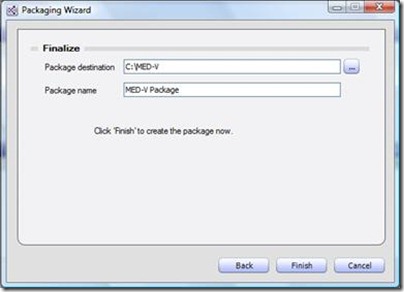Creating a MED-V Deployment Package
 You may run into problems trying to create a deployment package using Packing Wizard from the MED-V Management Console.
You may run into problems trying to create a deployment package using Packing Wizard from the MED-V Management Console.
The Packaging Wizard allows Administrators to provide end users with an installation deployment package that includes the MED-V Client, Microsoft Virtual PC, and the virtual image. The process requires almost no user interaction, and automatically installs everything required for MED-V deployment to a local drive.
The Packaging wizard walks you through the creation of a package by creating a folder on your local machine and transferring all the required installation files to the single folder. The contents of the folder can then be moved to multiple removable media drives for distribution.
If the Management Console is installed on a machine with the Windows Installer running version 3.1 or less, you will have problems creating packages that include the Virtual PC Engine and the required additional VPC QFE.
To resolve this issue, you will need to install and download Windows Installer version 4.5 on the Management Workstation. You can download the Windows Installer 4.5 here:
Creating a Deployment Package
The deployment package installation provides a method of installing the MED-V Client together with all its required prerequisites as well as any settings pre-defined by the administrator.
The Packaging wizard walks you through the creation of a package by creating a folder on your local machine and transferring all the required installation files to the single folder. The contents of the folder can then be moved to multiple removable media drives for distribution.
To create a portable MED-V package, perform the following steps:
1. From the Tools menu, select Packaging wizard:
2. Click Next. The Workspace Image screen appears:
3. Check Include image in the package, to include an image in the package. In the Image field, click on the drop-down box to view all available images. Select the image to be copied to the package. Click Refresh to refresh the list of available images.
4. Click Next. The MED-V Installation Settings screen appears:
5. Select the MED-V installation file by doing one of the following:
a. In the MED-V installation file field, type the full path to the directory where the installation file is located.
b. Click the ... button to browse to the directory where the installation file is located.
For example: use %ProgramFiles%\MED-V instead of, c:\MED-V).
c. In the Server address field, type in the Server name or IP address.
d. In the Server port field, type the Server port.
e. Check Server is accessed using https to require an https connection to connect to the server.
f. Select Default installation settings to continue and leave the default settings.
OR
g. Select Custom installation settings
h. Click Next to set the installation settings in the following screen:
6. In the Installation folder field, type in the path of the folder where the MED-V files will be installed on the host machine.
7. In the Virtual machines images folder field, type the path of the folder where the virtual images files will be installed on the host machine.
8. In the Minimal required RAM field, enter the RAM required to install a MED-V package. If the user installing the MED-V package does not have the minimal required RAM, the installation will fail.
9. The following 3 options are enabled or disabled based on the type of package being defined. The first 2 are enabled for a Local package and the last one is enabled for a Portable Workspace package. Check the options you wish from those that are enabled.
10. Start automatically on computer startup - start MED-V automatically on startup.
11. Create a shortcut to MED-V on the desktop - create a shortcut to MED-V on the host's desktop.
12. Install the MED-V management application - include the MED-V Management Console application in the installation.
13. Click Next.
14. The External Installations screen appears.
a. Check Include installation of virtualization software to include virtualization installation in the package.
b. The Installation file field is enabled. Type in the full path of the virtualization software installation file or click the ... button to browse to the directory.
c. Check Include installation of Microsoft .NET Framework 2.0 to include the Microsoft .NET Framework 2.0 installation in the package.
d. The Installation file field is enabled. Type in the full path of the Microsoft .NET Framework 2.0 installation file or click the ... button to browse to the directory.
e. Select the Include installation of Virtual PC QFE (KB 958162) check box to include Virtual PC QFE installation in the package.
f. The Installation file field is enabled. Type the full path of the Virtual PC QFE installation file of click ... to browse to the directory.
15. Click Next.
16. The Finalize screen appears:
a. Select the location where the package should be saved by doing one of the following:
b. In the Package destination field, type the full path to the directory where the package should be saved.
c. Click the ... button to browse to the directory where the installation files should be saved.
d. In the Package name field, type in a name for the package.
17. Click Finish to create the package.
18. The package is created. Note that this may take several minutes. Once the package is created a message appears notifying you that it has been completed successfully.
Steve Thomas | Senior Support Escalation Engineer
Comments
Anonymous
September 20, 2010
It would have been nice to have an option to perform all the above installs completely silently via MedvLauncher.exe. With different UIs firing up, makes it less usefull if you are deploying the solution to a few thousand machinesAnonymous
October 11, 2010
is there a silent option?? would love to deploy this via SCCM 2007