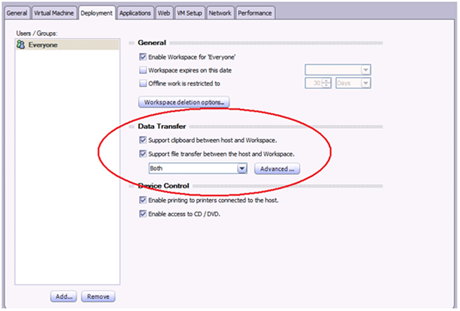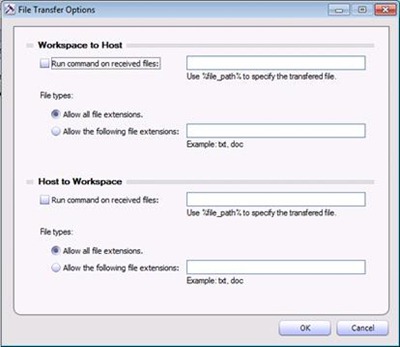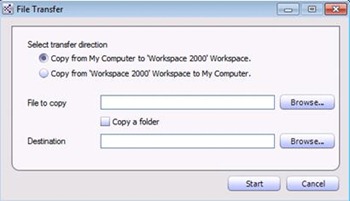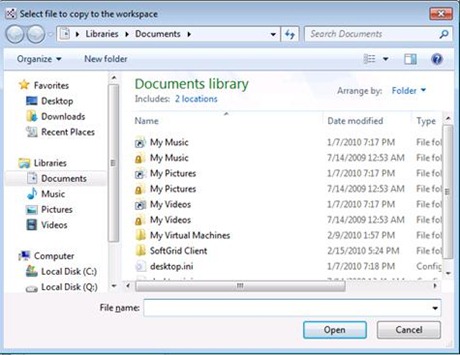Using the MED-V file transfer utility to copy files from the host to the workspace
 If you need to copy files into the workspace we recommend you use the File Transfer Utility. The File Transfer Utility can be used to copy files or folders from the Workspace to the host and vice versa. This tool is essential when trying to get files from the workspace and transferring files to the workspace when troubleshooting.
If you need to copy files into the workspace we recommend you use the File Transfer Utility. The File Transfer Utility can be used to copy files or folders from the Workspace to the host and vice versa. This tool is essential when trying to get files from the workspace and transferring files to the workspace when troubleshooting.
Use of the File Transfer Utility is controlled by the workspace policy. The options can be found under the Deployment tab in the "Data Transfer."
Both clipboard and file transfer communication between the workspace and host can be controlled at the directional level. The default option is "both." When you click the advanced option, you will find you can also control transfers by file extension and also give an option to run a command upon completion.
To launch the File Transfer Utility from the desktop:
1. From the notification area, right-click the MED-V icon.
2. From the popup menu select Tools and then "File Transfer."
To launch the File Transfer Utility from the command line use the following:
%PROGRAMFILES%\Microsoft Enterprise Desktop Virtualization\Manager\kidarocommands /transferfile
3. In the Select Transfer direction field, select the type of transfer to be performed:
a. Copy from My Computer to 'default workspace' Workspace - transfer a file or folder from the host to the active Workspace.
b. Copy from 'default workspace' Workspace to My Computer - transfer a file or folder from the active Workspace to the host.
4. Select the file or folder you wish to copy by doing one of the following:
a. In the File to copy field, type the full path to the directory where the file or folder to copy is located.
b. Click Browse... to browse the directory where the file or folder to copy is located.
5. Check Copy a folder if you wish to copy an entire folder.
6. Select the destination to which the file is being transferred by doing one of the following:
a. In the Destination field, type the full path of the directory to which the file or folder will be transferred.
b. Click Browse... to browse to the directory to which the file or folder will be transferred.
7. Click Start. The files will then transfer.
Steve Thomas | Senior Support Escalation Engineer
Comments
- Anonymous
January 01, 2003
I've come accross a unique problem that only occurs in the NAT networking mode Error: User X is not allowed to transfer files to the Workspace The user account is the same on the Host and the Guest , and is admin in both I need to use NAT mode to eliminate the need to VPN from the guest, so switching to Bridged is not an option.