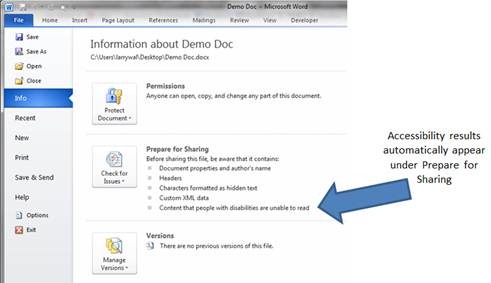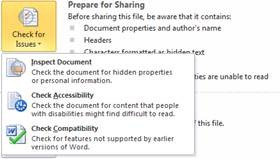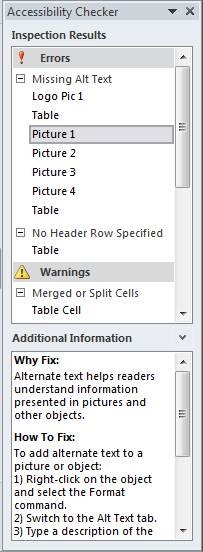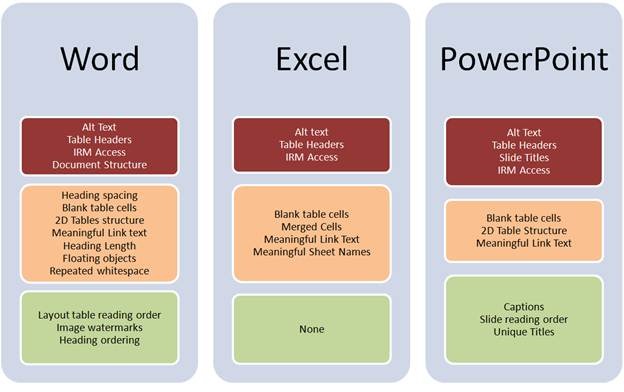Office 2010: Accessibility Investments & Document Accessibility
My name is Larry Waldman -- I am a Program Manager on the Office User Experience team and have been working in this role to make Office more accessible for almost 5 years. When users of Office hear that Microsoft has many people working specifically to make our products more accessible to people with disabilities, many express surprise. With such a broad customer base, we recognize the importance of considering accessibility impact in every feature we build. For example, check out this article I wrote about Accessibility and the Ribbon in Office 2007.
Upon starting our research for the 2010 release, we knew it was important to continue our accessibility focus (see Microsoft Accessibility for more info) and ensure that Office 2010 is the most accessible version of Office ever. Not only are accessibility improvements garnering increasing attention from governments, but accessibility improvements provide broad usability improvements and as such are becoming a key area of focus for the software industry in general. With that in mind, we planned Office 2010 with two key accessibility pillars:
- Improve Office’s interoperability platform to make it easier for assistive technologies (like screen readers, for example) to build features for their users. This includes our web products like SharePoint.
- Provide several easy-to-use, powerful features built directly into the product that ensure users around the world are able to reach their full potential.
Providing detail on all of Office 2010’s accessibility improvements can’t be done in a single blog post, so I’m going to focus today’s discussion on Office 2010’s new document Accessibility Checker feature. I’ll end the post with a few high level bullets of other accessibility features that we might discuss in the future.
Understanding Document Accessibility
While user interface accessibility has been well understood for years, the accessibility of Office document content is a burgeoning new area. In particular, we’ve seen many requests from companies and governments who have been wondering how to help their employees create accessible content. To solve this problem in Office 2010 we created a document Accessibility Checker (like a spell checker, but for accessibility issues) as a core feature of Word, Excel, and PowerPoint.
We started by examining the most common accessibility problems in Office documents and bucketing them in terms of their severity – we ended up with three categories:
- Issues where content is unreadable. For example, a picture missing alternative text (alt text provides a text based representation of an image) is unreadable to a person who is blind.
- Issues where content is difficult to read. In general, these issues are less severe than unreadable content – for example, if an author has created a data table and used complex formatting to alter its presentation (i.e. using blank rows or columns, or merged and split cells), then a person with a disability might have difficulty understanding content in the table.
- Issues that may or may not make content difficult to read. In our explorations, there were a set of issues that potentially cause users with disabilities difficulty for which we don’t have a high confidence, automatic way to determine whether the issue is really a problem. For example, knowing whether or not the reading order of objects on a slide or cells in a layout table is optimal for a particular reader falls into this bucket.
Based on these three categories, we came up with a set of issues our checker looks for (described in more detail below) – when presented to the user, they are bucketed into “Errors”, “Warnings”, and “Tips” – these buckets correspond to the above three descriptions.
Using the Accessibility Checker
One of our key principles for Office 2010’s accessibility checker was to make the feature available out of the box for all users – in a way that’s integrated with the authoring workflow. Rather than force users to remember to run the accessibility checker before sending a document, we integrated accessibility results directly into the Backstage view. Anytime you click the File tab and view the Info place, accessibility information will be provided under the Prepare for Sharing header. Prepare for Sharing is described more generally in this Backstage view blog post, but this is the place in the UI where authors go to ensure their file is ready to be shared with other readers; they can check for hidden information, metadata, and now accessibility issues.
To receive more detailed information (including what issues were found, why they are issues, and step-by-step instructions as to how to fix each one), users can click ‘Check for Issues’ and then click “Check Accessibility”.
This will close the Backstage View and open a task pane so you can interactively find and fix the issues in your document. In addition to the screenshot below I’ve provided a detailed textual description of how to use the checker and how its UI is represented to screen readers.
Text description of the Checker Task PaneThe task pane has two main UI sections. The top section is a tree view control (with each tree item navigable via arrow keys). Each “violation type” (missing alt text, no table header row, repeated blank characters, etc…) is an item that is collapsible. When showing, each violation type contains one or more violations – these are represented to screen readers as children of the parent “tree items”. Each leaf is key focusable. For example, if you have two pictures that are missing alt text, they will be two violations under the “Missing Alt Text” node – each can be selected. When a violation is selected, the document will scroll to and select the problematic content. Where possible we try to name each violation with a meaningful name (for example “Picture 1”) – And in PowerPoint or Excel you’ll find that we also try to provide what slide/sheet the object is on. Note – the violation types are grouped into “Errors”, “Warnings”, and “Tips” – These headers separate the tree items in the view, but they are not collapsible themselves. The group headers are also not key focusable. When you select an issue in the top part of the pane, the bottom of the task describes how and why to fix it. Just above this bottom section is an “expand/collapse chevron” that allows a user to collapse the bottom pane. All of the text in the bottom pane section is represented to a screen reader as one big pane with static text. When focus is on the pane, it can be scrolled using ctrl+up/down and pageUp/pageDown. Finally, there is some explanatory text and a more info link at the bottom of the pane if users need more help. |
What exactly do we check for?
When Office 2010 ships there will be full documentation provided that details each violation the checker will scan for. In the meantime, here is a quick list of what we check for in each Office application – you can download the Beta and try out the Accessibility Checker with your files to see more details for the issues your content has. The top box for each application contains Errors, the middle contains Warnings, and the bottom contains Tips.
While we’ve tried to include as many accessibility issues as we can for Office 2010, we do recognize that there are still accessibility issues we don't yet check for. If you have a particular issue that didn’t make it into this release, please feel free to leave us a comment on this post and let us know things you’d like us to consider for the next version.
As part of our documentation process we’ve provided Assistive Technology Vendors with details about how they can use the Office accessibility platform (including our Object Model) to ensure they optimally read back Office content for their users.
For organizations that are concerned about compliance for employees, we’ve provided several group policy settings that can be used to customize exactly which accessibility violations are checked. Administrators can also increase the visibility and emphasis of the Prepare for Sharing information when there are errors or warnings. Finally, IT departments can leverage Office 2010’s UI extensibility to enforce a workflow that requires users to run the checker – this will help many corporations reduce the risk of employees creating inaccessible content and increase the amount of accessible information available to people with disabilities.
Other Office 2010 accessibility highlights
While this post has drilled deeply into the new document accessibility checker, here are a few other highlights we’ll be considering blogging about in the future. Feel free to leave comments and we’ll be sure to drill into what you’re most interested in.
- Increased Platform Support and Interoperability: Office is reliant on a complex network of Windows Assistive Technology (AT) to provide the best experience for users with all types of disabilities. Office 2010 incorporates User Interface Automation (UIA) platform support into many new features including, for example, the Ribbon, Backstage View, and Outlook message list.
- Improved Web Accessibility: The W3C recently introduced its Web Content Accessibility Guidelines 2.0 (WCAG 2.0) as a standard on which web application accessibility could be judged. Achieving WCAG 2.0 AA conformance has been a key tenet of the development of Office server products, including SharePoint Server, the Office Web Apps, InfoPath Forms Services, and other tools. With this release we’ve moved beyond “basic conformance” for our web tools and invested in new usability features and UI like the Ribbon to ensure all users have an intuitive, easy-to-use experience with Office’s presence in the browser.
- Continued Focus on Efficiency and Usability: Despite such a large focus on interoperability platforms and standards, we’ve also continued our focus on making features easy to use. In addition to the Backstage View, Outlook Quick Steps (user friendly ways to automate repetitive Outlook tasks), and new language translation capabilities, we’ve also provided new keyboard shortcuts. For example, you can use ctrl + right/left in the Ribbon to keyboard through command groups, and you can now resize and rotate shapes in PowerPoint with one keyboard shortcut (shift + right/left/up/down resizes, and alt + right/left rotates – you can use ctrl with both for more fine grained adjustments).
The release Office 2010 is groundbreaking on many levels. Not only are we delivering features to users that provide a great accessibility experience across the PC, the Web, and the Phone, but we have continued to enhance our platform interoperability and commitment to AT Vendors. Hopefully this look at accessibility is useful – please let us know via the comments if you have questions or would like more information on a particular topic.
Larry Waldman, Program Manager, Microsoft Office
Update: Nick Simons just blogged about accessibility and the Office Web Apps. Check it out at https://blogs.msdn.com/officewebapps/archive/2010/01/18/9949907.aspx.
Another update: Diana Kimball just published a quick blog about accessibility and PowerPoint. Check it out at https://blogs.msdn.com/powerpoint/archive/2010/01/26/behind-the-scenes-accessibility-in-powerpoint-2010.aspx .
Comments
Anonymous
January 01, 2003
@Saqib – The HTML Word generates for blog posts hasn’t been specifically improved in Office 2010. However, blog HTML is not the same HTML that’s generated when generically saving a Word document as HTML. Blog post content supports only a subset of features within Word and generates actual XHTML, so its accessibility should be fairly solid. At this time we aren’t making any specific claims related to WCAG 2.0. LarryAnonymous
January 01, 2003
@sogami - Sorry for the delay. We are currently evaluating what our next version of Save as DAISY should take on and PowerPoint is certainly being considered but nothing is finalized. The project site on source forge is the best place to log all bugs. Also, please feel free to share them here on the blog. We'll respond to your PDF question shortly. LarryAnonymous
January 01, 2003
@Chris Warwick – Thanks Chris. For Office 2010 we’ve actually looked at our most of our features to ensure that all functionality is possible despite the variety of color blindness (and other differences) that a person may have. While we generally consider red/green (deuteranopia or protonopia) the most prevalent form of color deficit, there are others as well (e.g. tritanopia and grayscale). Given the variety of types of color blindness, we can’t always design features in such a way that all UI works for each person. However, we try to always ensure that each feature scenario is possible in some way for all users – in the case of spell checking, you can press F7 to launch the spelling/grammer checker which hopefully will provide an easier alternative for you to use. We will also take your comments about difficulty distinguishing the underlines into account as we consider how to provide further UI customizations for future versions of Microsoft Office. LarryAnonymous
January 01, 2003
@Saqib – Thank Saqib. Please feel free to send us your findings directly if you like. There is an “email” link at the top of this blog you can use to do so.Anonymous
January 01, 2003
@Siddhartha -- This is not the appropriate blog post for general questions. As mentioned above, please use the newsgroups or other related blog posts for that. However, I did check -- assuming you mean the Windows Live Mail desktop application (as opposed to the web client), it should work with Office 2007 and Office 2010 as long as the Mail application is registered as the default e-mail client. With Office 2007 you may run into an error a few times due to a bug that we later fixed, but if you keep dismissing the error and trying again it should eventually work.Anonymous
January 01, 2003
The comment has been removedAnonymous
January 01, 2003
@Saqib – Thanks for the comments. For Office 2010 we chose not to focus much on improvements to our save to HTML features. Instead, we’ve ensured that there will be an accessible way of viewing Word, Excel, and PowerPoint content through the Office Web Apps – look for a blog post on the Office Web Apps blog (http://blogs.msdn.com/officewebapps) that will talk more about this soon. In addition, if you would like other accessible fixed file format options you can use Office 2010’s built-in Save as Accessible PDF, or you can use the Save As DAISY add-in (http://www.daisy.org/project/save-as-daisy-microsoft). LarryAnonymous
January 01, 2003
@Sam -- Thanks for your questions. We'll be following up over the next few days. With respect to your question about file formats, the accessibility checker will work with Open XML files or ODF files, but not when the application is in compatibility mode for an older file format (as would be the case when working with a Word 2007 docx). This is because we want users to focus on the latest formats with the most accessibility features. If saving into an older format, we cannot guarentee that all accessibility features would be preserved. If you like, you can convert your document to the latest version, run the accessibility checker, and then save to an older version (leveraging the Office Compatibility Checker (and other features) as you like to try to mitigate information loss). I hope this helps. Larry Waldman [MSFT]Anonymous
January 01, 2003
you mention "Issues where content is unreadable". how about your own interface? i do not have vision problems, but what's with all of the washed out text? http://tinyurl.com/ycgajvy take a look at the 2 office related pics on my skydrive. one shows context sensitive menus in the last 3 versions of excel. tell me, which one is easier to read? the text for available options in the newer versions looks like grayed out text in 2003. then look at the text comparison from one of your blogs. i then pasted the text into word. which is easier to read. What’s with the allure of gray text? is it more expensive than good old black text. you want to address accessibility, address in your ui, especially for people with vision problems.Anonymous
January 01, 2003
Hello Larry, I wanted to know if there are any updates to the other questions that I posted earlier? Any information on what Office 2010’s built-in Save as Accessible PDF supports for the tagged PDF rendered compared to Adobe Acrobat word plug-in? Are there any plans to make a Save as DAISY for PowerPoint? Thank you, SamAnonymous
January 01, 2003
@David R. - This is not the appropriate location for general tech support. I suggest you start with a more appropriate location like the Office 2010 Technet forums at http://social.technet.microsoft.com/Forums/en/category/office2010. Thanks. LarryAnonymous
January 07, 2010
Larry, Kudos to the Office 2010 for excellent job at the UI and UX for 2010 (especially the sparklines!) :) One question: Has your team validated HTML pages produced by Office 2010 against other WCAG validators[1]? If so, how well did Office 2010 do?
Anonymous
January 07, 2010
The Equation Editor still requires some work. Mainly adding Latex writing support.Anonymous
January 08, 2010
The comment has been removedAnonymous
January 08, 2010
An often overlooked accesibility challenge is mouse usage. Those with Repetitive Stress Injuries, arthritus, or just poor hand-eye coordination frequently find using mice difficult, painful, and sometimes impossible. Accelerator keys are a huge help for us. Word 2007's hiding of these keyes was a major step backwards. The alt-activated display is a clumsy workaround as it is SLOW to display the keys and creates additional visual clutter that is completely unnecessary. How about bringing back underlined letters to signifiy keys? What's more, the drastic reduction of UI customization is incredibly problematic from a usability and accessibility prospective. Not only are default accelerator keys hidden, but we can no longer add our own. What do we have to do to get these features back?Anonymous
January 08, 2010
@Larry - The reason I was asking about save to HTML was that I frequently use the "Publish As Blog Post" functionality in 2007/2010. It is an awesome feature. If I am not mistaken, it uses the Doc -> HTML engine. And it would be really great if the HTML produced for blog publishing meets the WCAG 2.0 guidelines.Anonymous
January 10, 2010
Thanks Larry - I have the common red/green kind but appreciate it must be difficult to accomodate all variations without reverting to plain black and white displays. Would it be possible to have profiles/themes for this kind of thing? There's actually a couple of DWORD values in regkey HKEY_CURRENT_USERSoftwareMicrosoftShared ToolsProofing Tools called SpellingWavyUnderlineColor and GrammarWavyUnderlineColor that let me specify a hex RGB color value, so I can get by with this for the time being:-) Thanks again, ChrisAnonymous
January 10, 2010
The comment has been removedAnonymous
January 11, 2010
The comment has been removedAnonymous
January 11, 2010
I agree. Clicking in the left most top corner should show the app button menu, not the system context menu.Anonymous
January 12, 2010
@Larry. Thanks for the update. I will test the xhtml produced for blog post against the WCAG 2.0, and post the results here, if that is ok with you.Anonymous
January 12, 2010
Outlook has locked up completley since I installed Office 2010 a couple iof days ago. Suggestions?Anonymous
January 15, 2010
The comment has been removedAnonymous
January 18, 2010
@Mike B. - The Mac Office team has been working to improve accessibility support in Office 2008 and the next version of Office. We cannot get everything done in this release, but do plan on continuing to improve accessibility support in future versions as well.Anonymous
January 18, 2010
The comment has been removedAnonymous
January 19, 2010
@Rick: From a UI and UX perspective, I think the ribbon is a lot better design - a game changer so to say. You can read more about the story of the ribbon, and the design decision at: http://blogs.msdn.com/jensenh/archive/2008/03/12/the-story-of-the-ribbon.aspxAnonymous
January 20, 2010
I have found the search function in say Control Panel very useful when looking for control panel functions. Perhaps the ribbon in office 2010 can have an integrated search feature that will assist users locating the function they wish to use. Generally I find that I can easily locate 80% of the required functionality, but the remaining 20% is a major time waster and distracts from the efficiency generated by the office product suite. Unsure if this is feasible, but would be awesome if it could be done.Anonymous
January 22, 2010
@Michael Camiolo: As Larry mentions above, this isn't a good location for bug reports. I'd recommend the forums at http://social.technet.microsoft.com/Forums/en/category/office2010 to more consistently get a response. On the other hand, I happen to be the developer on the "Paste Options" feature that you're referring to. Thank you for the detailed repro steps! I can confirm that this is a known issue, and I am no longer seeing it in more recent builds. Thanks, EricAnonymous
January 29, 2010
good powerpointAnonymous
February 20, 2010
The comment has been removedAnonymous
March 02, 2010
The comment has been removedAnonymous
April 18, 2010
A few questions: Any information on what Office 2010’s built-in Save as Accessible PDF supports for the tagged PDF rendered compared to Adobe Acrobat word plug-in? Are there any plans to make a Save as DAISY for PowerPoint this would be a great way to deliver accessible slides to users? Where would be the best place to post bugs that users are experiencing with the current Save as DAISY tool with Word 2010? When attempting to use the accessibility checker in beta Word 2010 it will not work with word 2007 docx or doc files but does not give the user any information as to why this is. Will this be fixed in the final version of Word 2010?Anonymous
May 03, 2010
Hi Larry I would like to whether Word 2010 will be able to use Windows Live Mail as an email client ? We were unable to use Windows live Mail with Word 2007 from the Office Button>>Send option. If it does not it should atleast work with the click to run option as the Office is being used from Virtual Q drive in that case.. Thanks and regards Siddhartha Parmar Microsoft -Outlook IndiaAnonymous
May 04, 2010
@sogami - We haven't currently done any feature by feature comparison with Adobe Acrobat's tagging capabilities, but if such a comparison would be helpful, we can consider looking into it in the future. Tagging has not changed substantially in Office 2010 from what was provided in Office 2007. We've made updates to support new features, as well as making selected fixes to the existing behavior. If you'd like me to provide an overview of our tagging support in general, I can address this in an additional blog post. Janet Schorr [MSFT]