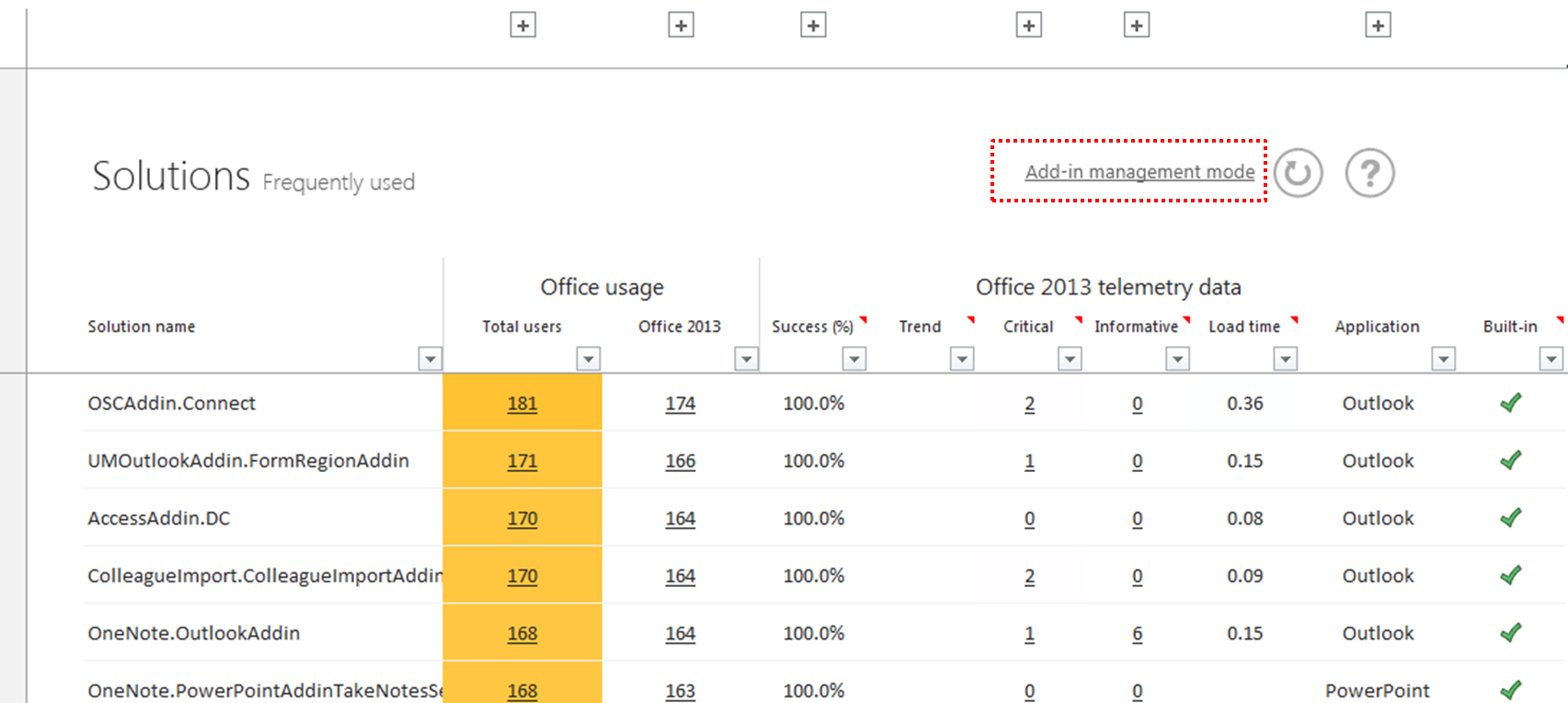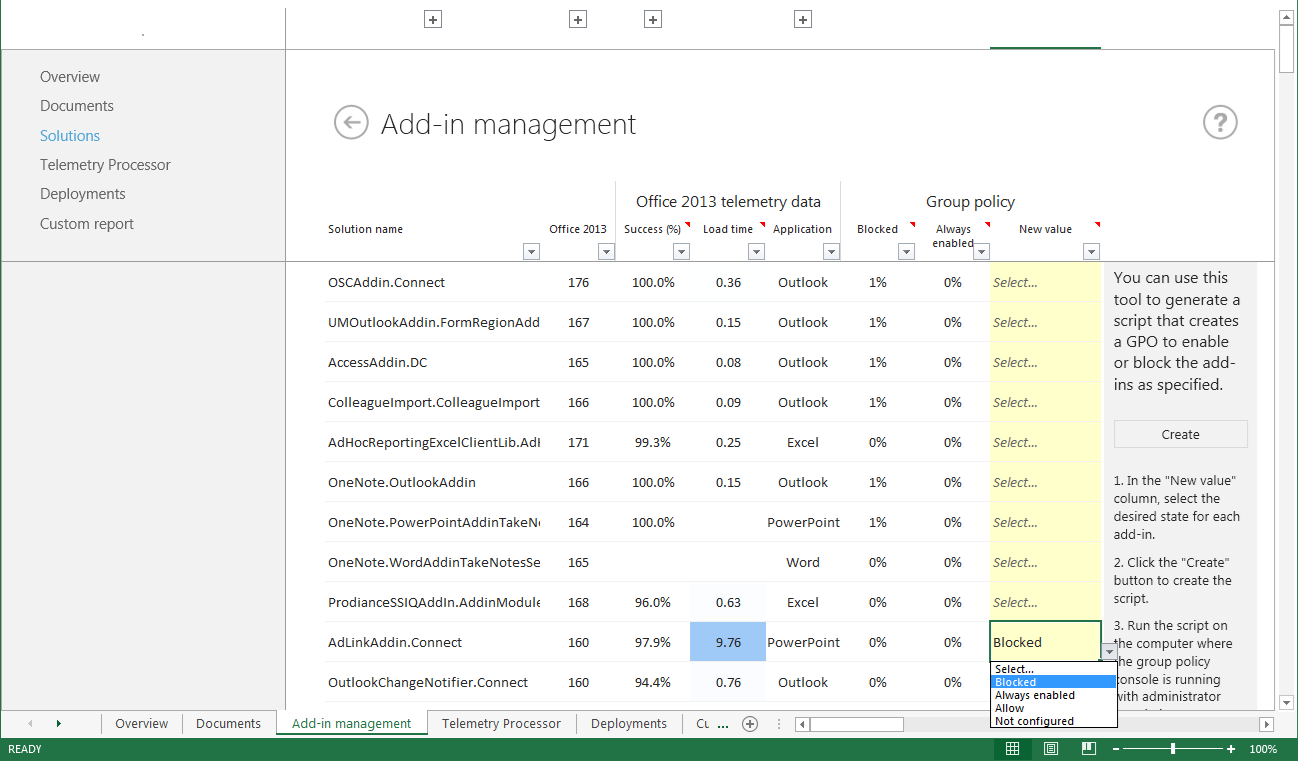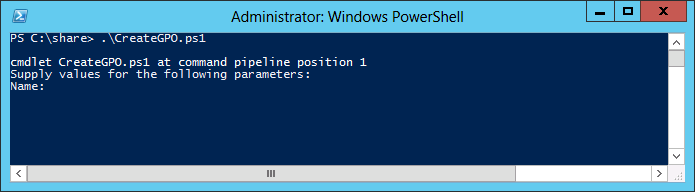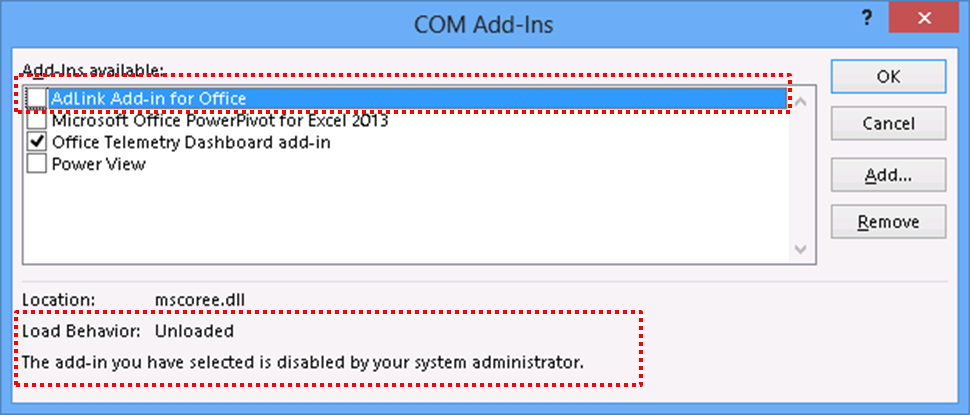Let's manage add-ins using Telemetry Dashboard
This blog post was written by Nobuko Miwa, a Program Manager in the Office Solutions Management team
HAVE YOU EVER WANTED TO MANAGE ADD-INS FOR OFFICE? If you are an IT pro who manages application use, you might want to manage add-ins for Office as well. If you can prevent end users from running non-approved add-ins that might cause issues or slow performance, then you can reduce your support costs. With Office 2013, we are providing a new feature that enables you to manage add-in usage.
Using Office 2013 Telemetry Dashboard, you can monitor add-in usage along with performance and other issues. With the collected data, you can decide which add-ins should be managed. This article describes how to manage add-ins for Office by using Telemetry Dashboard.
MANAGE ADD-INS USING TELEMETRY DASHBOARD
First, you need to deploy Telemetry Dashboard. Take a look at this Technet article for details of Telemetry Dashboard deployment.
Once you have you successfully set up the Telemetry Dashboard, view the Solutions worksheet in Telemetry Dashboard. In the Solutions worksheet, you can find a link named Add-in management mode in the top-right corner, as shown in the following screenshot. Click the link to view the Add-in management worksheet.
In the Add-in management worksheet, you can decide which add-ins should be controlled based on usage, load time, and detected issues. Once you have decided which add-ins should be controlled, follow the instructions that appear on the right side of the screen to create a Windows PowerShell script for applying these settings. Here’s a screenshot that shows the Add-in management worksheet in Telemetry Dashboard.
A few notes to consider are:
- You will need permission to create a Group Policy Object (GPO) and link it to an organizational unit (OU) (i.e., an Active Directory container).
- If managing an add-in is unsupported, it will be grayed out.
Here are the applications in which you can manage add-ins: Excel, Word, Outlook, PowerPoint, Project, Publisher, Visio, OneNote, Access, InfoPath.
And here are the supported add-in types:
COM Add-in |
.dll |
Excel Automation Add-in |
.dll |
Excel XLL Add-in |
.xll |
Excel Add-in |
.xla, .xlam |
Excel RTD Add-in |
.dll |
Word Add-in |
.dot, .dotm, .dotx, .docm |
PowerPoint Add-in |
.ppa, .ppam |
Here are the options you can choose for managing each add-in:
- Blocked: The add-in is blocked and cannot be managed by the end user.
- Always enabled: The add-in is always enabled and cannot be managed by the end user.
- Allow: The add-in is allowed and CAN be managed by the end user.
A more restrictive method of managing add-ins is to block all unmanaged add-in using the Office 2013 Administrative Template (admx) files, and then use Allow setting described earlier to allow users to use only the specified add-ins. There are individual add-in management settings for each supported Office 2013 application. They are located in the following paths:
- User Configuration/Administrative Templates/Office 2013 application name/Miscellaneous/List of managed add-ins
- User Configuration/Administrative Templates/Office 2013 application name/Miscellaneous/Block all unmanaged add-ins
After you generate the Windows PowerShell script in the Add-in management mode worksheet, you can run the script in the Active Directory Module for Windows PowerShell. In the console, specify the name of GPO to apply the settings to, as shown in the following screenshot:
You are ready to link the created GPO to any OU.
SEE HOW ADD-INS FOR OFFICE ARE MANAGED
Let’s confirm how you are managing the add-ins in your Office client. Open the COM Add-ins dialog box on your Office client computers by using the following procedure:
- Select File, and then select Options.
- In the Application Options dialog box, select Add-Ins.
- In the Manage drop-down list, select COM Add-ins, and then select Go.
You can see that the add-ins are disabled and are controlled by the administrator. End users are prevented from re-enabling the add-in on their computers. You can see this illustrated in the following screenshot:
If Group Policy is not applied yet, you can use the following command at the command prompt to trigger the updating process:
gpupdate /force
Nobuko
Comments
- Anonymous
January 01, 2003
Nice article. Thanks!
When I have the group policy activated: "Block all un-managed addins" it will block all Addins that are not in this managed list. But what if I also have the policy activated: Block all application addins. Will this policy overwrite the "Block all un-managed addins" and block all, thus also the managed addins? - Anonymous
January 14, 2015
Is it possible to manage Office 2010 Add-Ins using TELEMETRY DASHBOARD als well?