Convert your Office 365 Developer Subscription Preview to a General Availability subscription to save your content
On February 27, we reached the General Availability date for Office 365, and the preview period ended. Here’s the good news: we’re now giving you the option to convert your preview subscription to a paid subscription. When you do, we’ll keep your present domain, site configuration, data, and projects intact. This short FAQ helps you decide what to do.
What does this mean for your Office 365 Developer Subscription Preview? In short, your preview subscription is going to expire. However, you can now convert it to a paid Office 365 Developer Subscription to preserve your existing configuration and data.
Remember the warning that we displayed when you signed up—the one telling you that Microsoft would pave over all the preview subscription sites when the preview ended.
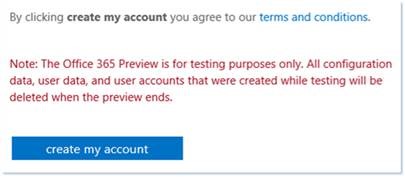
Figure 1. Office 365 Developer Subscription Preview warning
Good news! We’re giving you the option to convert your preview subscription to a paid subscription. When you do, we’ll keep your present domain, site configuration, data, and projects intact.
If you do not purchase an Office 365 license by May 31st, 2013, your preview Developer Subscription will be disabled and ultimately deleted. After June 2013 you will no longer have access to your preview subscription, domain name/URL, or your data.
The following short FAQ helps you decide what to do:
Q: Will my Office 365 Developer Subscription Preview be free forever?
A: No. You may have already been asked to pay to continue using your Office 365 Developer Subscription.
If you do not purchase an Office 365 license by May 31st, 2013, your preview Developer Subscription will be disabled and ultimately deleted. After June 2013 you will no longer have access to your preview subscription, domain name/URL, or your data.
Q: When must I decide whether I want to convert to a paid Developer Subscription so I can keep all my data intact?
A: Your Office 365 Developer Subscription Preview and all the data you stored in it is good only through June 2013, so you’ll need to decide before the end of June 2013. If you convert to a paid subscription, which you’ll be offered the opportunity to do starting in April 2013, nothing changes, and your existing configuration and all data remain unchanged. If you don’t sign up for a subscription before the end of June 2013, you’ll have to manually archive your data. If you decide after June to subscribe to Office 365, you’ll have to create and fill out a new subscription. The option to obtain automatic data persistence expires the end of June 2013.
If you want to keep your developer subscription preview domain name/URL, you must purchase a paid developer subscription before May 31st, 2013.
If you have not purchased a paid subscription by May 31st, your preview subscription will automatically go into Reduced Functionality Mode (RFM) for 30 days. After June 2013 your preview subscription will be completely deleted. Your subscription domain name, as well as all service and tenant level data, will be erased.
Please note, you will not be able to use or re-choose the abandoned domain name for a minimum of 120 days after your subscription is deleted, even if you purchase or begin a new trial within that time.
Q: What happens if I don't want to continue using the Office 365 service? How much time will I have to move my data before my preview subscription expires and my subscription data is deleted?
A: You have until the end of June 2013 to either pay to continue the service or leave the service. This gives you ample time to archive your data before it expires. You’ll be notified well before your subscription is deactivated and your data is deleted. For information about how to archive your data, see It’s your data.
If you have not purchased a paid subscription by May 31st, your preview subscription will automatically go into Reduced Functionality Mode (RFM) for 30 days. After June 2013 your preview subscription will be completely deleted. Your subscription domain name, as well as all service and tenant level data, will be erased.
Q: I’ve decided not to continue using the Office 365 service, but I want to save the apps projects I created using the Napa tool. How do I do that?
A: If you decide not to purchase an Office 365 Developer Subscription, and keeping your data there, you have two options for saving your Napa projects. If you want to copy the app projects you have created using Napa to another location, there are two basic ways you can do so:
- Export and save a copy of the Napa project, either as a Visual Studio project or as a .zip file.
- Share your Napa project, and then copy that shared project to another Office 365 subscription.
For more information, see How to move or archive your Napa app projects.
Q: I have an existing Office 365 Enterprise subscription. Can I combine my Developer Subscription Preview with my Office 365 Enterprise subscription?
A: No. However, you can create a Developer Site in your Enterprise subscription, and then migrate your projects and data manually from your current Developer Subscription Preview.
See How to: Provision a Developer Site using your existing Office 365 subscription for the details.
Q: I want to preserve my Developer Subscription Preview site and data by purchasing a paid Office 365 Developer Subscription. How do I do that, exactly?
A: There are three basic steps to do this:
- Disable your Developer Subscription Preview
- Sign up for a new paid Developer Subscription
- Transfer your license from your preview subscription to your new subscription
You’ll need to complete these steps in this order.
The following three procedures walk you through how to complete each step. For a walkthrough of the entire procedure, see Preserve your Office 365 Developer Subscription Preview site” (new subscription version) .
Slide deck 1. Preserve your Office 365 Developer Subscription Preview site” (new subscription version) by Randall Isenhour
If you’re an MSDN subscriber, Visual Studio Ultimate and Visual Studio Premium with MSDN subscribers receive a 1-year Office 365 Developer Subscription as a benefit. You can use that benefit to convert your current preview subscription to a paid subscription, at no cost. For a slide deck walkthrough of the entire procedure, see Preserve your Office 365 Developer Subscription Preview site” (MSDN benefit version) .
Slide deck 2. Preserve your Office 365 Developer Subscription Preview site” (MSDN benefit version) by Randall Isenhour
1: Disable your Developer Subscription Preview
- Log into your Developer Site at Office 365.
The icon at the top left of the Office 365 admin center page should read Office 365 Preview. This shows that your developer subscription is still in the preview environment. - In the menu pane along the left side, click licensing.
- On the subscriptions tab, click your developer site subscription.
- On the subscriptions details page, for Status, click Disable subscription.
This is important:
You shouldn’t disable your subscription until you’re ready to purchase an Office 365 Developer Subscription. Once you click Disable subscription, you have 10 days to purchase an Office 365 subscription, or your data will be permanently deleted. There are no exceptions and absolutely no way for us to extend this one-time, 10-day transition period. - In the warning dialog box, click disable your subscription.
The status of your developer subscription will be set to Canceled (Reduced Functionality) .
Don’t worry about the warning that gets displayed. Your data will not be deleted. Disabling your subscription simply lets us migrate it from the Office 365 Preview environment to the Office 365 environment. - Return to the admin center. You can get there by either:
- Clicking the back arrow.
- On the Admin menu, select SharePoint Online.
The icon at the top left should now read Office 365. This shows that your developer subscription has been transitioned from the preview environment to the Office 365 paid environment.
2: Sign up for a new paid Developer Subscription
- Log into your Developer Site at Office 365, if you haven’t already.
- In the menu pane along the left side, click purchase services.
- Under Office 365 plans, select Microsoft Office 365 Developer.
- Click add.
- Review the subscription, and click add to cart.
Your shopping cart appears, listing your subscription and the subtotal. - Click check out.
- Review your order, and then click next.
- Review the legal agreement, check the box to accept the agreement, enter your name, and click next.
- Enter your payment information, and the invoice details, and click place order.
Your order is complete. You will receive an email with your receipt and the details of your order. - Click continue.
You are returned to the admin center while your services are provisioned.
3: Transfer your license from your preview subscription to your new subscription
- Log into your Developer Site at Office 365, if you haven’t already.
- Click licensing to add licenses to your new subscription.
On the licenses tab, you should now see two accounts: your paid subscription, and your disabled preview subscription. - On your paid account, click Assign now.
- On the active users tab, click your name.
- Under assign licenses, do the following:
- Clear the check boxes under your disabled subscription. This removes any licenses associated with that subscription.
- To assign licenses for your paid subscription, check the appropriate checkboxes under your paid subscriptions, and click save.
This is important: You need to assign the licenses from your preview subscription to your paid subscription within the same ten day window that started when you disabled your preview subscription. If you do not reassign the license, that user and all of that user’s data will be permanently deleted at the end of the 10-day window.
- Navigate to your developer site.
You should now see all your app projects and data in your new Developer Subscription.
Q: I’m an MSDN subscriber, and I see that Visual Studio Ultimate and Visual Studio Premium with MSDN subscribers receive a 1-year Office 365 Developer Subscription as a benefit. Can I use that benefit to convert my current preview subscription to a paid subscription?
A: Yes, although the way you use your MSDN benefit to convert your Developer Subscription Preview to a paid Developer Subscription is a little different than the procedures listed in the previous question.
In this case, the second step is different:
- Disable your Developer Subscription Preview
- Redeem your benefit for a new paid Developer Subscription through MSDN
- Transfer your license from your preview subscription to your new subscription
So follow the procedures in the answer above for step one and three, but perform the following procedure for step two.
For a walkthrough of the entire procedure, see Preserve your Office 365 Developer Subscription Preview site” (MSDN benefit version) .
2: Redeem your benefit for a new paid Developer Subscription through MSDN
- Log into your MSDN account page.
- Scroll down to Office 365 Developer Subscription, and click Activate.
- Click on Register at the Office 365 Portal.
- You may be prompted to sign out from Office 365 before you create a new account. If so, click sign out.
- On the Office 365 details page, click the add this subscription to an existing account link in the upper right corner.
- Log into your Developer Site at Office 365, if you haven’t already.
- On the Customize your order page, review your order click check out.
- Review your order, and then click next.
- Review the legal agreement, check the box to accept the agreement, enter your name, and click next.
- Enter your payment information, and the invoice details, and click place order.
Your order is complete. You will receive an email with your receipt and the details of your order. - Click continue.
You are returned to the admin center while your services are provisioned.
So, even though the preview period for your Developer Subscription has ended, if you convert your preview to a paid subscription when prompted, you don’t have to worry about your site being deleted and losing your data. By converting to a paid subscription, you can continue to use your present domain, site configuration, data, and projects.
This blog post is brought to you by several teams in the Microsoft Office Division. Thank you for reading us!
Comments
Anonymous
May 11, 2013
how do i convert my Office 365 developer subscription to paid subscriptions and how much is the cost?Anonymous
May 14, 2013
I've looked at all the slide decks but I don't have a licensing tab between domains and service settings. Any idea why it wouldn't be showing?Anonymous
May 20, 2013
This is great, however the 'licensing' tab doesn't appear in my preview. Is there any hope?