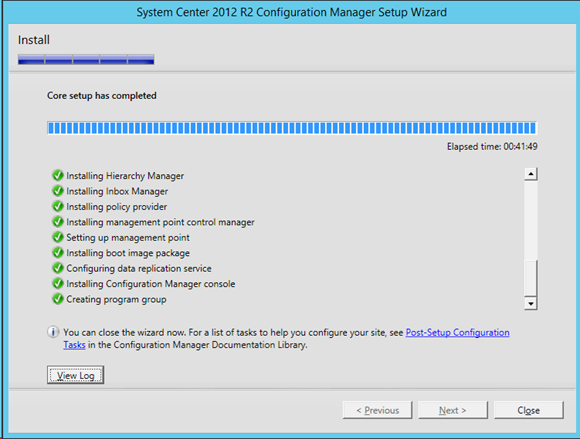Installation de SCCM 2012 R2 dans Azure
Durant mes pérégrinations dans Azure pour le montage de mes plateformes de démo autour du BYOD et autres sujets liés à la mobilité d’entreprise, je viens d’installer un SCCM 2012 R2 dans une VM Azure. L’objectif est de démontrer un environnement de type Unified Device Management (UDM) avec une liaison SCCM - Windows Intune, et, pourquoi pas, d’autres scénarios liés à SCCM comme la préparation de clés USB Windows To Go. Cette installation peut s’intégrer dans la série d’articles sur une plateforme de démo BYOD dans Azure en cours.
Installer SCCM ne s’improvise pas. Juste pour donner une idée à ceux qui n’ont jamais installé SCCM, voici une documentation de référence :
- Supported Configurations for Configuration Manager
https://technet.microsoft.com/en-us/library/gg682077.aspx
Je me suis en grande partie appuyé sur les sources suivantes pour mon installation et cette liste :
- SCCM 2012 R2 Step by Step Guide
https://prajwaldesai.com/sccm-2012-r2-step-by-step-guide/
Voici donc le pas à pas pour l’installation d’un serveur SCCM 2012 R2 autonome. J’ai résumé intentionnellement, si vous avez besoin de plus de détail, consultez les liens ci-dessus.
Préparation
Créer la VM du serveur SCCM :
- VM: Standard_A4 (8 cores, 14 GB memory)
- Windows Server 2012 R2 : renommer le serveur si nécessaire, et joindre le domaine AD (dans mon exemple, le nom interne du serveur est alors sccm.mademo.fr)
- Ajouter un disque supplémentaire : 512 GB
Créer le container "System Management" dans l'AD, sous le container “System”. Pour cela, utiliser ADSI Edit. Le nom du container est alors CN=System Management,CN=System,DC=mademo,DC=fr.
Sur ce container (et tous les objets en dessous), donner tous les droits (Full Control) au compte du serveur SCCM (kontoso\SCCM$). Pour ce faire, utiliser la délégation dans la console AD Users and Computers, ou les propriétés sécurité dans ADSI Edit (ne pas oublier de cocher l’option this object and all descendant objects).
Étendre le schéma de l'AD, en exécutant \SMSSETUP\BIN\X64\extadsch.exe sur le DVD (l’ISO) de SCCM. Cela doit se faire avec un compte qui a le droit (le compte administrateur du domaine convient). Vérifier c:\extadsch.log.
Dans le domaine, créer un compte (par exemple : mademo\sccmadmin) membre du groupe Domain Admins.
Installation des prérequis sur le serveur
Dans la VM SCCM, depuis le Server Manager, lancer l’assistant Add Roles and Featureset installer les composants suivants :
- Role : Web Server (IIS)
- Features :
- .NET Framework 3.5 Features
- .NET Framework 4.5 Features
- Background Intelligent Transfer Service (BITS)
- Remote Differential Compression
- Web Server Role (IIS) / Role Services :
- Common HTTP Features - Default Document, Static Content
- Application Development - ASP.NET 3.5, .NET Extensibility 3.5, ASP.NET 4.5, .NET Extensibility 4.5, ISAPI extensions
- Security – Windows Authentication.
- Management Tools - IIS 6 Management Compatibility - IIS Management Console, IIS 6 Metabase Compatibility, IIS 6 WMI Compatibility, IIS Management Scripts and Tools.
Installer le Windows ADK (Assessment and Deployment Kit) pour Windows 8.1 : télécharger adksetup.exe sur https://www.microsoft.com/en-us/download/details.aspx?id=39982, exécuter adksetup.exe et installer les fonctionnalités suivantes.
- Deployment Tools
- Windows Preinstallation Environment (Windows PE)
- User State Migration Tool (USMT)
Installation de SQL Server pour SCCM
Il faut au minimum SQL Server 2012 SP1 pour SCCM 2012 R2.
Version d’évaluation de SQL Server 2012 avec le SP1 : https://technet.microsoft.com/en-us/evalcenter/hh225126.aspx.
SQL Server 2012 avec le SP2 est disponible pour les abonnés MSDN et l’ISO s’appelle en_sql_server_2012_enterprise_edition_with_service_pack_2_x64_dvd_4685849.iso.
Monter l’ISO et lancer setup.exe
- "Installation" - "New SQL Server stand-alone installation or add features to an existing installation"
- Setup Support Rules : tout doit être vert. <OK>
- Product Key : <Next>
- License Terms : <Next>
- Setup Support Rules : <Next>
- Setup Role : SQL Server Feature Installation <Next>
- Feature Selection :
- Database Engine Services
- Reporting Services - Native
- Management Tools - Complete
- <Next>
- Installation Rules : <Next>
- Instance Configuration : Default instance <Next>
- Disk Space Requirements : <Next>
- Server Configuration : utiliser un compte Domain Admin (mademo\sccmadmin) :
- SQL Server Agent : mademo\sccmadmin
- SQL Server Database Engine : mademo\sccmadmin
- SQL Server Reporting Services : mademo\sccmadmin
- SQL Server Browser : NT AUTHORITY\LOCAL SERVICE (inchangé)
<Next>
- Database Engine Configuration :
- Windows authentication Mode
- Specify SQL Server administrators : <Add Current User> + mademo\sccmadmin
<Next>
- Reporting Services Configuration : Install and Configure <Next>
- Error Reporting : <Next>
- Installation Configuration Rules : <Next>
- Ready to Install : <Install>
(…café ?…) - Complete : <Close>
Il faut maintenant limiter la mémoire occupée par SQL Server. Lancer le SQL Server Management Studio, cliquer à droite sur le serveur, choisir Properties, puis Memory :
- Minimum server memory : 8192 MB
- Maximum server memory : 8192 MB
Installation de WSUS pour SCCM
Depuis le Server Manager, lancer l’assistant Add Roles and Features :
- Server Roles : sélectionner Windows Server Update Services <Next>
- Features : <Next>
- WSUS : <Next>
- Role Services : décocher WID Database et sélectionner WSUS Services et Database <Next>
- Content : indiquer un chemin local. Par exemple : F:\Sources\Updates sur le disque F: ajouté à la VM lors de sa préparation. <Next>
- DB Instance : entrer le nom du serveur local. Dans mon exemple : sccm.mademo.fr. Cliquer sur <Check Connection> et vérifier le message Successfully connected to server. <Next>
- <Install>
Une fois l’installation terminée, ne pas effectuer les actions post-installation. : NE PAS CLIQUER SUR LAUNCH POST-INSTALLATION TASKS. En effet, c’est SCCM qui pilotera WSUS par la suite.
Dans le SQL Server Management Studio, vérifier que la base de données SUSDB a été créée.
Configurer le firewall de Windows pour SCCM
Il faut, sur le serveur SCCM, ouvrir les ports suivants :
- File and Printer Sharing
- Windows Management Instrumentation (WMI)
- TCP 1433 et 4022 pour SQL Server
Soit par une Group Policy, soit par la console Windows Firewall (wf.msc).
Avant d'installer SCCM
Avant d'installer SCCM 2012 R2, il faut s'assurer que celui-ci n'utilisera pas le lecteur D:. En effet, certains composants de SCCM sont systématiquement installés sur le lecteur NTFS ayant le plus d'espace libre. Comme le lecteur D:, dans une VM Azure, est volatile, il faut l'exclure de l'installation de SCCM. Pour ce faire, créer un fichier vide nommé NO_SMS_ON_DRIVE.SMS à la racine du lecteur D:.
Installation de SCCM 2012 R2
...ou, pour être précis : System Center 2012 R2 Configuration Manager. Mais pour ne pas gaspiller des octets, je resterai sur SCCM 2012 R2.
Nous y voici donc. L’ISO téléchargée depuis MSDN pour les abonnés s’appelle mu_system_center_2012_r2_configuration_manager_x86_and_x64_dvd_2926949.iso.
Sinon, téléchargez la version d’évaluation ici : https://technet.microsoft.com/evalcenter/dn205295.
Monter l’ISO et ouvrir splash.hta. Si la question se pose, il faut l’ouvrir avec Microsoft HTML Application Host.
Cliquer sur Install.. Puis, dans l’assistant :
- Before You Begin : <Next>
- Getting Started : Sélectionner Install a Configuration Manager primary site <Next>
- Product Key :
- Si vous avez une licence MSDN ou autre, entrez le numéro de produit
- Sinon, sélectionnez Install the evaluation edition of this product
<Next>
- Microsoft Software License Terms : Cocher la case I accept these license terms. <Next>
- Prerequisite Licenses : cocher toutes les cases. <Next>
- Prerequisite Downloads : choisir Download requires files et entrer le chemin d’un répertoire préalablement créé, par exemple c:\install\sccm_updates. <Next>. Le téléchargement dure quelques instants.
- Server Language Selection : <Next> (sur un serveur, préférons l’anglais.)
- Client Language Selection : Ajouter la langue French si vous souhaitez gérer des clients français. <Next>
- Site and Installation Settings :
- Site code : choisir un code à 3 lettres pour le site.
- Site name : choisir un nom pour le site.
- Installation Folder : conserver le répertoire d’installation par défaut.
- Cocher la case Install the Configuration Manager console
<Next>
- Primary Site Installation : Install the primary site as a stand-alone site <Next>
- Database Information : conserver le paramétrage proposé <Next>
- Database Information : idem <Next>
- SMS Provider Settings : idem <Next>
- Client Computer Communication Settings : sélectionner Configure the communication method on each site system role. <Next>
- Site System Roles : vérifier que les deux rôles (Management point et distribution point) sont cochés avec le nom du serveur comme FQDN. <Next>
- Customer Experience Improvement Program : choisir une option puis <Next>
- Settings Summary : vérifier les paramètres, puis <Next>
- Prerequisite Check : la liste des problèmes devrait être vide. Si ce n’est pas le cas, une étape précédente doit avoir posé problème. Tenter une correction puis cliquer sur <Run Check>. Une fois la liste est vide, cliquer sur <Begin Install>.
L’installation dure un certain temps :
Cliquer sur <Close>
SCCM 2012 R2 est maintenant installé, il ne reste qu’à trouver la console d’administration dans l’écran d’accueil – Applications, et de créer un raccourci dans la barre de tâche du bureau.
Il est conseillé d’installer les hotfixes suivant :
- An update is available for the "Operating System Deployment" feature of System Center 2012 R2 Configuration Manager
https://support.microsoft.com/kb/2905002/en-us - Per-computer variables for imported computers are not read in System Center 2012 R2 Configuration Manager
https://support.microsoft.com/kb/2907591/en-us
L’installation de SCCM n’est que le début, il s’agit ensuite de le configurer en fonction de nos besoins. Nous verrons par la suite comment le connecter à Windows Intune pour la gestion des périphériques mobiles en entreprise.
__________
Si vous cherchez des informations / formations sur tous les sujets que l’on traite autour de l’infrastructure, Azure, Windows Server, System Center, vous trouverez des modules de formation gratuits sur la Microsoft Virtual Academy : https://www.microsoftvirtualacademy.com/.
Et enfin, pour évaluer gratuitement Microsoft Azure : https://azure.microsoft.com/fr-fr/pricing/free-trial/
Suivez-moi sur Twitter : https://twitter.com/psauliere