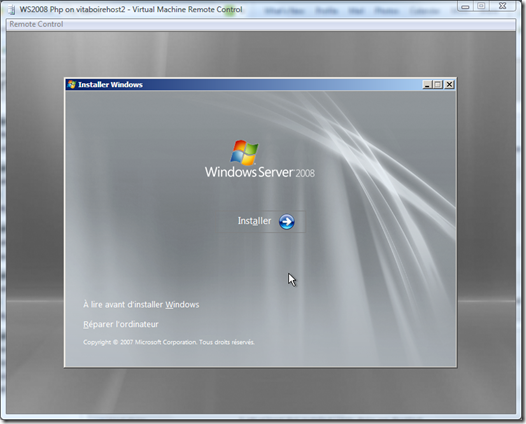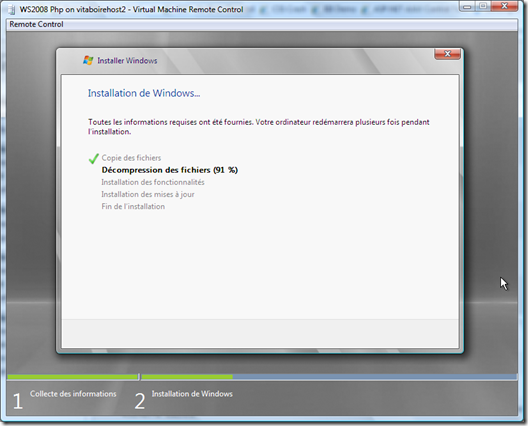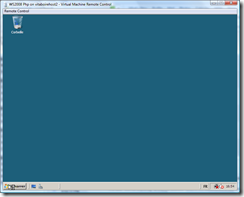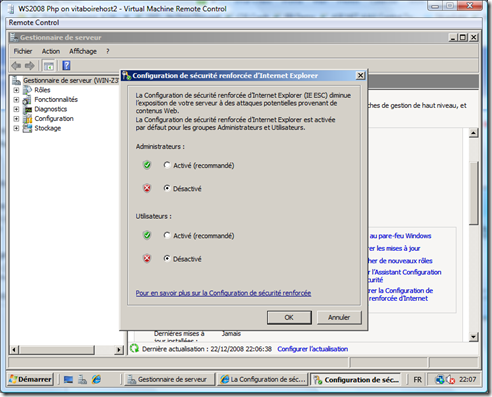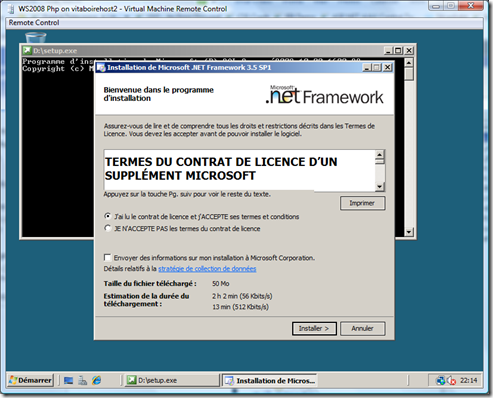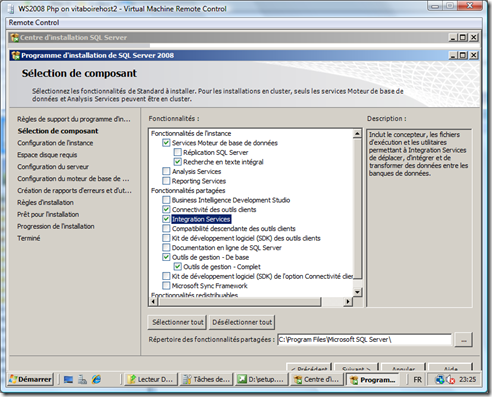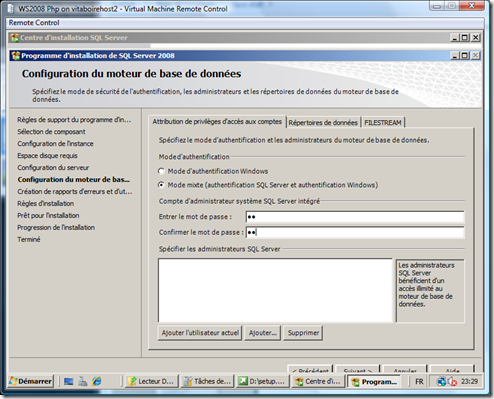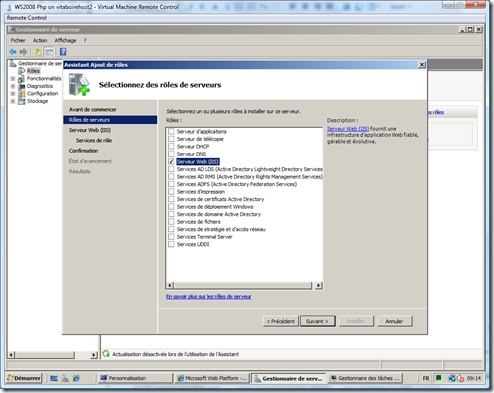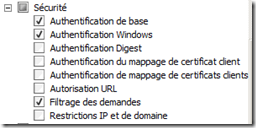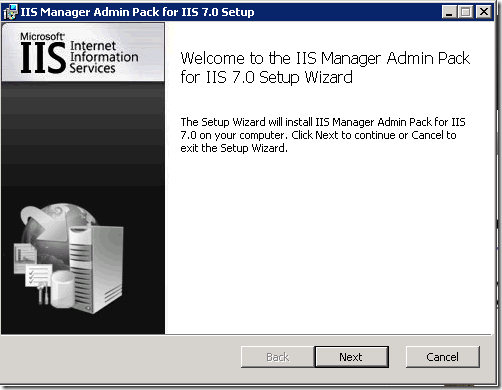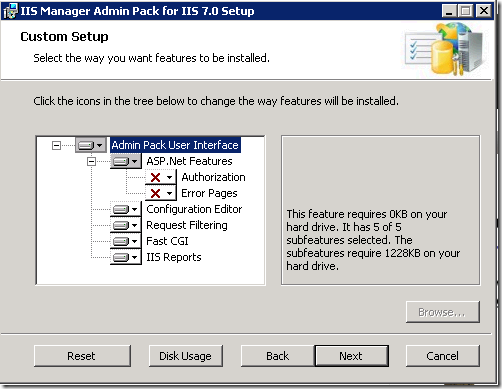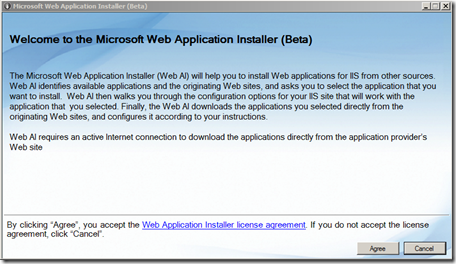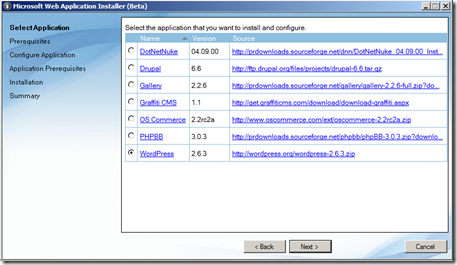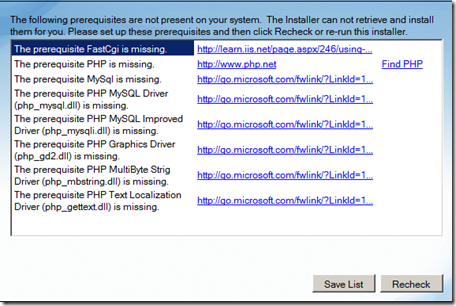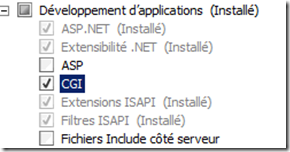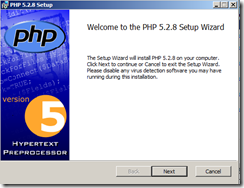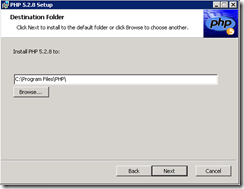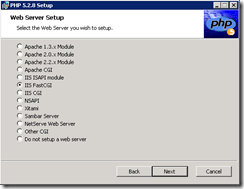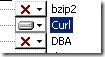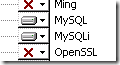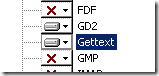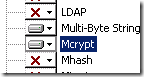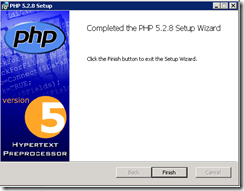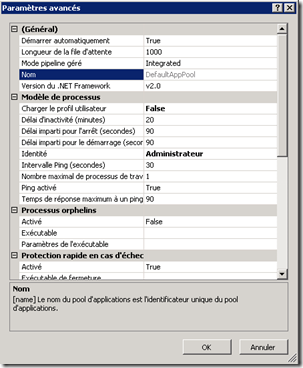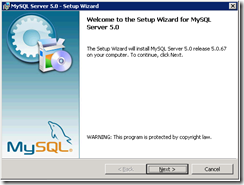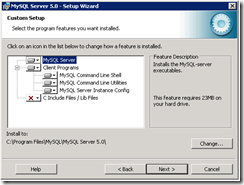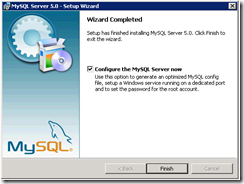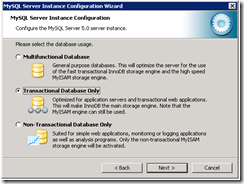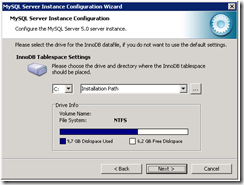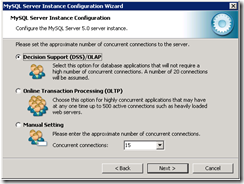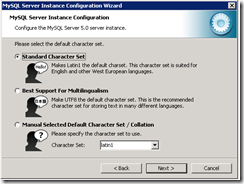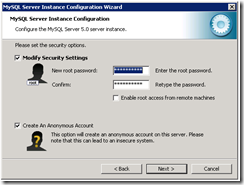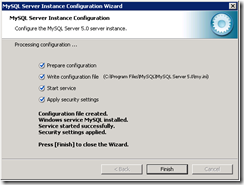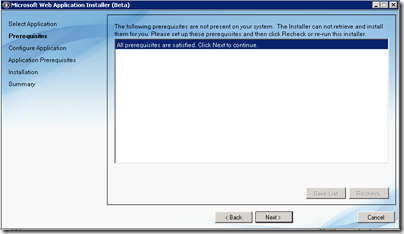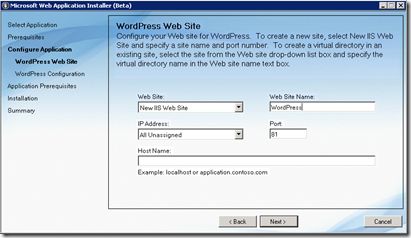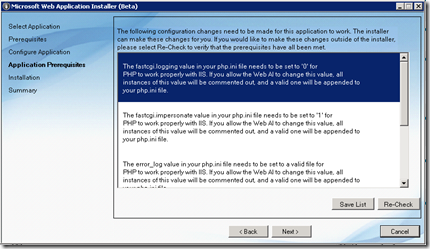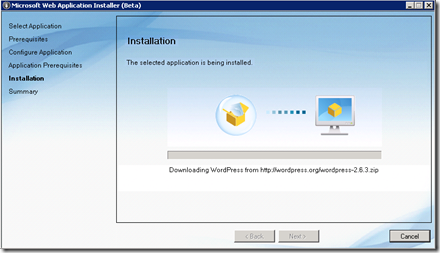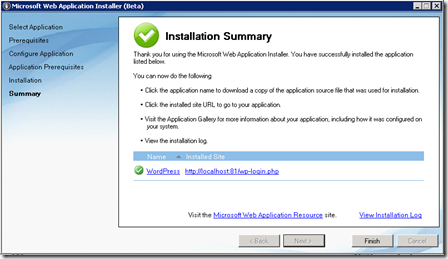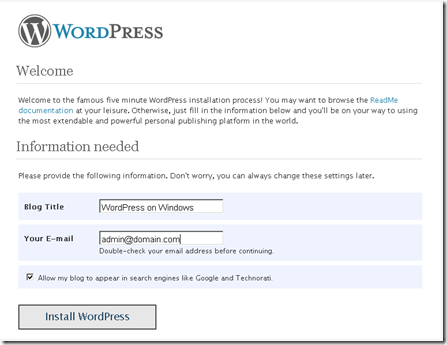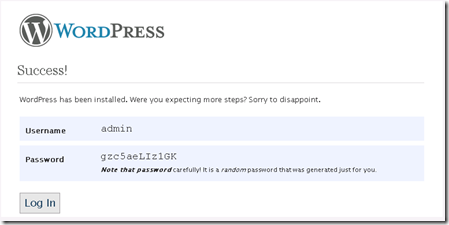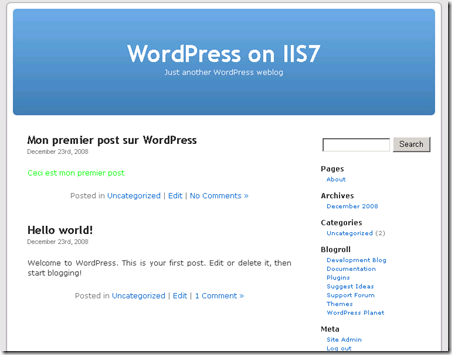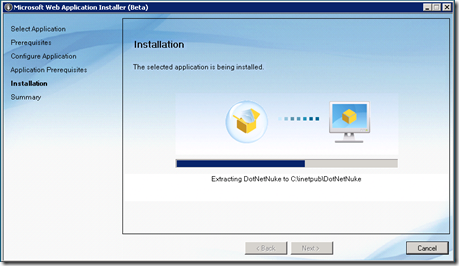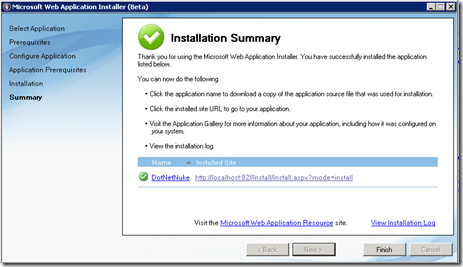Intallation d’applications Php sur Windows Server 2008
L’idée de ce post est de montrer les différentes étapes à suivre pour installer les applications standard Php sur plateforme Windows 2008 comme WordPress.
C’est parti …
Voila premières étapes l’installation de Windows Server 2008 :
Là c’est long….-
Voila installation terminé
On désactive la sécurité de IE pour browser tranquille
Installation du Framework 3.5 SP1 (obligatoire pour SQL 2008)
Installation de la base SQL Server 2008
Mode d’authentification à la base en mode Mix
Passons maintenant à l’installation de WordPress.
La procédure est ici : https://www.microsoft.com/web/content.aspx?id=products-download-wordpress#
Etape 1 : Installer le Role IIS
Avec les options ASP.NET et de sécurité
Etape 2 : Installer IIS Admin Pack : https://www.iis.net/downloads/default.aspx?tabid=34&i=1682&g=6
Installation du KB correctif pour Php
KB : https://support.microsoft.com/?kbid=954946
Etape 3 : Installer Microsoft Web Application Installer
Il n’y a plus qu’a sélectionner l’application que l’on veut installer ici WordPress:
Il faut maintenant installer tous les pré-requis:
Fast CGI: Il suffit de cocher CGI dans les options du rôle IIS
Php: Téléchargement sur www.php.net de l’installation de la version 5.2.8
Dans C:\Program Files\Php
Séléctionner FastCGI
Sélectionner les extensions suivante: (Curl, MySQL, MySQLi, GD2, Gettext, Multi-Byte String)
Voilà
Changer les droits de l’Application Pool pour qu’il s’exécute avec le compte Administrateur
(Je suis preneur d’une autre solution mais pas trouvé)
Et pour finir mySQL : https://dev.mysql.com/downloads/mysql/5.0.html#win32
Installation standard et configuration:
En mode développeur ou serveur en fonction de votre environnement
Mode Transactionnel only
Ne pas oublier de cocher la case '”Add firewall…”
Installer en temps que Service et ajouter le répertoire Bin dans le PATH
Mot de passe root et cocher la case pour créé un compte Anonyme
Installation terminé:
Maintenant tous les pré requis sont installés
On va installer WordPress sur le Port 81 dans une nouvelle application Web
On configure tous les mots de passe et attention supprimer le “_” de “wp_”
L’installer va modifier des paramètres (les opérations peuvent être faites manuellement)
Téléchargement automatique de WordPress
Installation terminée
Config de WordPress
Et voila mon premier post
Idem pour DotNetNuke
Voila la procédure reste simple et je pense encore plus simple en utilisant l’installer de Zen pour l’installation de Php et de mySQL.
Comments
- Anonymous
January 04, 2009
C’est un tutoriel tout en images chez Pierre Lagarde. Avec l’installeur "Microsoft Web Application Installer (Beta)" vous pouvez une fois le serveur configuré installer facilement des applications ASP.NET et PHP sur votre serveur Windows.