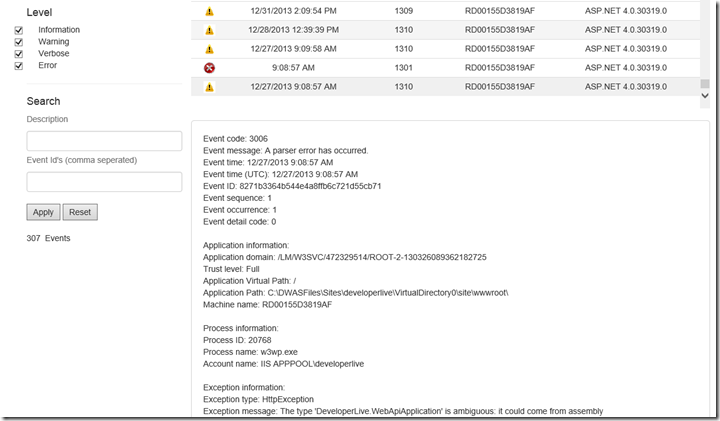Azure Website SiteExtension to view EventLogs
Did you know that Microsoft Azure websites have an amazing feature called Site Extensions ? Site extensions enables you to write a set to tools that can be installed on any Azure website once your extension is deployed in the SiteExtensions Gallery. To know more about Azure site extensions and Azure SiteExtensions gallery, please read https://azure.microsoft.com/blog/2014/06/20/azure-web-sites-extensions/
Site Extensions can be managed from the Kudu Console (more info here ) or the new Azure Portal at https://portal.azure.com . In the new portal you’ll find the settings under Web Sites when you click on your Web Site. When this blade has loaded you’ll find the Extensions section under Configuration Settings.
If you’re not familiar with the new portal yet then this Azure Friday session is a great view.
Every Azure web site has an EventLog.xml which is stored in D:\home\Logfiles folder. This eventlog.xml is a dump of Application Event logs and can be really useful in identifying runtime errors that occur on your web site as mentioned here. If you notice the event log is an XML format and can become hard to read if you have too many events logged. Also it contains events dumped in “raw” format, something like below and is not easily readable.
This site extension will provide you with a formatted view of the Event Log which should be more easily consumed (and slightly prettier as well). Here is a screenshot of the same event when viewed in the site extension.
Hope you find this useful.
A big thanks to Rakki Muthukumar for helping with the styling of this page.
To install this Site extension on your Azure Website
-
- Access the KUDU console for you web site by accessing https://*****.scm.azurewebsites.net where ***** is the name of your Azure Web site (****.azurewebsite.net)
- Click on the Site Extensions tab
- Then click on Gallery and Choose Azure Web Sites Event Viewer
- Once it is installed, the web page will give you a message saying that the site needs to be restarted and will give you a Restart Site button right there.
- Click on the Restart site button and navigate to the Installed section
- Hit the PLAY button to launch the Event Viewer.
- Once this site extension is installed, you can directly launch it by going to https://*****.scm.azurewebsites.net/EventViewer
I would appreciate any feedback in this regard !!!