E-mail Records Management, Part 2
In the previous post, we covered the basics of what’s involved in e-mail records management and why it’s important. Now it’s time to get into some of the details of our approach to the e-mail records management problem.
In this post, I’m going to discuss the e-mail classification challenge. I’ll show how Exchange 2007 allows records managers to specify a corporate classification structure for e-mail and how that structure can be customized for individual departments or users. I’ll also discuss how information workers can view that structure and use it to classify their e-mail according to corporate policies.
The first step in e-mail records management is not a technological problem at all. Instead, a records manager needs to examine her organization and create a list of all the different types of communications in it. This work is very similar to the file plan building process for Microsoft Office SharePoint Server 2007 described in our documentation. For example, records managers could define e-mail types like Research and Development, Human Resources, and Non-Work Related.
This “file plan for e-mail” will be very specific to each organization. Depending on the business and e-mail retention needs of an organization, it may have a very broad set of e-mail types (e.g. “Long Term General Business” and “Non-work related”) or have a very specific set of types (e.g. “Human Resources – China” and “Accounting – Sarbanes Oxley Compliance”). The scopes of the classifications often depend on the types of policies that need to be applied to e-mail (more on that in later posts).
Once they are defined, each e-mail classification is mapped to a managed folder in Exchange 2007, which is similar to a content type in SharePoint. Managed folders appear to users simply as folders in their mailbox. They are a way to expose the corporate e-mail classifications to end users. Since the folder concept is generally familiar to all information workers who use e-mail, the corporate taxonomy is now modeled in a form that users can easily understand.
To be concrete, here’s an example of e-mail classifications that a user might see in Outlook after managed folders have been deployed:
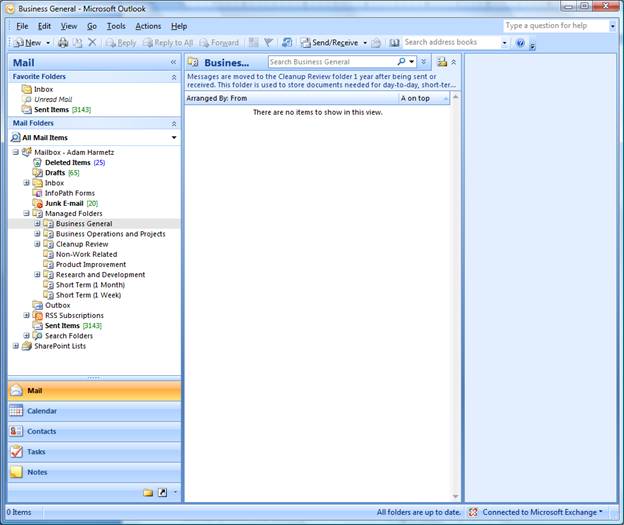
Managed folders can be customized to meet the needs of each user. This can be done in two ways. First, although there might be dozens of managed folders defined within an organization, they can be configured so that each user only sees the managed folders appropriate to him or her. For instance, a product developer in the R&D department won’t see the Human Resources managed folder. This can either be configured ahead of time by the records manager based upon group membership, or an organization can deploy an interface that allows users to specify which managed folders they want to see.
Another way that managed folders can be customized is that users can create their own folder structure within a managed folder. For example, if a records manager has defined “Research and Development” as a type of e-mail content and has created and deployed a Research and Development managed folder to all users in the R&D arm of her organization, individual users can create their own folder structure within the Research and Development folder. So a researcher working on Project Vienna and Project Fiji could create subfolders within the Research and Development managed folder to separate the mail for each of those projects:
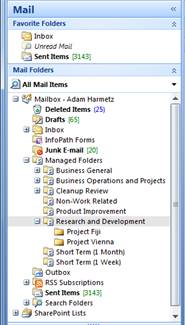
In this way, users can create a folder structure that reflects how they perform their everyday work while still conforming to the e-mail classifications required by records managers.
How do users classify content into managed folders? As we’ve already seen, the managed folders appear just like any other folders in the user’s mailbox. They can use any familiar method to move items between folders. For example, users can simply drag and drop e-mail between folders, use copy/paste, or right click on a mail item and select “Move to Folder.” Users can also set up rules to automatically move or copy items when they arrive. For instance, all e-mail from a certain distribution list or person can automatically be copied to a particular managed folder:
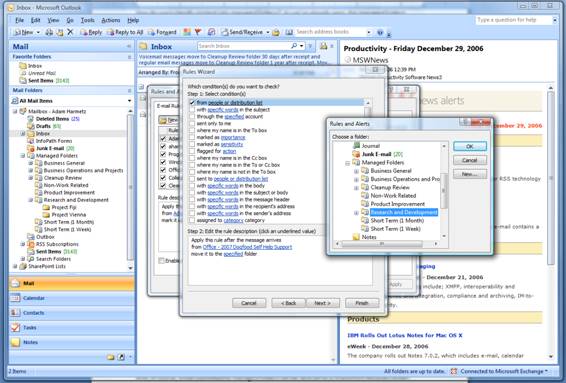
Finally, the new Outlook 2007 ribbon makes it easy to classify e-mail using a simple drop down menu.
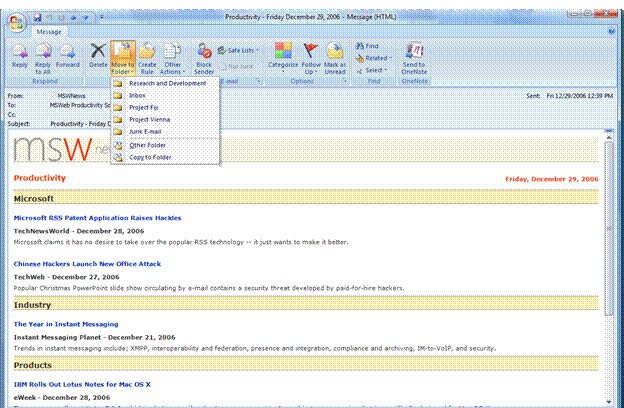
In this way, users have an entire corporate classification system exposed within their Outlook environment. The experience is customized to each individual user, who can submit and classify e-mail in any way that he or she feels comfortable. We felt very strongly that, in order to allow customers to successfully manage e-mail, we needed to provide users with a variety of ways of accomplishing their tasks using tools that they are already familiar with.
Of course, classifying all this content doesn’t completely solve the e-mail management problem. Organizations have to take action based upon the classifications. There are a variety of out of the box policies that can be configured on a managed folder. For example, each managed folder can have a unique expiration policy or size quota. And, of course, e-mail submitted to managed folders can be sent off to a SharePoint Records Center where it is retained along with other types of content. We’ll be talking about all of these options in the next few posts.
Thanks for reading,
Adam Harmetz
Program Manager
Comments
Anonymous
January 15, 2007
Hi, Any discussion (use cases, scenarios, techniques, etc.) about E-Mail management in the context of previous versions of MS Exchange such as Exchange would be appreciated. Continue the good work! Alain L.Anonymous
June 10, 2007
Hello folks, We can see many times in the Exchange Server 2007 documentation that we can keep informationAnonymous
February 02, 2010
I am very interested in these kinds of blogs and I will be reading the others!