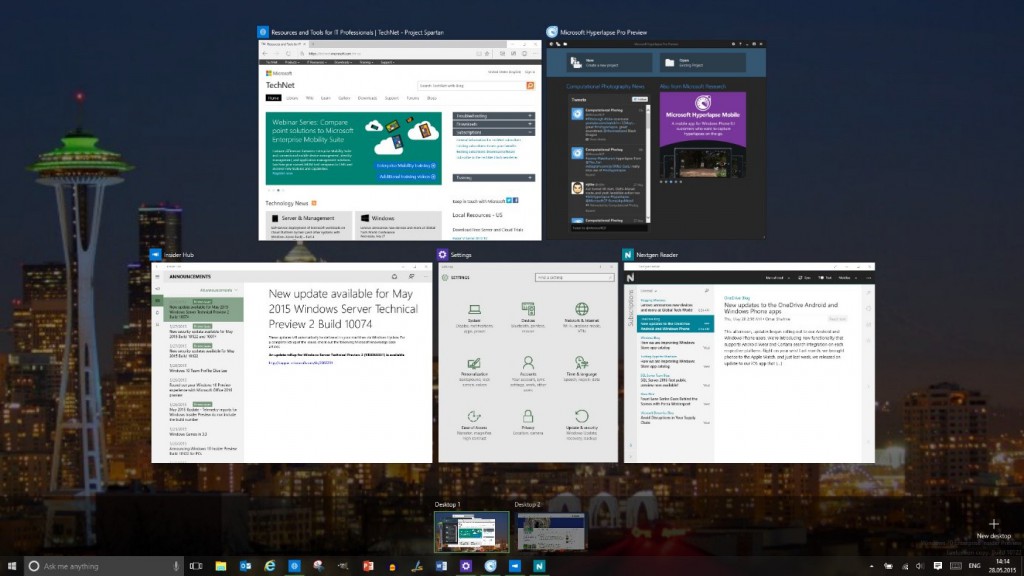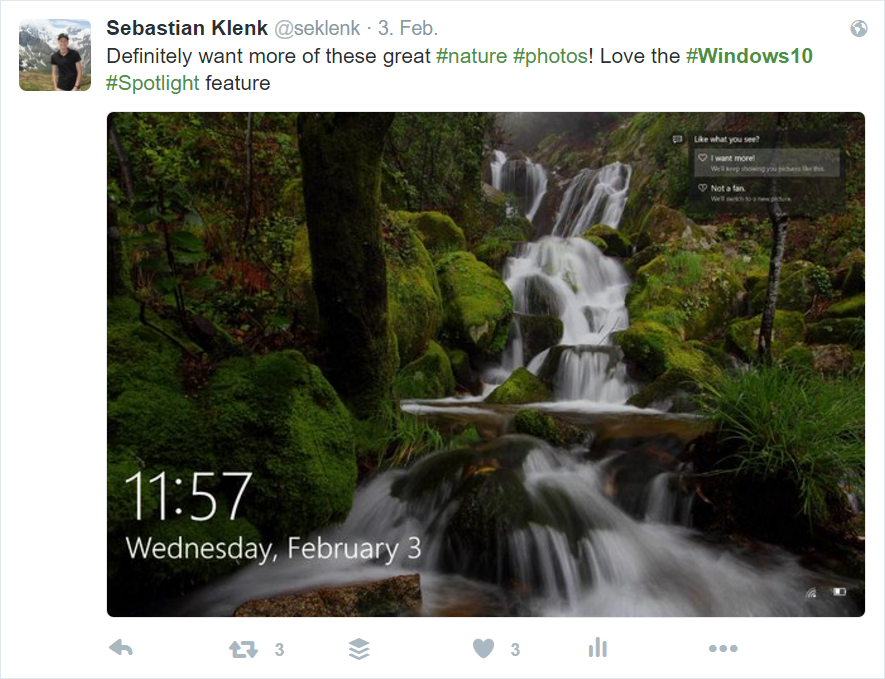Windows 10 Keyboard Shortcuts at a Glance
Did I mention I’m excited for the launch of Windows 10? Yes? Never mind, it bears repeating :-)
In this blog post, I’d like to share a list of Windows 10 keyboard shortcuts with you. I tested the below shortcuts in the current build of Windows 10 Insider Preview Build No. 10122 – and I couldn’t live without them!
One of my favorite shortcuts is Windows + Tab which opens the brand new Windows 10 Task View. Besides the list of running applications, you’ll also notice the option to add Virtual Desktops on the bottom of your screen (see Figure 1). Virtual Desktops allow you to create multiple desktops beyond the limitations of a physical display. It’s a great way to organize and quickly access groups of windows on your PC or tablet.
For instance, I’m using one virtual desktop for Outlook and note-taking with OneNote and another one for my social media activities on Twitter and Yammer.
Figure 1: The keyboard shortcut Windows + Tab opens the Windows 10 Task View.
Here’s my list of Windows 10 shortcuts, and – in addition – some of my favorite “old but gold” shortcuts known from previous versions of Windows:
|
Windows 10 Keyboard Shortcut |
|
|
Windows |
|
|
Windows + Tab |
|
|
Windows + C |
|
|
Windows + S |
|
|
Windows + I |
|
|
Windows + A |
|
|
Windows + Ctrl + D |
|
|
Windows + Ctrl + F4 |
|
|
Windows + Ctrl + [Left][Right] |
|
|
Windows + [Left][Right][Up][Down] |
|
|
Windows + H |
|
|
Windows + K |
|
|
Windows + X |
|
|
Windows + G |
|
|
|
|
|
Windows 10 Keyboard Shortcut |
|
|
Windows + D |
|
|
Windows + E |
|
|
Windows + L |
|
|
Windows + Space |
|
|
Windows + Shift + [Left][Right] |
|
|
Windows + [1][2][3][…] |
|
|
Windows + R |
|
|
Windows + P |
|
|
Alt + Tab |
|
|
Alt + Space |
|
|
Alt + F4 |
|
I’m pretty sure there are much more keyboard shortcuts you can use to speed up your work with Windows 10. If you experience new ones, please let me know! I will try to keep the above list up to date.
Aren’t an Insider, yet? Join the Windows Insider program and get the latest Windows 10 Insider Preview builds. If you’re interested in the Virtual Desktop concept of Windows 10, learn everything about it in the blog post Virtual Desktops in Windows 10 – The Power of Windows…Multiplied on the Blogging Windows blog.
Best,
Sebastian
Technical Evangelist at Microsoft
Follow me on Twitter: @seklenk
Comments
- Anonymous
January 01, 2003
Thanks for letting me know, @kjellski. I have fixed the issue. Would you mind checking again? - Anonymous
May 28, 2015
For me, no image is displayed, none at at... :( - Anonymous
June 05, 2015
I hope that the "old but gold" shortcut Alt + Space which shows a context menu to minimize/maximize the current window will also work in Windows 10. Sometimes when I move my notebook to an environment with lower display resolution, the top bar of a window may no longer be visible and so I cannot reposition the window by using the mouse. However, using Windows + [Left][Right] etc. seems to be an even more practical solution and it also works in Windows 8.1. - Anonymous
June 05, 2015
I just tested it, Christoph. Your shortcut Alt + Space still works in Windows 10.. - Anonymous
June 23, 2015
Sie beschäftigen sich mit dem Thema Windows 10 und Enterprise Mobility? Sehr gut! Dann finden Sie in - Anonymous
June 23, 2015
Sie beschäftigen sich mit dem Thema Windows 10 und Enterprise Mobility? Sehr gut! Dann finden Sie in - Anonymous
June 23, 2015
Sie beschäftigen sich mit dem Thema Windows 10 und Enterprise Mobility? Sehr gut! Dann finden Sie in - Anonymous
July 28, 2015
Nice one, have been looking all over the place for this kind of collection :-) - Anonymous
July 28, 2015
Nice one, have been looking all over the place for this kind of collection :-) - Anonymous
July 30, 2015
Windows + A = Action Center - Anonymous
July 30, 2015
Windows + C = Cortana Speech Input
Windows + Q(or S) are both text input now - Anonymous
July 31, 2015
Windows + L is not something new. Shall be moved to the gold list. - Anonymous
July 31, 2015
Will my desktop shortcuts automatically migrate to windows 10 or do I need to do something? - Anonymous
August 03, 2015
Alt+Q just opens Cortana, ALT+C make her listen.
I found shortcuts for the action centre, but lost the page - anyone know? - Anonymous
August 03, 2015
Previous comment should have read Windows+Q, C, etc. - Anonymous
August 05, 2015
Thanks everyone for your feedback!
@Daniel: Glad, you like the list :-)
@Cortana, Simon: Thanks, it seems the shortcuts have changed from Insider Preview builds to the final one. Updated the Cortana shortcuts.
@Ivan Zhekov: You're right, I moved the shortcut Windows + L to the gold list. - Anonymous
August 06, 2015
If you would like to switch between Win 10 virtual desktops by tilting your mouse wheel check out this free app:
https://www.facebook.com/Win10VirtualDesktopSwitcher
Thanks. - Anonymous
August 07, 2015
Really Great! - Anonymous
August 09, 2015
The comment has been removed - Anonymous
August 10, 2015
Already exist before Win10:
Windows + M : Minimize All
Windows + D : Show Desktop - Anonymous
August 12, 2015
GOOD - Anonymous
August 23, 2015
good os - Anonymous
September 02, 2015
The comment has been removed - Anonymous
October 01, 2015
Well, first 10 apps, pinned or not, can be switched between with win+[upper row digits]. - Anonymous
October 04, 2015
Superb, thanks for your review - Anonymous
October 06, 2015
Hello Sebastian. Where can I find a printable version of all windows 10 keyboard shortcuts (for example in an excelfile)
thanks Asta - Anonymous
October 07, 2015
Thanks - Anonymous
October 08, 2015
Some of the windows key + have stopped working! + a does not work. How do I turn these on? - Anonymous
January 23, 2016
Want to thank you, I had 8 window,never could unstand it,Am 78 yr old,and 10 is much better to understand follow, and now I can do a lot more - Anonymous
February 07, 2016
Lol - Anonymous
February 07, 2016
Lol - Anonymous
February 07, 2016
Lol - Anonymous
February 07, 2016
Lol - Anonymous
February 07, 2016
Lol - Anonymous
February 07, 2016
Lol - Anonymous
February 07, 2016
Lol - Anonymous
February 07, 2016
Lol - Anonymous
March 03, 2016
awesome - Anonymous
March 03, 2016
awesomeconsole.log('test') - Anonymous
April 18, 2016
Alt + Enter : full screen your app if full screen is an option (games, video players, etc. ) - Anonymous
May 29, 2016
Excellent shortcuts..Thanks! - Anonymous
June 01, 2016
good day.. I have a question, every time I try a shortcut key with "Windows" (e.g. Windows + E), Start Menu is always brought up first before the actual function of the certain shortcut.. Is there any way to lessen the activeness of the Start Menu(Windows Key) or rather will not brought up the Start Menu if what I am trying is a shortcut..?? Thank you very much..- Anonymous
June 02, 2016
Hi, does this also happen if you press both keys at the same time?
- Anonymous
- Anonymous
July 30, 2016
Windows + X + W = Network Adapters- Anonymous
August 27, 2016
working super
- Anonymous
- Anonymous
August 09, 2016
Thanks for the info! Really helpful! - Anonymous
April 04, 2017
Try Win + P = chooses a presentation display. - Anonymous
April 05, 2017
Hi Sebastian,great shortcut overview.I use the "old but gold" shortcut [Shift]+[ALT]+[F4] to close and save the Window Size and Position.;) - Anonymous
August 06, 2017
Good article ! - Anonymous
August 15, 2017
Don't forget Alt+Shift+Enter for toggle fullscreen in UWP apps.- Anonymous
August 15, 2017
I meant Windows+Shift+Enter for fullscreen. Sorry
- Anonymous