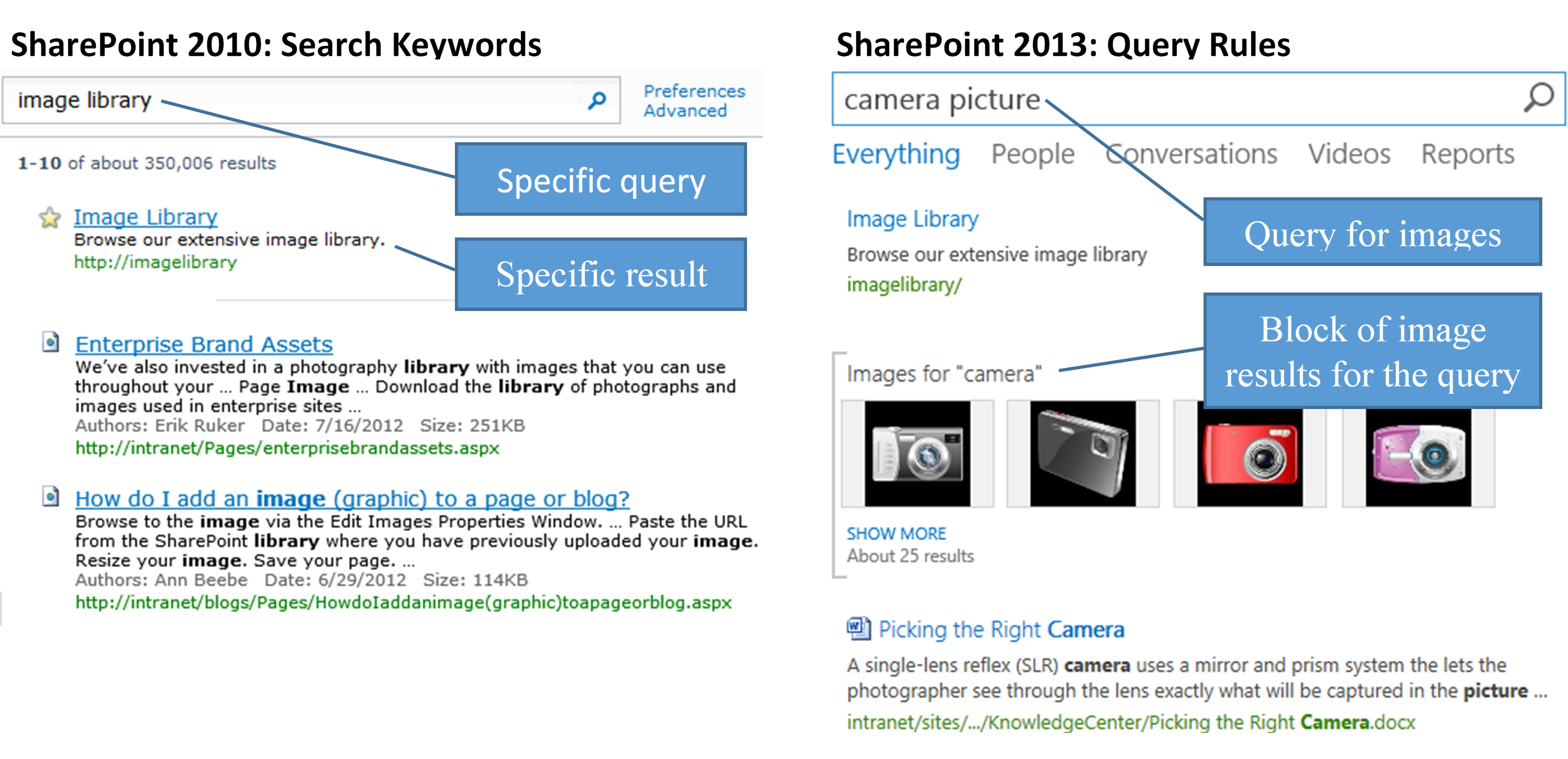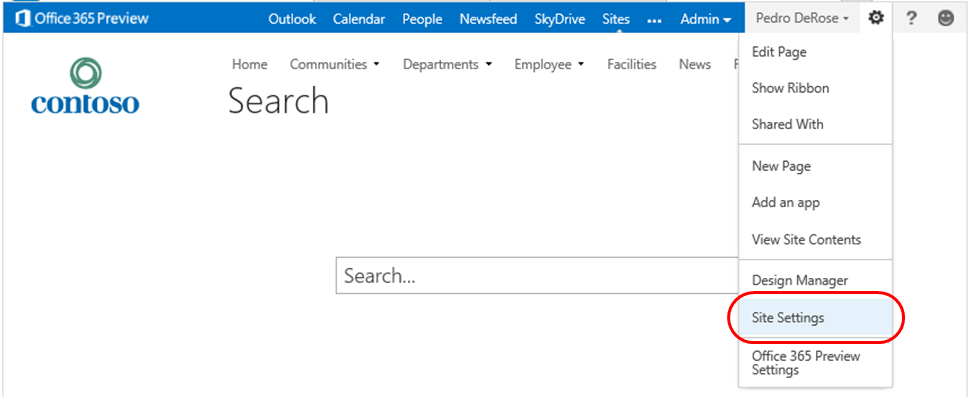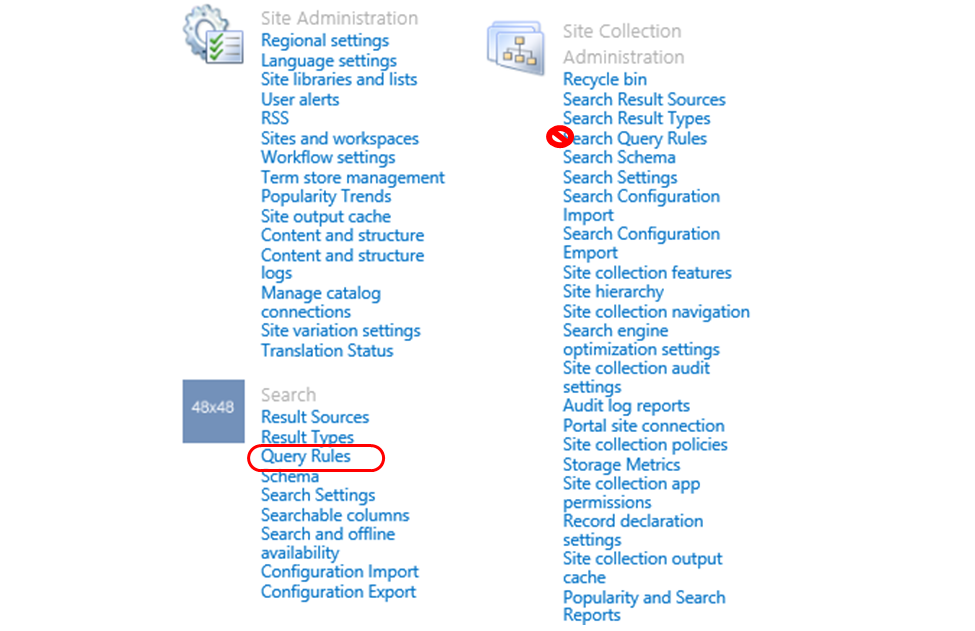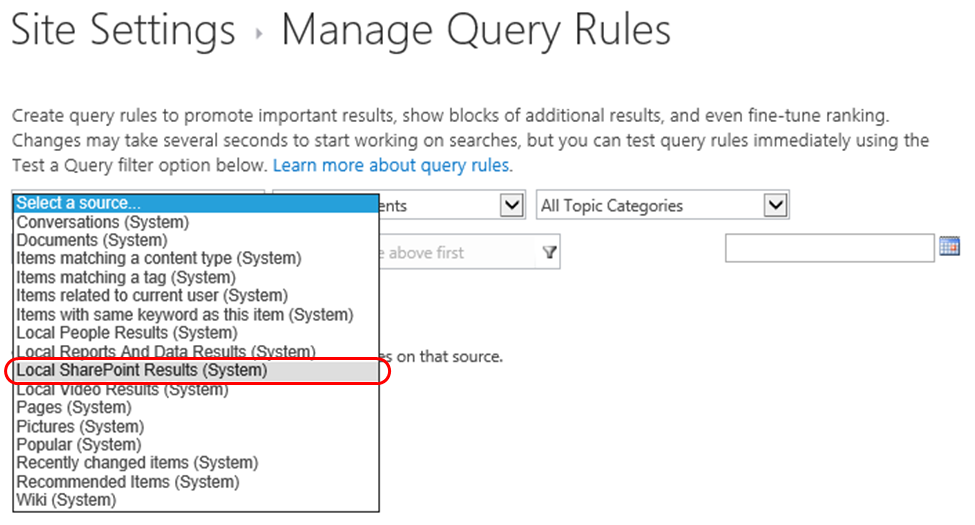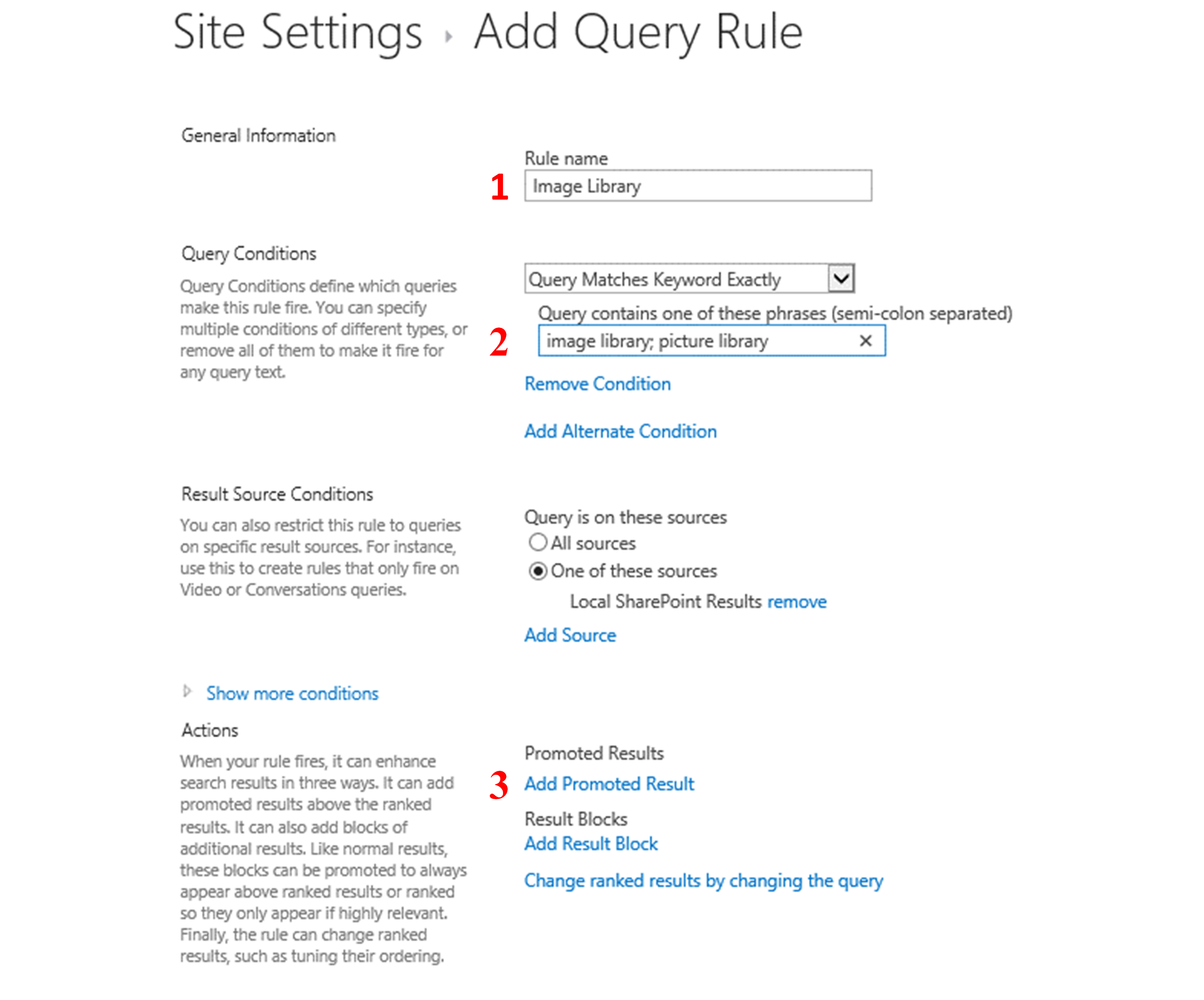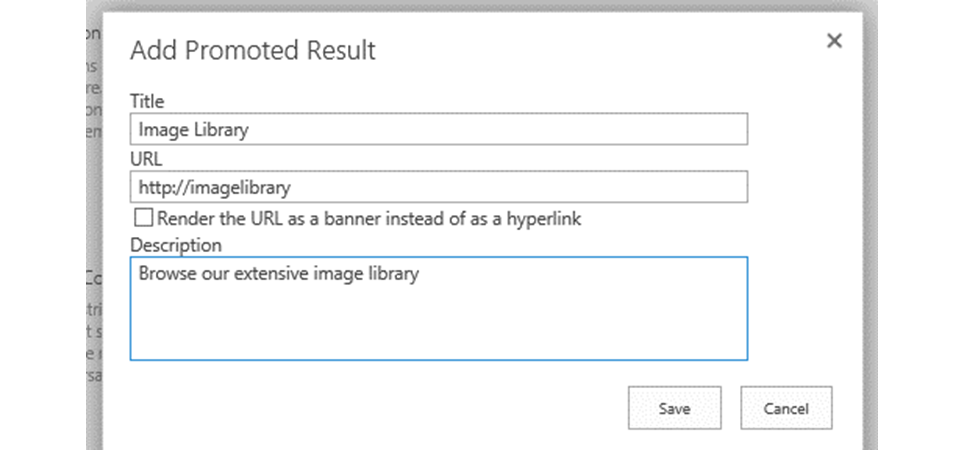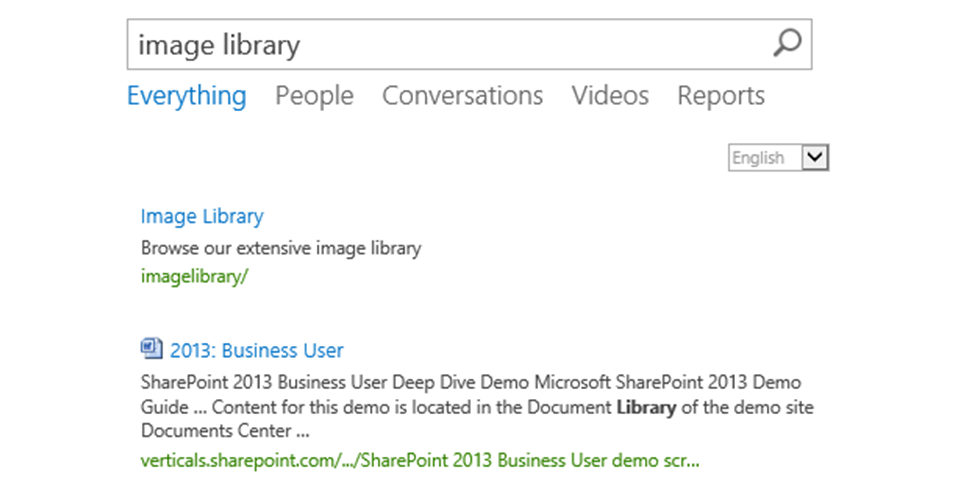최상의 선택 변경 내용 및 쿼리 규칙 소개
최초 문서 게시일: 2012년 9월 19일 수요일
대상: 검색 관리자/IT 전문가
필수 구성 요소: 이 블로그 게시물에서는 독자가 SharePoint 2010 검색 관리에 대한 기본적인 사항을 알고 있다고 가정합니다 .
SharePoint 2010 제품에서 검색을 관리해 본 적이 있다면 검색 키워드와 최상의 선택을 만들어 보았을 것입니다. 검색 키워드와 최상의 선택을 활용하면 원하는 결과를 원하는 순서대로 페이지 맨 위로 이동함으로써 특정 쿼리의 관련성을 가장 쉽게 높일 수 있습니다. 그러나 SharePoint 2013 Preview에서는 사이트 설정에 검색 키워드 관리 링크가 없습니다.
이제는 검색 키워드가 훨씬 유동적으로 활용 가능한 쿼리 규칙으로 개선되었기 때문인데요, 검색 키워드와 쿼리 규칙의 차이는 다음과 같습니다.
- 검색 키워드는 "쿼리가 '이미지 라이브러리'이면 이미지 라이브러리로 링크를 승격"하는 방식입니다.
- 쿼리 규칙은 "사용자가 이미지를 검색하려 한다고 '판단'되면유용한 이미지 결과를 표시"하는 방식입니다 .
이처럼 쿼리 규칙은 검색 키워드에 비해 일반적이므로 매우 유용합니다. 즉, 쿼리 규칙은 특정 쿼리의 일치 여부만을 확인하는 대신 사용자가 원하는 항목을 '추론'합니다. 따라서 쿼리 규칙은 특정 결과만 승격하지 않고 사용자 쿼리와 관련이 있는 전체 기타 결과 블록을 표시할 수 있습니다.
검색 키워드는 '이미지 라이브러리', '그림 라이브러리' 등의 정확한 쿼리에 대해 작동하는 반면 쿼리 규칙은 매우 다양한 이미지 쿼리를 수행하도록 검색을 개선할 수 있습니다.
특정 결과를 쿼리 맨 위로 승격만 하려는 경우에도 간단하게 작업을 수행할 수 있습니다. 검색 키워드를 사용할 때처럼 쿼리 규칙을 통해서도 쉽게 결과를 승격할 수 있습니다. 실제로 SharePoint 2010 제품에서 업그레이드하는 경우 SharePoint 2013 Preview는 모든 이전 검색 키워드를 쿼리 규칙으로 자동 변환합니다.
그러면 '이미지 라이브러리' 또는 '그림 라이브러리'와 같은 정확한 쿼리에 대해 실행되는 쿼리 규칙을 만든 다음 이미지 라이브러리에 대한 결과를 페이지 맨 위로 승격시켜 보겠습니다.
먼저 쿼리 규칙 관리 페이지로 이동합니다. 검색 센터의 오른쪽 위에서 기어 아이콘을 클릭하고 사이트 설정(Site Settings)을 선택합니다.
다음으로 사이트 설정 페이지의 검색(Search) 제목 아래에서 쿼리 규칙(Query Rules)을 클릭합니다. 사이트 모음 관리(Site Collection Administration) 아래에도 검색 쿼리 규칙(Search Query Rules) 링크가 표시될 수 있습니다. 사이트 모음 관리자가 이 과정을 수행하며 검색 센터가 사이트 모음의 루트 사이트에 있는 경우 이 링크가 표시됩니다. 해당 링크를 클릭하지 마십시오. 이 쿼리 규칙은 사이트 모음의 모든 사이트에 적용되는데, 여기서는 검색 센터 사이트에서만 작업을 수행할 것입니다.
쿼리 규칙 페이지가 표시되면 먼저 사용자의 위치를 지정합니다. 예를 들어 쿼리 규칙을 주 엔터프라이즈 검색에 대해 관리할 수 있습니다. 또는 사용자 검색에 대해 관리할 수도 있습니다. 마찬가지로 비디오 검색에 대해 검색 규칙을 관리하려는 경우도 있습니다. 각 검색 환경(기본 제공 또는 사용자 지정)에 자체 쿼리 규칙이 있을 수 있습니다 .
이처럼 각 환경에 포함된 고유한 쿼리 규칙을 쿼리의 '컨텍스트'라고 합니다 . 쿼리 규칙 관리 페이지 첫 번째 드롭다운 행을 사용하여 특정 컨텍스트에 대해 쿼리 규칙을 구성합니다.
특정 검색 환경에 대해 쿼리 규칙을 관리하려면 첫 번째 드롭다운을 사용하여 해당 환경의 결과 원본을 선택합니다. 결과 원본에 대해서는 다른 게시물에서 설명할 예정이며, 여기서는 검색 원본을 SharePoint 2010의 페더레이션된 위치와 검색 범위가 합쳐진 개념으로 생각하면 됩니다. 각 검색 환경에서는 쿼리를 결과 원본으로 보내고 해당 원본은 특정 조건을 충족하는 결과를 반환합니다. 예를 들어 사용자 검색에서는 로컬 사용자 결과 원본으로 쿼리를 보내며 해당 원본은 사용자 결과만 반환합니다 .
여기서는 주 엔터프라이즈 검색에서 새 쿼리 규칙이 실행되도록 지정합니다. 해당 검색 환경에서는 쿼리를 로컬 SharePoint 결과 원본(사용자를 제외하고 SharePoint에서 크롤링하는 모든 항목이 포함됨)으로 보냅니다. 따라서 첫 번째 드롭다운에서 로컬 SharePoint 결과(Local SharePoint Results)를 선택합니다.
다음으로 규칙 추가(Add Rule)를 클릭하여 새 규칙 만들기를 시작합니다.
컨텍스트를 선택한 후에는 규칙 이름을 지정한 다음 해당 조건과 동작을 지정합니다 . 즉, 이 규칙이 실행되는 경우와 실행 시 규칙이 수행하는 작업을 지정합니다 . 이 과정은 SharePoint 2010에서 검색 키워드를 만드는 것과 매우 비슷합니다.
규칙 이름을 이미지 라이브러리(Image Library)로 지정합니다.
쿼리 조건(Query Conditions) 섹션에서 조건 유형을 "쿼리가 키워드에 정확히 일치(Query Matches Keyword Exactly)"로 유지합니다. 텍스트 상자에는 일치시킬 쿼리를 세미콜론으로 구분하여 이미지 라이브러리; 그림 라이브러리(image library; picture library)와 같이 입력합니다.
결과를 페이지 맨 위로 승격할 것이므로 동작(Actions) 섹션에서 승격된 결과 추가(Add Promoted Result)를 클릭합니다. 이 항목은 SharePoint 2010의 최상의 결과와 같습니다.
승격된 결과 추가(Add Promoted Result) 대화 상자에서 제목, URL 및 설명을 입력합니다.
대화 상자에서 저장(Save)을 클릭하고 쿼리 규칙 추가(Add Query Rule) 페이지에서도 저장을 클릭합니다.
그러면 쿼리 규칙이 만들어집니다. 검색 센터로 이동하여 '이미지 라이브러리' 또는 '그림 라이브러리'를 검색해 보십시오(쿼리 규칙이 작동할 때까지 몇 초 정도 걸릴 수 있음).
이 간단한 쿼리 규칙은 모든 쿼리 규칙을 만드는 다음과 같은 고급 단계를 보여 줍니다.
- 컨텍스트 선택(예: 로컬 SharePoint 결과 원본으로 쿼리 보내기)
- 조건 지정(예: 쿼리가 '이미지 라이브러리' 또는 '그림 라이브러리'와 정확히 일치하면 규칙 실행)
- 동작 지정(예: 이미지 라이브러리에 대한 결과 승격).
다음 쿼리 규칙 블로그 게시물에서는 보다 다양한 조건을 사용해 보고 새로운 종류의 동작인 결과 블록에 대해 소개할 예정입니다.
이 문서는 번역된 블로그 게시물입니다. 원본 문서는 What happened to Best Bets? Introducing Query Rules를 참조하십시오.