Skype for Business: Stop sharing and start presenting!
Presenting in a virtual meeting to a large audience using audio, video and a PowerPoint deck can be a difficult and challenging thing. Not only does the technology have to work, but you also need to ensure your physical environment is well prepared. The last thing you want to have happen is an interruption from the kids, the dog or the delivery guy let alone interruptions on your computer's desktop such as instant messages, emails and other things that your meeting audience can see as you share your desktop to present your deck. Luckily, Skype for Business has you covered for virtual meetings! When you are in a conference in Skype for Business and need to share a PowerPoint deck with your audience, there are a couple options to do so.
I'm going to take you through both options, personally I prefer option 2 because of the flexibility (and power) it offers for me as the presenter.
Option 1: Share your desktop
This involves sharing your desktop or a single application (i.e. PowerPoint) during the Skype for Business conference (meeting). This is a fast, efficient and frictionless way to share your content with the audience, but does have some disadvantages:
- Prone to disruptions on your desktop or within the application:
- Incoming email, instant message, phone call, etc.
- The application may crash, not respond or freeze thus delaying the meeting.
- You are not able to multi-task during the meeting (although we shouldn't be, this is often the reality) such as taking notes or participating in a back-channel instant message with the team.
- The audience is not able to review the PowerPoint deck on their own.
- More network bandwidth is used.
- When in full presentation mode, may be unable to see conference call controls (i.e. mute).
Here's an example of sharing your desktop during a meeting:
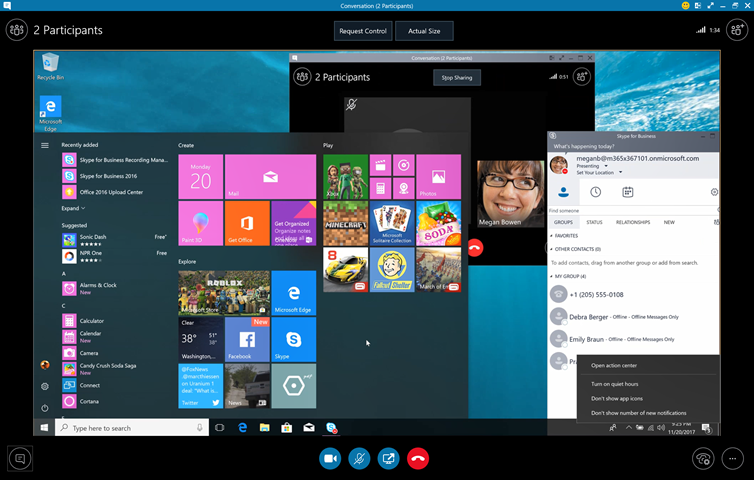
Example of a disruption during desktop sharing (see lower right corner, incoming instant message):
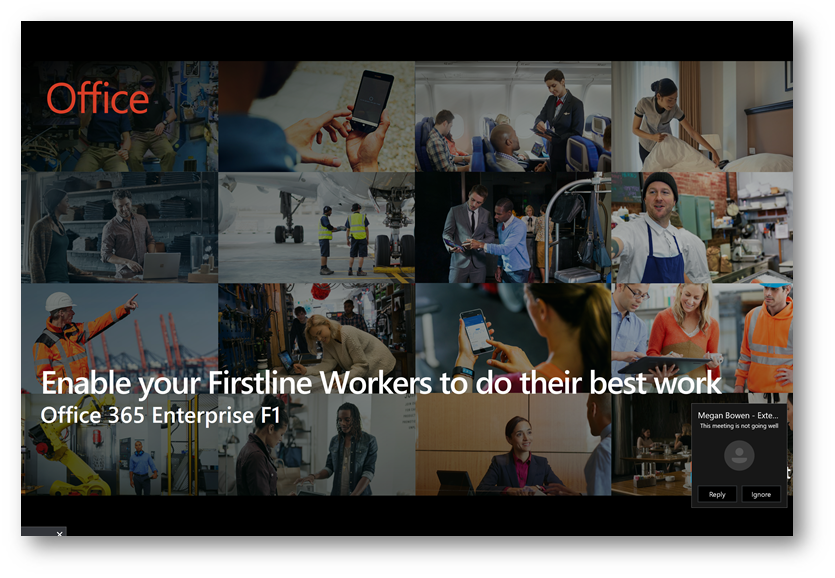
To share your desktop, simply click the  icon and select Share Desktop (easy enough).
icon and select Share Desktop (easy enough).

Note: Sharing an application is also an option, but has some similar disadvantages such as the incoming instant message will be a black window – but can still be interpreted as an incoming instant message thus perhaps sending the wrong (distracting) message to your audience.
Option 2: Online Presentation ("Share PowerPoint" a.k.a upload PowerPoint). There's a better way!
The advantages of this method allow you to not only to hide disruptions from your audience, but also offers them a way to fast forward the slides on their own and then return to the presenter's view. This option also uses less bandwidth than desktop sharing and you are not at mercy of the application should it want to crash or stop responding on you – providing the best possible presentation experience for your meeting. There's two ways to accomplish this during a meeting a) Share PowerPoint within Skype for Business or b) "Present Online"
Sharing within the Skype for Business Meeting involves clicking the  icon and selecting Share PowerPoint Files :
icon and selecting Share PowerPoint Files :
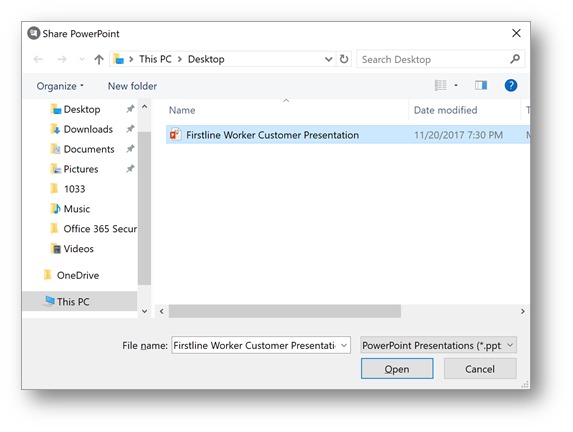
This will upload the PowerPoint file to the Skype for Business meeting. Depending upon file size, this may take a few moments. I recommend joining the meeting a few minutes before it starts 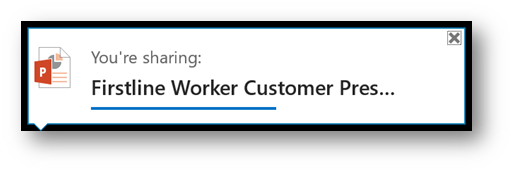
The PowerPoint is now in the meeting, and the presenter has access to slide notes, thumbnails and can progress the slides:
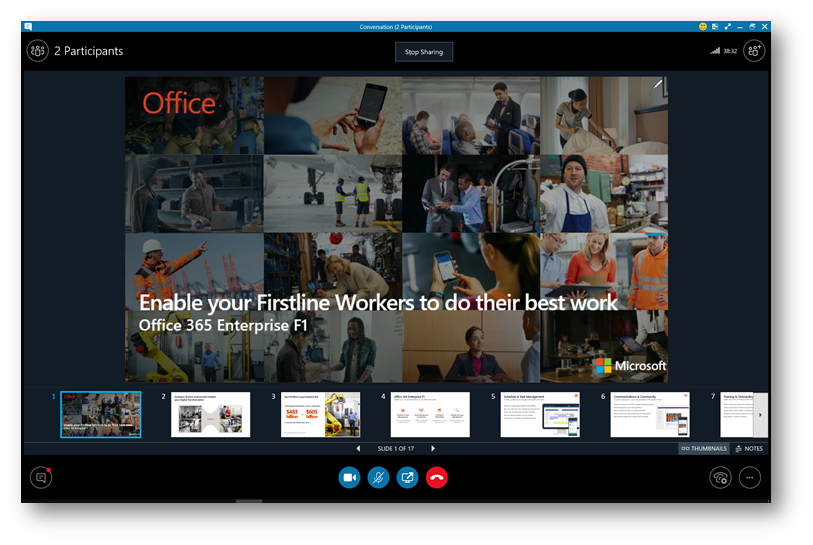
The second method, Present Online, involves sharing the slides from directly within the PowerPoint application itself. This may be useful if you are not exactly sure where the file is stored but already have it open on your computer, or simply because the application is already open.
To perform this method, from within PowerPoint on the Slide Show tab click Present Online and select Skype for Business:

Select the current Skype for Business meeting that is in-progress (Note, a new "meet now" meeting can be launched from here) and the deck will be uploaded to the meeting:
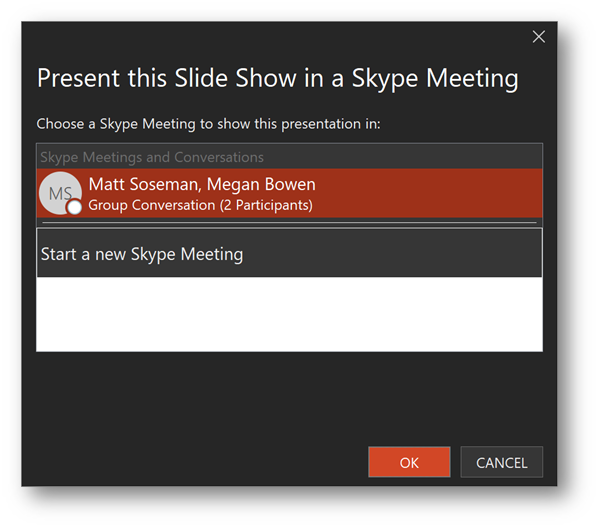
This is the view the audience will see once the deck has been uploaded to the meeting:
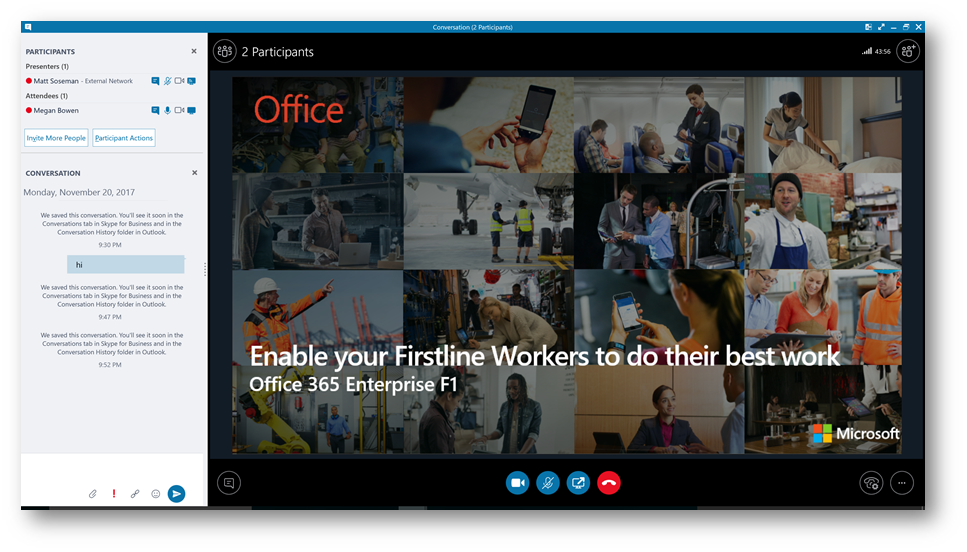
Note, if Megan was a presenter, she would also be able to see slide thumbnails/notes and have access to the button to take over as presenter.
A really cool advantage of presenting using this method enables the attendee to download the PowerPoint file. Click on the  icon and selecting Manage Content displays the manage content dialog box for all content during the meeting:
icon and selecting Manage Content displays the manage content dialog box for all content during the meeting:
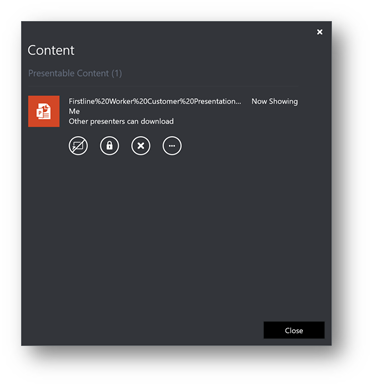
Clicking on the  icon allows you as the presenter to configure permissions for who can download the file:
icon allows you as the presenter to configure permissions for who can download the file:
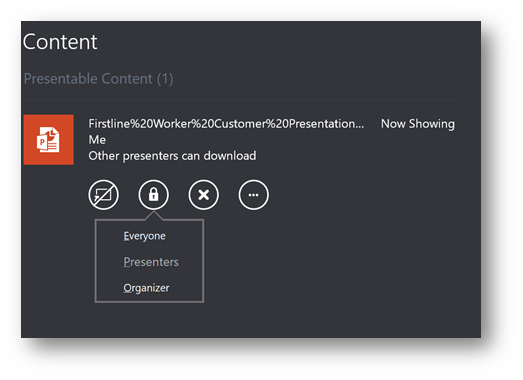
If "Everyone" is selected, as an attendee, clicking on the  and clicking the
and clicking the  icon allows you to save the file locally (or save the file with annotations):
icon allows you to save the file locally (or save the file with annotations):
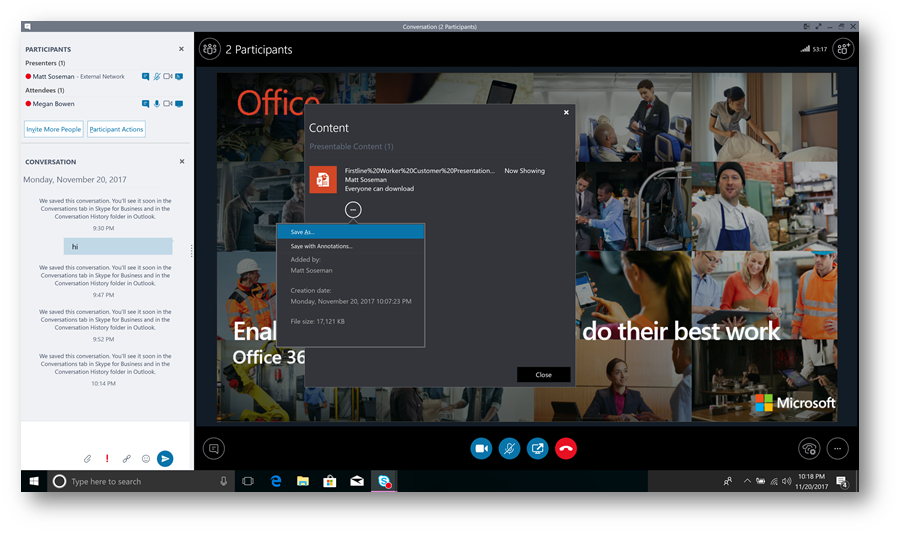
Conclusion: Depending upon your situation "uploading" the PowerPoint deck to your meeting might be the better option enabling the flexibility to multi-task, give attendees a better experience (i.e. less bandwidth), reduce your risk of the application crashing and disrupting the meeting, enabling attendees to view slides and notes at their own pace (if given presenter rights), and lastly my favorite feature: enabling the attendees to download the PowerPoint deck.
Enjoy and good luck presenting!
--Matt
Comments
- Anonymous
November 22, 2017
Really nice and clarifying post! Sometimes I have Skype crashes when trying option 2 with large files, so I have to go into option 1, which usually doesn't crash even with large PPTXs... However, I fully agree that option 2 is a better way to go =) - Anonymous
November 22, 2017
Really great post, Matt! Any idea when/if uploading the presentation will support and render custom fonts? That is one factor from keeping many from uploading and only do screen sharing.