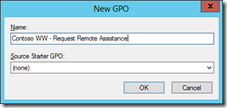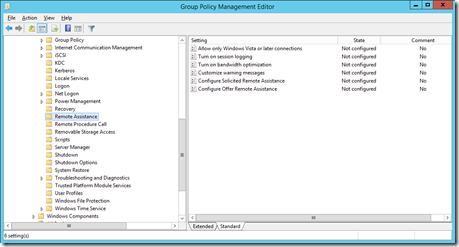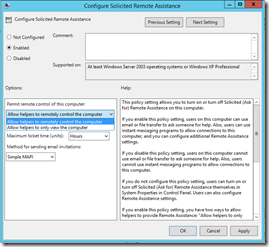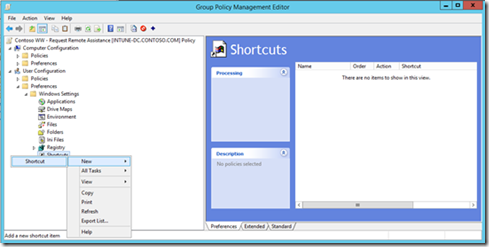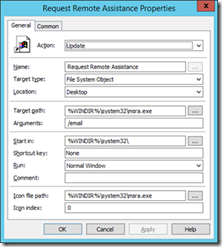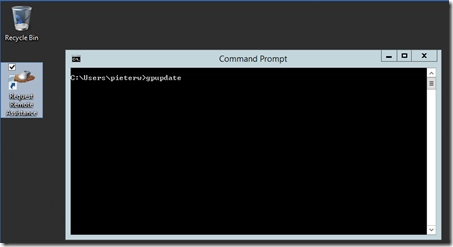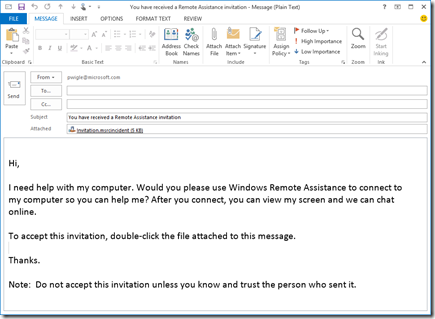How to put a “Request Remote Assistance” icon on users desktop in Windows 8 or 8.1
Currently Windows Intune does not support Remote Assistance Invitations (requests) to be sent on Windows 8 using Windows Intune Center. However, you can achieve a similair solution using the power of Group Policy.
This method will provide end users with a desktop icon which, when clicked, generates a request for asssistance. An e-mail is composed and the the request file is attached.
Note: the computer needs to be domain joined, a solution for Workgroup Windows computers will be explained in a future blog.
Edit or create a GPO targeted against your end-users.
- Open Group Policy Management to edit or create a policy.
- Browse to “Computer Configuration”, “Administrative Templates”, “System”, “Remote Assistance”.
- Edit “Configure Offer Remote Assistance” and select “Enabled”
- Depending on whether your IT administrators want to view or control end-users sessions, select the desired option accordingly:
- Select “OK” and return to the Group Policy Management console.
Edit or create a Group Policy Preference targeted against your end-users
- Either use the previously edited Group Policy or create a new one.
- Browse to “User Configuration”, “Preferences”, “Windows Settings” and right-click “Shortcuts” followed by “New -> Shortcut”.
- In the shortcut properties make sure to enter the details as follows:
- Action: Update
- Name: Request Remote Assistance (note: can be anything)
- Target Type: File System Object
- Location: Desktop
- Target Path: %windir%\system32\msra.exe
- Arguments: /email (note: can be changed according to desired behaviour)
- Start in: %windir%\system32
- Icon File Path: %windir%\system32\msra.exe
- Select “OK” and return to the Group Policy Management console.
- Close the Group Policy Management console.
Test the new Remote Assistance procedure
On a Windows 8/8.1 client PC, open a Command Prompt and type:
- gpupdate
You should see the policy being applied and a new icon appear on the destop.
Note: If the icon doesn’t appear test whether the policy is being applied using “gpresult /r” or check the eventlog for more detailed information.
If an end user double-clicks the “Request Remote Assistance” icon, the default e-mail client will be opened with a Remote Assistance Invitation attached.
Instruct the end user to send this e-mail to the central helpdesk or a specific user.
Consider leaving a reply in case this post helped you. Thanks!
Comments
Anonymous
January 01, 2003
thanks for this solution.Anonymous
January 01, 2003
@Joachim,
You could create an MSI and push that via "Managed Software" in InTune.Anonymous
January 01, 2003
Thanks for share.Anonymous
January 01, 2003
thanks for this solution.Anonymous
November 18, 2013
Very good. Nice sample, thanks for sharingAnonymous
December 17, 2013
Avec la nouvelle version de Windows Intune et System Center Configuration Manager 2012 R2, de nombreusesAnonymous
August 25, 2014
Very nice for Domain infraestructures... is there a good news for Workgroups??Anonymous
October 09, 2014
not having any luck - event log reports an errorAnonymous
October 31, 2014
Thank You for this. It helps a lot.
I do have one question PLEASE. If I have to install a program on the users Pc and he is not a local admin the UAC kick in and I get black screen on my side and the user get the admin Authentication screen.
What must I do to be able to see the screen to enter my admin details and not a black screen on myside.Anonymous
November 01, 2014
Hi Rudi, probably the best is to start an elevated command prompt using the Run As feature (from within a NON elevated CMD) and fire up the installation from there.Anonymous
April 08, 2015
how to change the iconfileAnonymous
September 01, 2015
Hi is the solution for Workgroup Windows computers available?
ThxAnonymous
October 18, 2015
works well