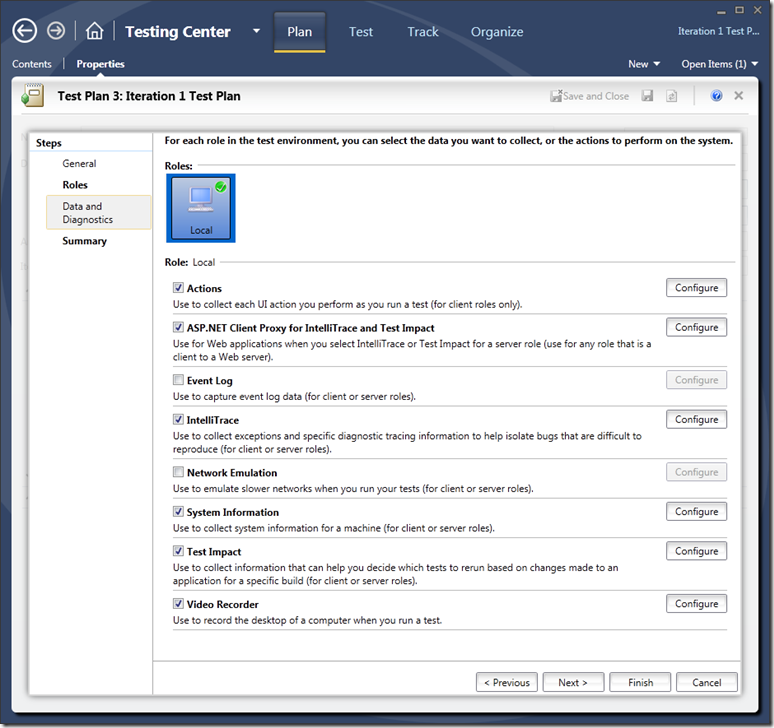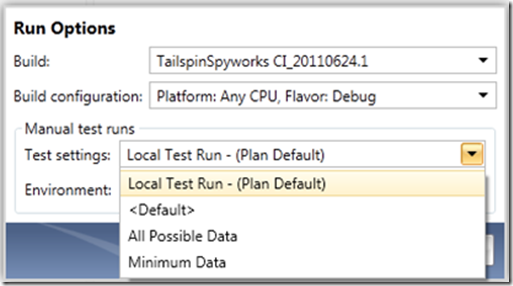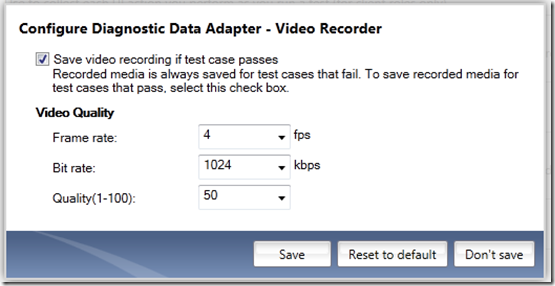Managing the size of attachments stored after Visual Studio 2010 or Test Manager test runs
Visual Studio 2010 introduced significant new testing tools including the notion of “actionable bugs”. An actionable bug contains a configurable collection of diagnostic data including keystrokes, event logs, system information, IntelliTrace logs and even a screen cam of the test being performed. This greatly reduces the amount of data that the tester needs to collect and increases the amount of useful information for the developer, helping to drive faster bug resolution. All good stuff, but a question that comes up fairly often is where does this get stored, and can I manage the amount of space this is taking up on my server?
All of this data is stored in Team Foundation Server, and therefore is to be found in the TFS instance’s SQL Server. In terms of managing the space I see there being three main approaches:
Define and use appropriate test settings
Each test plan can have one or more test settings. Each test setting defines the exact combination of data that is recorded:
As a simplistic example I’ve defined a “Minimum Data” test setting, which may only record Actions and System Information, and an “All Possible Data” Test Setting that, well, records everything possible. When I run the tests I can then choose which test setting is most appropriate:
Fine tune each data adapter
Another option to be aware of is that within most of the data adapters there are options to play with that can effect the quantity of data collected. Click on the relevant Configure button and have a look at the options. Two examples I think are worth checking are the IntelliTrace settings (which events are you actually interested in, how big can the log file be etc.) and the Video Recorder:
These are self explanatory but you may well not want to save a video unless the test fails, and you can play around with quality, frame rate and bit rate to achieve the suitable compromise that suits your needs and balances video quality versus file size.
Cleanup after data has been recorded
The other option is to use the Test Attachment Cleaner for Visual Studio Ultimate 2010 & Test Professional 2010. This command line tool allows you to understand how much space is being taken up by which data and to delete the data you don’t want. The sample settings files that are supplied with the tool provide examples of how to :
- Identify list of attachments taking up database space of more than 1 GB per attachment
- View/Delete IntelliTrace log files over a size of 500 MB
- View/Delete all Video log files with Test run creation date older than specific date with no active bugs
- View/Delete all TRX & COV log files for test runs that happened between 30 and 90 days in age & do not perform the Linked Bugs lookup query
- View/Delete all custom/user attachments over size of 5 MB with no active or resolved bugs on test runs between 2 dates
Cheers,
Giles