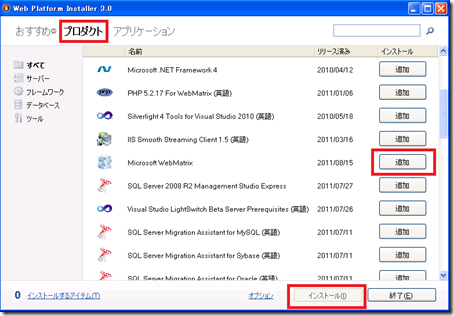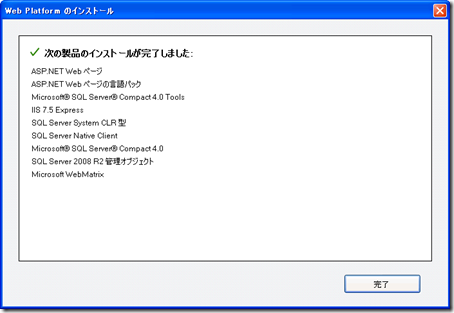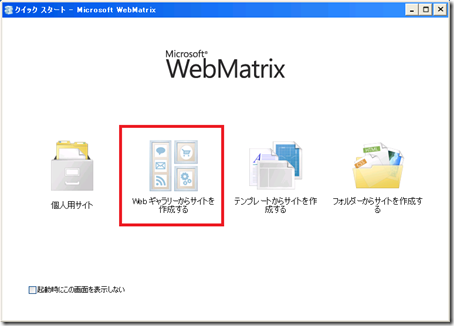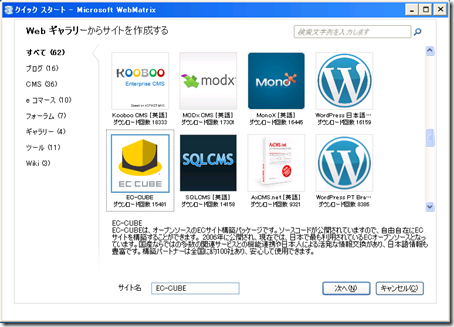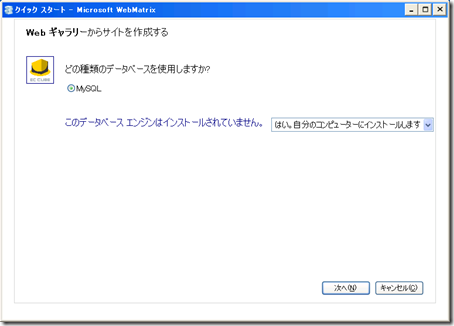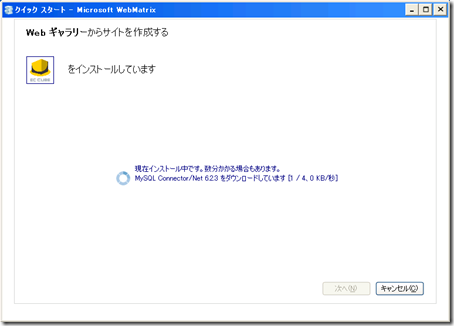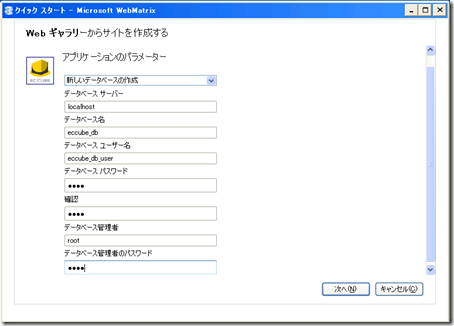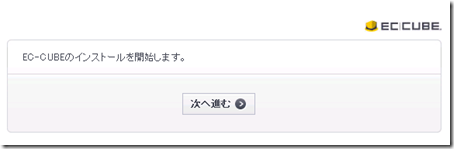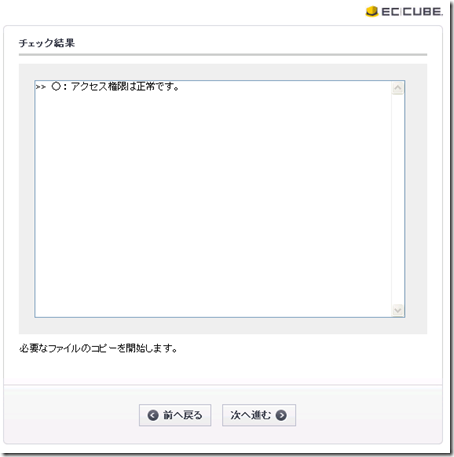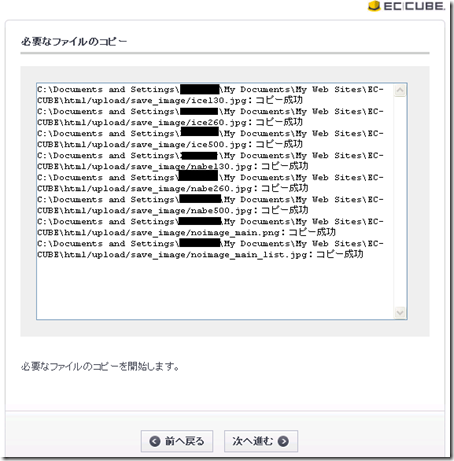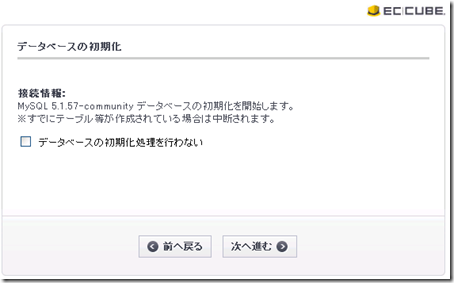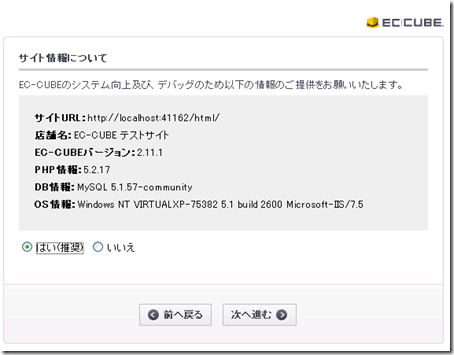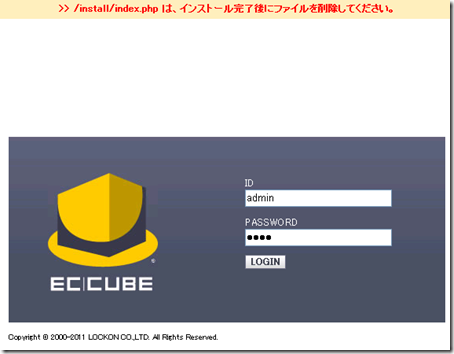[MEMO] Windows PC 環境 に EC-CUBE のテスト開発環境を構築する方法
Windows XP / Vista / 7 がインストールされている PC に EC-CUBE のテスト開発環境を構築するには、WebMatrix が便利です。
今回は WebMatrix を使って Windows PC 環境 に EC-CUBE のテスト開発環境を構築する方法をご紹介します。
WebMatrix を使って構築する場合、下記の 3 ステップが必要です。
- WebMatrix のインストール
- WebMatrix から EC-CUBE のインストール
- EC-CUBE インストーラーの実行
以下に各ステップごとの手順をご紹介します。
1. WebMatrix のインストール
WebMatrix のインストールには Web Platform Installer 経由でのインストールをお勧めしています(お勧めの理由はこちらをご覧ください)。
本ブログでも Web Platform Installer 経由での WebMatrix インストール方法をご紹介します。
注意: Windows Update の自動更新は “OFF” にしてください。インストールが途中で止まる可能性があります。
(1) Web Platform Installer をインストールします。インストール方法はこちらをご覧ください。
(2) Web Platform Installer を起動し、画面上部の[プロダクト]をクリックすると、リストの中に「WebMatrix」があります。
WebMatrix の「追加」ボタンをクリックしてから[インストール] ボタンをクリックしてください。
(3) インストールされるソフトウェアの一覧が表示されます。ライセンス条項をご確認のうえ、[同意する] ボタンをクリックしてください。
WebMatrix と一緒にインストールされるソフトウェアは下記になります。
これらのソフトウェアは WebMatrix を動作させるためのテスト開発環境構築に必要なコンポーネントになります。
<WebMatrix と一緒にインストールされるソフトウェア> * は Windows XP 環境でのみインストールされます
| WebMatrix |
| IIS Express 7.5 |
ASP.NET Web Pages |
| ASP.NET Web Pages 言語パック |
| .NET Framework 4 |
| Windows インストーラー (*) |
| .NET Framework 2.0 SP2 (*) |
| SQL Server System CLR 型 |
| SQL Server Native Client |
| SQL Server Compact 4.0 |
| SQL Server Compact 4.0 Tools |
| SQL Server 2008 R2 管理オブジェクト |
| Web 配置ツール |
(4) (3) で表示されたソフトウェアがダウンロードおよびインストールされます。
途中、.NET Framework のインストールが完了すると再起動を要求されますので、再起動してください。
(5) 全てのソフトウェアのインストールが完了すると下記のような画面が表示されます。
(6) WebMatirx で PHP ファイルを編集する場合、デフォルトの文字コードを UTF-8 に設定する必要があります。
設定方法はこちらをご覧ください。
以上で、WebMatrix のインストールは完了です。
Windows Update の自動更新は “OFF” にした場合は、”ON”に戻すのをお忘れなく。
2. WebMatrix からEC-CUBE のインストール
(1) WebMatrix を起動し、[Web ギャラリーからサイトを作成する](赤枠で囲まれた箇所)をクリックします。
(2) EC-CUBE を選択し、[次へ] をクリックしてください。
(3) MySQL がインストールされていない場合は、使用するデータベースの確認画面が表示されます。
MySQL を自分のコンピューターにインストールする場合はこのまま [次へ] をクリックしてください。
(4) MySQL を自分のコンピューターにインストールする場合は、管理者パスワードの設定画面が表示されます。
パスワードを入力して、[次へ] をクリックしてください。
(5) 今回インストールされるソフトウェアの一覧が表示されます。ライセンス条項をご確認のうえ、[同意する] をクリックしてください。
インストール先のコンピューターに下記コンポーネントがない場合、EC-CUBE と一緒にインストールされます。
- PHP 5.2.x For WebMatrix
- MySQL Community Server 5.1.x
- MySQL Connector/NET 6.2.x
(6) (5) で表示されたソフトウェアがダウンロードおよびインストールされます。この時点ではEC-CUBE のインストールは行われません。
(7) EC-CUBE 以外のソフトウェアのダウンロードとインストールが完了するとEC-CUBE のインストールが始まります。
EC-CUBE で使用するデータベースのパスワードの設定と管理者のパスワードを入力して、[次へ] をクリックしてください。
(8) EC-CUBE のインストールが実行され実行結果が表示されますので、内容をご確認のうえ [OK] をクリックしてください。
(注意)Web アプリケーションと同時にMySQL をインストールした場合、下記のエラーメッセージが表示される場合がありますが、MySQL のインストールは完了しており、EC-CUBE用のデータべースは作成されています。
以上で、WebMatrix から EC-CUBE のインストール は完了です。
3. EC-CUBE インストーラーの実行
(1) WebMatrix の画面から [実行] ボタン(赤枠で囲まれた箇所)をクリックしてください。
(2) ブラウザが起動し、EC-CUBE のインストール画面が表示されます。[次へ進む] をクリックしてください。
(3) アクセス権のチェックを行いますが、WebMatrix 経由のインストール時に設定済みです。[次へ進む]をクリックしてください。
(4) ファイルのコピーが実行されます。[次へ進む]をクリックしてください。
(5) EC サイトと Web サーバーの設定画面が表示されます。EC サイトの設定の項目だけ入力して [次へ進む] をクリックしてください。
(6) データベースの設定画面が表示されますので、DB の種類を「MySQL」に変更し、WebMatrix のインストール時に設定したデータベースのパスワードを入力してから [次へ進む] をクリックしてください。
(7) データベースの初期化画面が表示されます。チェックボックスには何もいれないで、[次へ進む] をクリックしてください。
(8) もう一度データベースの初期化の画面が表示されます。チェックボックスには何もいれないで、[次へ進む] をクリックしてください。
(9) EC-CUBE に情報を提供するかの確認画面が表示されますので、提供の可否をご選択のうえ、[次へ進む] をクリックしてください。
(10) EC-CUBE のインストール完了画面が表示されます。
管理画面にログインするには、[管理画面へログインする] をクリックしてください。
(11) ログイン画面上部に 「/install/index.phpは、インストール完了後にファイルを削除してください。」というメッセージが表示されます。
/html/install/index.php を削除のうえ、(5) で設定した管理者用のログイン ID とパスワードを入力してください。
(12) 管理画面にログインすると下記の画面が表示されます。
管理画面上部の [SITE CHECK ] をクリックすると、EC-立方隊のサンプルサイトが表示されます。
以上で EC-CUBE のインストール作業は全て完了となります。
武田正樹