Windows 7 Desktop Themes (Designs) selber erstellen
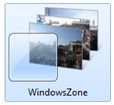
Da sich die neuen Designs (auf Englisch: Desktop Themes) für Windows 7 großer Beliebtheit erfreuen, an dieser Stelle einmal eine Anleitung, wie man sich ein persönliches Windows 7 Design selber basteln kann.
Das geht aus Windows 7 heraus ohne jegliche Hilfsprogramme in wenigen Schritten, und zwar so:
1. Rechter Mausklick auf dem Desktop –> “Anpassen” :
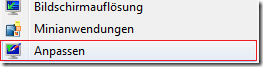
2. Klick auf “Desktophintergrund” :
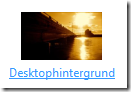
3. Klick auf “Durchsuchen” –> Verzeichnis mit Bildern auswählen bzw. einzelne Bilder zusammensuchen, Häkchen setzen welche Bilder angezeigt werden sollen, Minuten einstellen in welchem Rhythmus die Bilder gewechselt werden sollen, “Mischen” nach Belieben aktivieren (dadurch werden die Bilder zufallsgeneriert gewechselt) und mit “Änderungen speichern” bestätigen
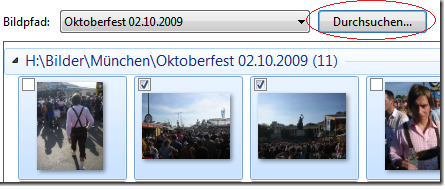
4. Mit einem Klick auf “Fensterfarbe” kann man die passende Farbe zu den ausgesuchten Fotos einstellen, mit einem Klick auf “Sounds” lässt sich darüber hinaus auch ein eigenes Soundschema anlegen (ich persönlich belasse es gewohnheitsbedingt immer beim Windows-Standard Sound)
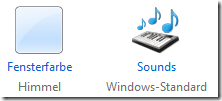
5. Rechter Mausklick auf “Nicht gespeichertes Design” –> “Design für die Freigabe speichern”, Speicherort angeben. Anschließend werden alle ausgewählten Bilder in eine Datei mit Endung .themepack zusammengepackt - fertig!
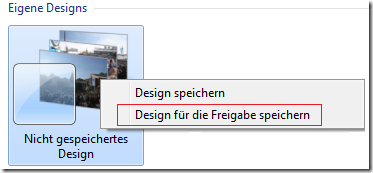
PS: Die Auflösung der Bilder wird dabei natürlich nicht umgerechnet. Portraits, die wie in meinem Beispiel vom Oktoberfest oben hochkant aufgenommen wurden, werden daher für ein Desktop Theme auf die volle Breite des Bildschirms ausgedehnt und sollten ausgelassen werden. Gerade bei Breitbild-Monitoren mit 16:9 Format sollte man daher darauf achten, nur Fotos auszuwählen, die von der Auflösung her auch zum Bildschirm passen – sonst sehen die Leute wirklich ziemlich adipös aus :)
Comments
Anonymous
October 22, 2009
Wo kann mann die Farbe der Taskleiste, andere Symbole der Taskleiste bzw. Systemtray einstellen. Das ist mir alles zu Blass und und nicht eindeutig in der grafischen Darstellung.Anonymous
October 22, 2009
Also unter einem Theme verstehe ich etwas anderes als einfach nur den Hintergrund auszutauschen ... Und "...auch ein eigenes Soundschema anlegen (ich persönlich belasse es gewohnheitsbedingt immer beim Windows- Standard Sound)" ist nicht was man auf MSDN erwartet. Sorry aber das kann sich jeder hinklicken ohne Anleitung.Anonymous
October 24, 2009
The comment has been removedAnonymous
October 25, 2009
Ein Desktop-Theme besteht nicht nur aus einem Wallpaper und der Farbe der Aero-Fenster. Icons sollten geändert werden können, was ist mit dem Startmenü ? Diese Einstellungen sollten geändert werden können. Alles andere kann seit XP geändert werden, wo ist da die Neuerung ?Anonymous
October 26, 2009
The comment has been removedAnonymous
October 28, 2009
@ Lobiwan: Wenn man als MS Mitarbeiter bloggen will, gibts leider nur MSDN und Technet. WindowsZone richtet sich ausdrücklich NICHT an technische Experten. Viele Grüße ChristianAnonymous
June 06, 2010
Hallo, gibt es auch eine Möglichkeit das Theme silent zu installieren? Ich kann zwar das Theme sauber anstarten aber ich kenne keine Möglichkeit das "Einstellungsfenster" danach zu unterdrücken. Kann mir hier jemand helfen? DankeAnonymous
November 23, 2010
The comment has been removedAnonymous
November 24, 2010
The comment has been removedAnonymous
March 05, 2011
The comment has been removedAnonymous
May 17, 2011
Ich finde es ziemlich traurig, dass ich an meinem Arbeitsplatz auf allen 3 Monitoren immer nur das gleiche Hintergrundbild anzeigen lassen kann )-: Bin ich wirklich der einzige User, der mehr als nur EINEN Bildschirm betreibt??????Anonymous
November 04, 2011
lustige und sinnlose webseite ha haAnonymous
February 06, 2012
Leider passiert bei mir überhaupt nichts, wenn ich mein Design für die Freigabe speichere. Ich darf zwar schön Ort und Name auswählen, nur eine Datei wird nicht erstellt...Anonymous
July 19, 2012
- Anonymous
September 04, 2015
auf dem neuen windows 10 gibt es das leider nicht erbitte hilfe