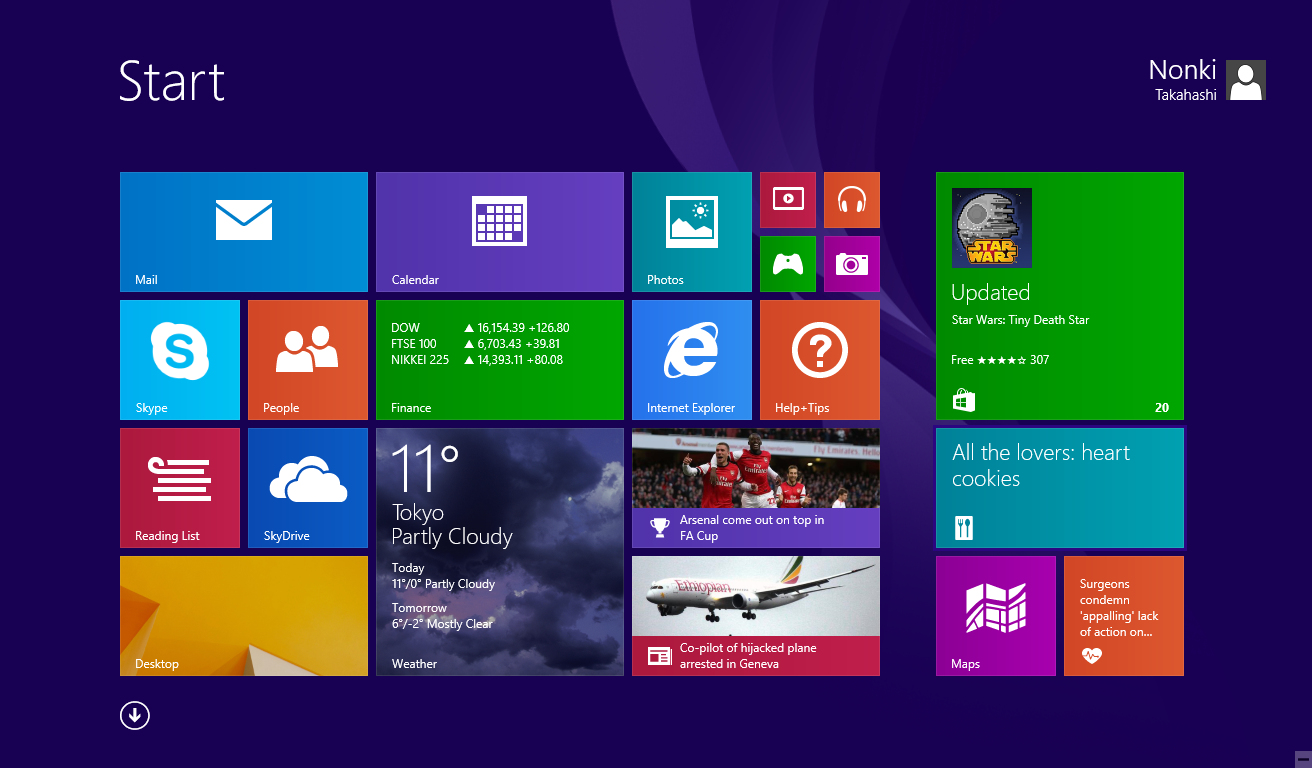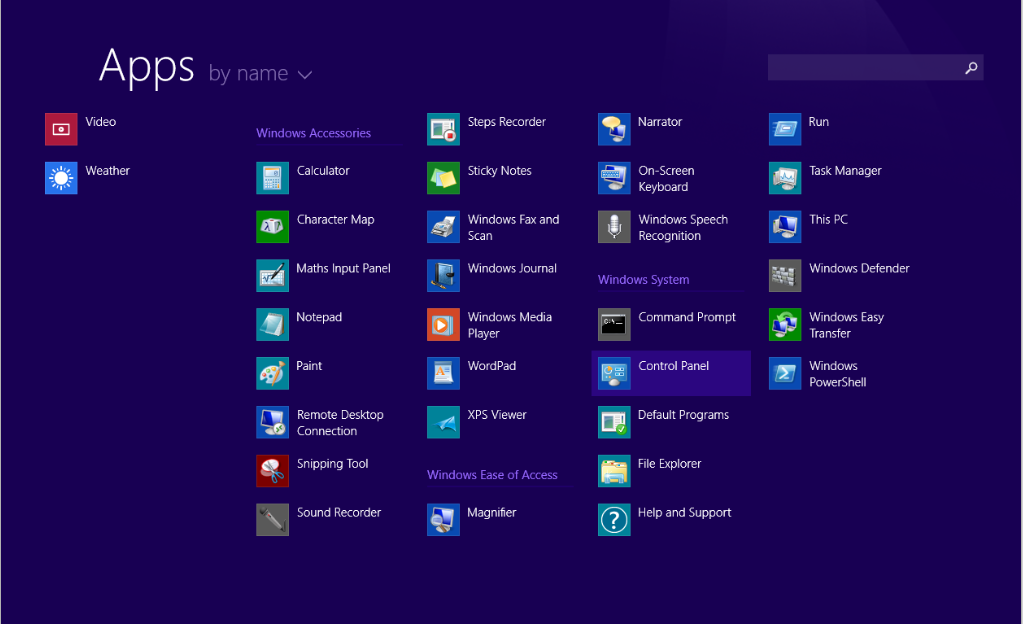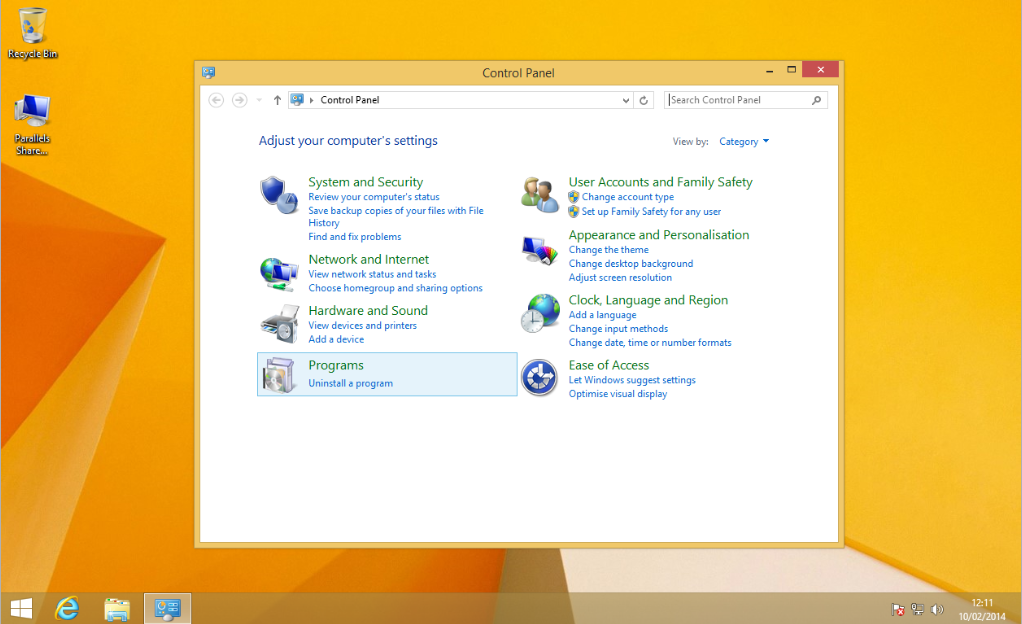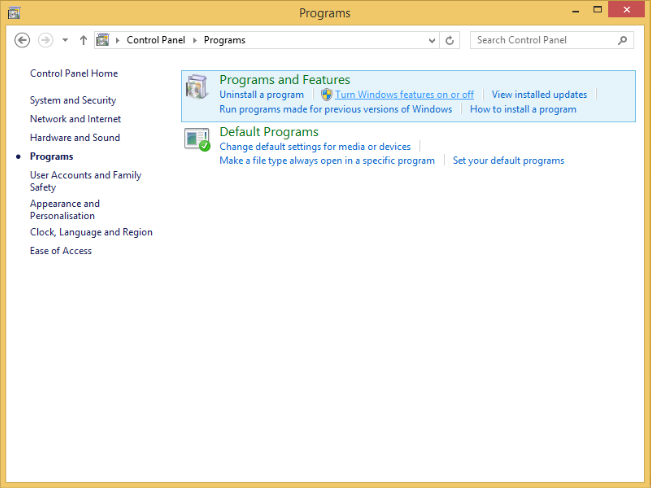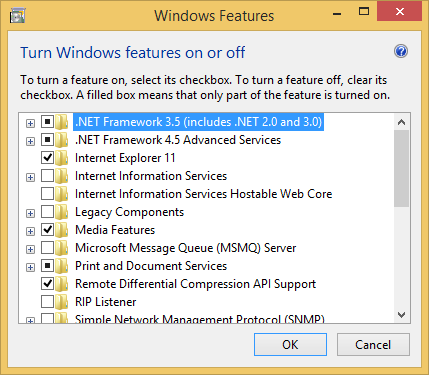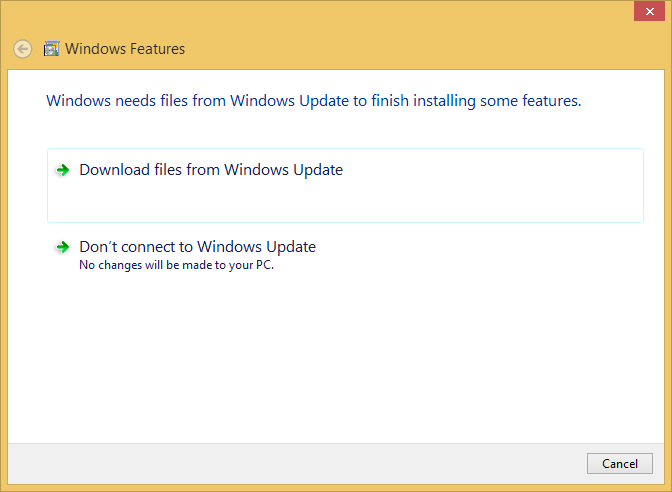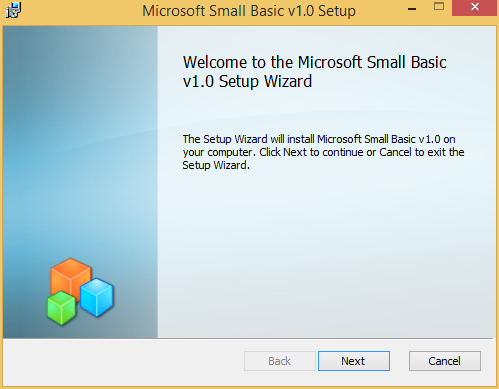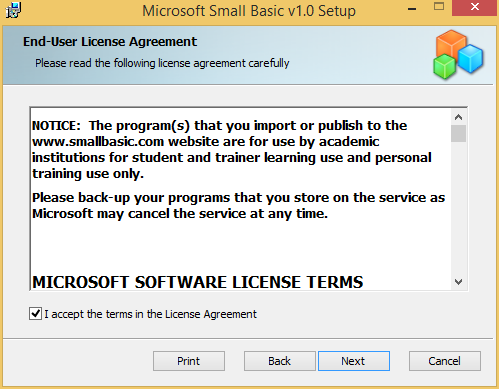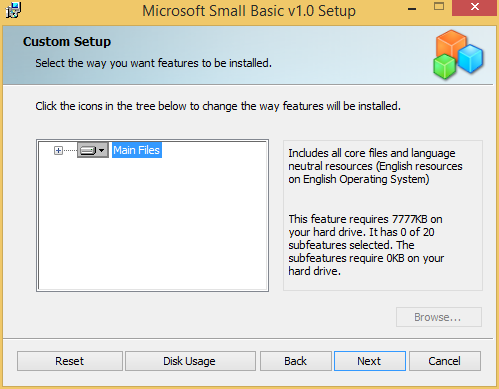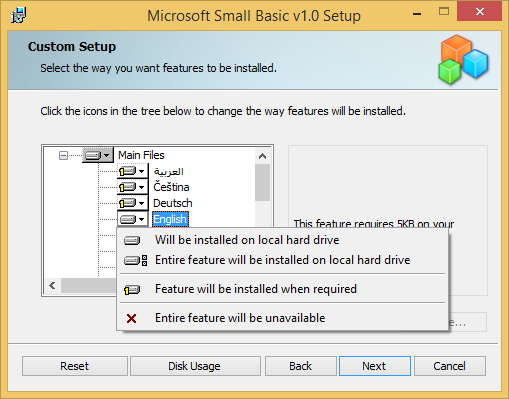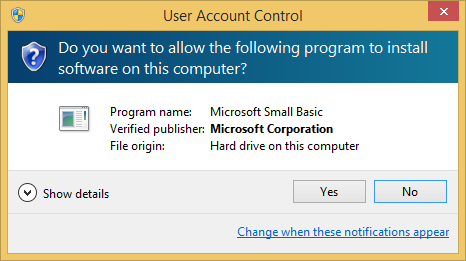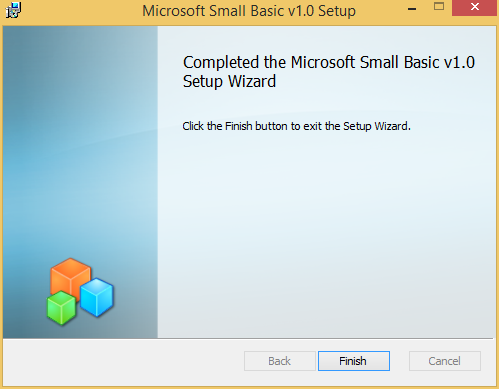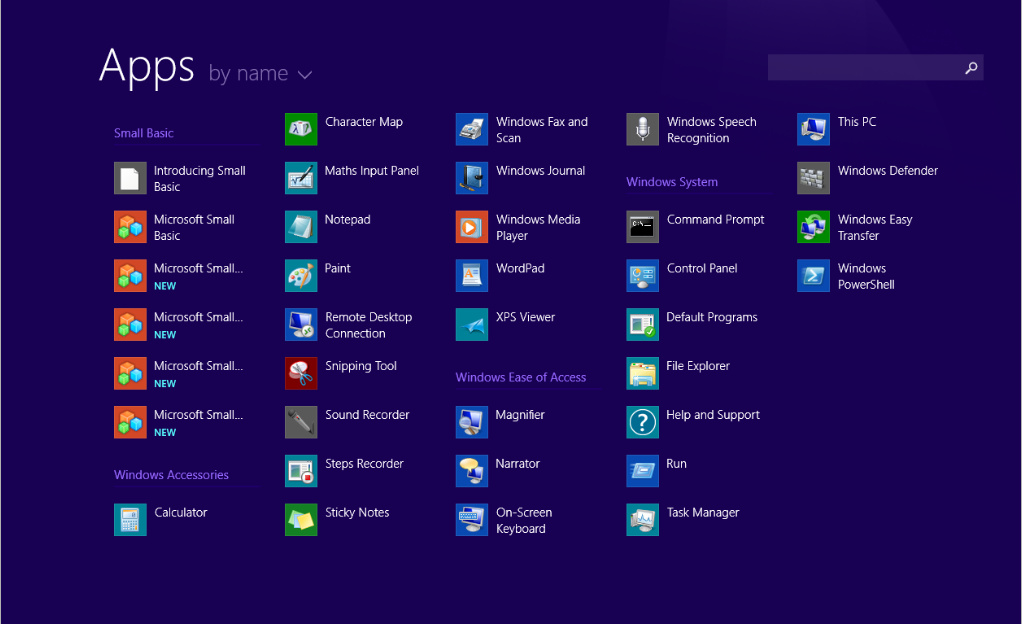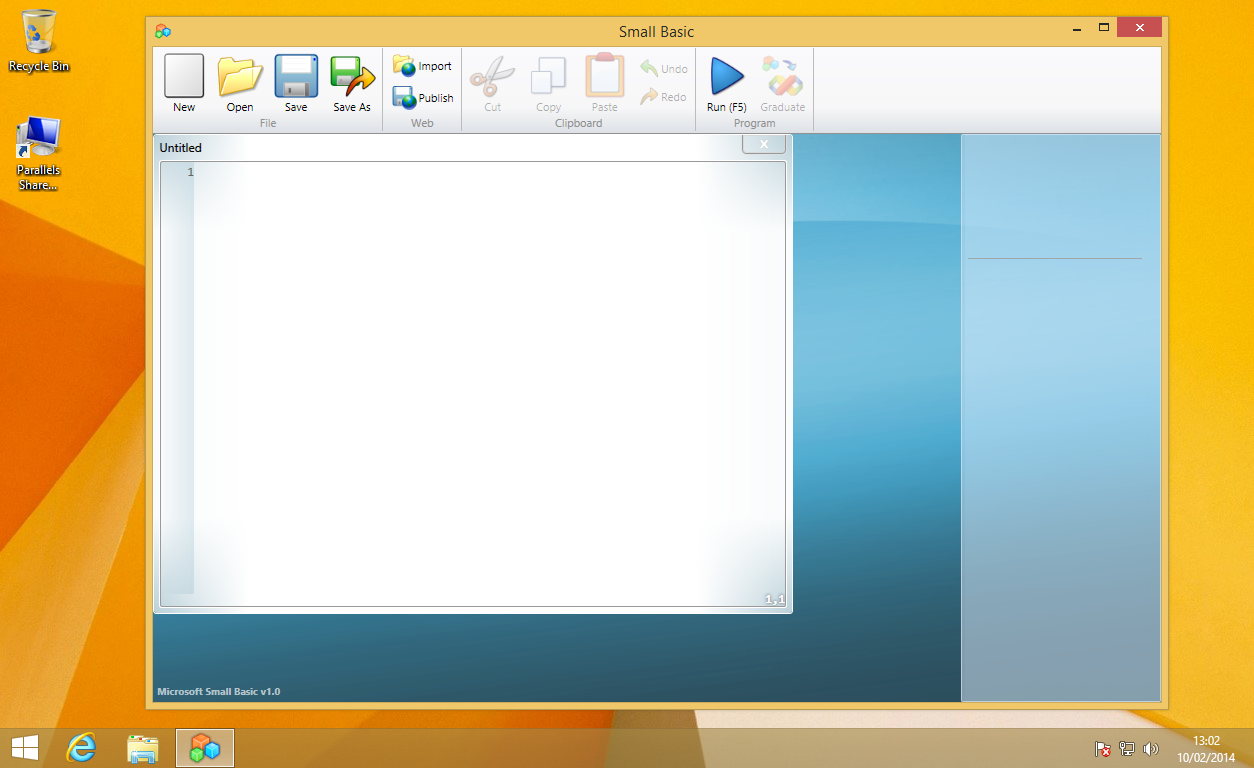Small Basic: Comment Installer Small Basic 1.0 sur Windows 8.1 (fr-FR)
Cet article détaille les instructions pas à pas pour installer Small Basic 1.0 sur Windows 8.1.
Vous pouvez agrandir les images en cliquant dessus.
Note de la traduction: L'article original a été écrit par Nonki Takahashi sur une machine en anglais. Les images originales de l'article ont été gardées.
1. Activation de .NET 3.5
Si vous avez déjà activé .NET 3.5 vous pouvez passer à l'étape suivante.
Pour ouvrir la liste des Applications, cliquer sur l'icône flèche dans le coin en bas à gauche de l'écran de démarrage.
Défiler dans la liste des Applications et cliquer sur l'icône [Panneau de Configuration].
Cliquer sur l'icône [Programmes].
Cliquer sur [Activer ou désactiver des fonctionnalités Windows].
Cocher [.NET Framework 3.5 (inclut .NET 2.0 et 3.0)] comme ce qui suit.
Cliquer sur [Télécharger les fichiers depuis Windows Update] pour terminer l'installation de .NET 3.5.
Ensuite cliquer sur le bouton [Fermer].
2. Télécharger Small Basic 1.0
Voir l'article Télécharger Small Basic pour les détails de télécahrgement de la version 1.0 du Small Basic.
3. Exécuter l'installation
Une fois téléchargé, exécuter le programme d'installation.
Cliquer sur le bouton [Suivant] dans l'Assistant d'Installation du Microsoft Small Basic v1.0.
4. Cocher le CLUF
Le CLUF (Contrat de Licence Utilisateur Final) décrit comment vous pouvez utiliser Small Basic.
Donc, lire le CLUF, cocher [J'accepte les termes du Contrat de Licence] et cliquer sur le bouton [Suivant].
5. Sélectionner la Langue
Vous pouvez voir une fenêtre comme ci-dessous. Cliquer sur [+] pour étendre l'arbre des fonctionnalités.
Cliquer sur le triangle de votre langue et sélectionner [L'option complète sera installée sur le disque local]. Ensuite cliquer sur le bouton [Suivant].
6. Installer
Cliquer sur le bouton [Installer].
Cliquer [Oui] pour dans la fenêtre UAC (Contrôle du Compte Utilisateur).
Après l'installation, vous pouvez voir la fenêtre de finalisation. Cliquer sur [Terminer]. C'est fini.
7. Après l'Installation
Vous pouvez voir les icônes du Small Basic dans la Liste des Application. Pour démarrer le Small Basic, cliquer sur l'icone [Microsoft Small Basic].
Vous obtenez l'EDI (Environnement de Développement Intégré) Small Basic comme ce qui suit.
Voir Aussi
- Télécharger Microsoft Small Basic
- Small Basic Curriculum: Lesson 1.1: Introduction (en-US) (installation sur Windows XP ou Windows Vista).
- Pour débuter avec Small Basic
Autres Langues
- Article original : How to Install Small Basic 1.0 onto Windows 8.1 (en-US)