Créer une base de données
par Microsoft
Il s’agit de l’étape 2 d’un tutoriel gratuit sur l’application « NerdDinner » qui explique comment créer une application web petite mais complète à l’aide de ASP.NET MVC 1.
L’étape 2 montre les étapes de création de la base de données contenant toutes les données de dîner et RSVP pour notre application NerdDinner.
Si vous utilisez ASP.NET MVC 3, nous vous recommandons de suivre les didacticiels Prise en main Avec MVC 3 ou MVC Music Store.
Étape 2 de NerdDinner : création de la base de données
Nous allons utiliser une base de données pour stocker toutes les données Dinner et RSVP de notre application NerdDinner.
Les étapes ci-dessous montrent la création de la base de données à l’aide de l’édition SQL Server Express gratuite (que vous pouvez facilement installer à l’aide de la V2 du Microsoft Web Platform Installer). Tout le code que nous allons écrire fonctionne avec SQL Server Express et le SQL Server complet.
Création d’une base de données SQL Server Express
Nous allons commencer par cliquer avec le bouton droit sur notre projet web, puis sélectionner la commande de menu Ajouter un> nouvel élément :
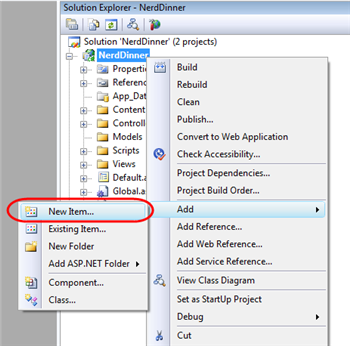
La boîte de dialogue « Ajouter un nouvel élément » de Visual Studio s’affiche. Nous allons filtrer par catégorie « Données » et sélectionner le modèle d’élément « SQL Server Database » :
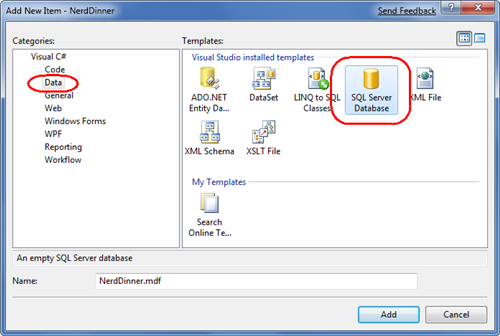
Nous allons nommer la base de données SQL Server Express que nous voulons créer « NerdDinner.mdf » et nous allons atteindre ok. Visual Studio nous demande ensuite si nous voulons ajouter ce fichier à notre répertoire \App_Data (qui est un répertoire déjà configuré avec des listes de contrôle d’accès de sécurité en lecture et en écriture) :
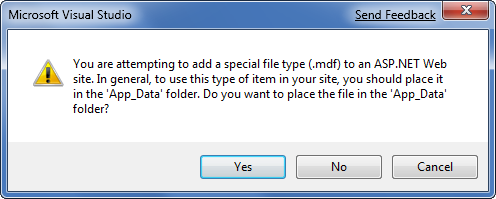
Nous cliquerons sur « Oui » et notre nouvelle base de données sera créée et ajoutée à notre Explorateur de solutions :
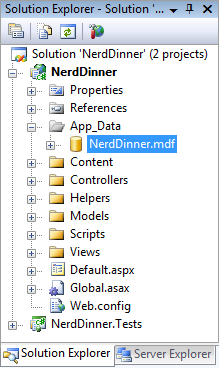
Création de tables dans notre base de données
Nous avons maintenant une nouvelle base de données vide. Ajoutons-y quelques tables.
Pour ce faire, nous allons accéder à la fenêtre onglet « Server Explorer » dans Visual Studio, qui nous permet de gérer des bases de données et des serveurs. SQL Server Express bases de données stockées dans le dossier \App_Data de notre application s’affichent automatiquement dans le Explorer serveur. Nous pouvons éventuellement utiliser l’icône « Se connecter à la base de données » en haut de la fenêtre « Server Explorer » pour ajouter des bases de données SQL Server supplémentaires (locales et distantes) à la liste :
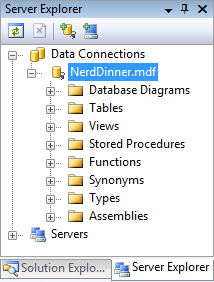
Nous allons ajouter deux tables à notre base de données NerdDinner : l’une pour stocker nos dîners et l’autre pour suivre les acceptations RSVP. Nous pouvons créer de nouvelles tables en cliquant avec le bouton droit sur le dossier « Tables » dans notre base de données et en choisissant la commande de menu « Ajouter une nouvelle table » :
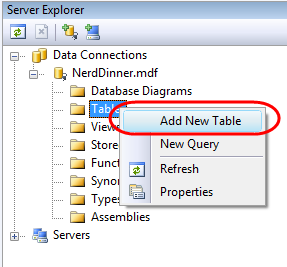
Cela ouvre un concepteur de tables qui nous permet de configurer le schéma de notre table. Pour notre table « Dîners », nous allons ajouter 10 colonnes de données :
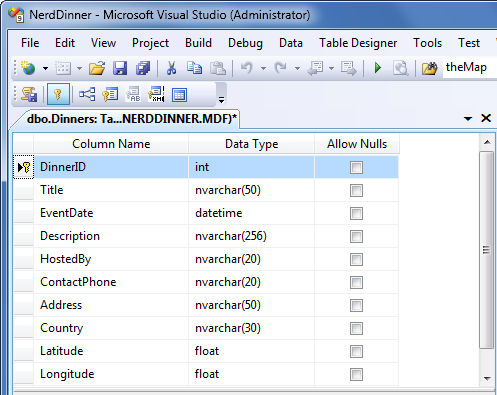
Nous voulons que la colonne « DinnerID » soit une clé primaire unique pour la table. Nous pouvons le configurer en cliquant avec le bouton droit sur la colonne « DinnerID » et en choisissant l’élément de menu « Définir la clé primaire » :
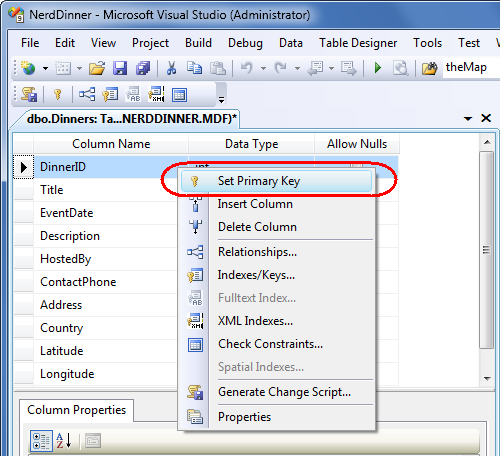
En plus de faire de DinnerID une clé primaire, nous voulons également le configurer en tant que colonne « identité » dont la valeur est automatiquement incrémentée à mesure que de nouvelles lignes de données sont ajoutées à la table (ce qui signifie que la première ligne dîner insérée aura un DinnerID de 1, la deuxième ligne insérée aura un DinnerID de 2, etc.).
Pour ce faire, sélectionnez la colonne « DinnerID », puis utilisez l’éditeur « Propriétés de la colonne » pour définir la propriété « (Is Identity) » de la colonne sur « Oui ». Nous allons utiliser les valeurs par défaut d’identité standard (commencer à 1 et incrémenter 1 sur chaque nouvelle ligne Dinner) :
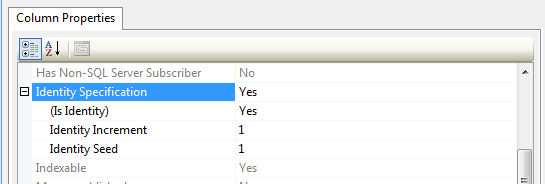
Nous enregistrerons ensuite notre table en tapant Ctrl-S ou à l’aide de la commande de> menu Enregistrer le fichier . Cela nous invite à nommer la table. Nous allons le nommer « Dîners »:
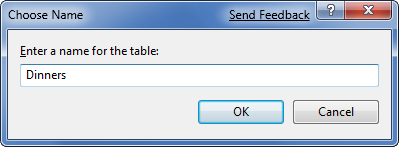
Notre nouvelle table Dinners s’affiche ensuite dans notre base de données dans l’Explorateur de serveurs.
Nous allons ensuite répéter les étapes ci-dessus et créer une table « RSVP ». Cette table avec 3 colonnes. Nous allons configurer la colonne RsvpID comme clé primaire et en faire une colonne d’identité :
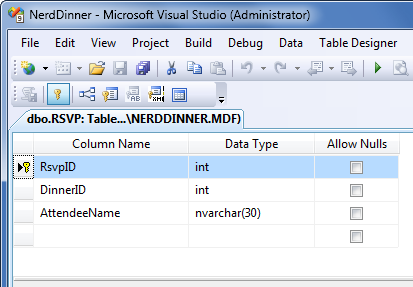
Nous allons l’enregistrer et lui donner le nom « RSVP ».
Configuration d’une relation de clé étrangère entre des tables
Nous avons maintenant deux tables dans notre base de données. Notre dernière étape de conception de schéma consistera à configurer une relation « un-à-plusieurs » entre ces deux tables, afin que nous puissions associer chaque ligne Dinner à zéro ou plusieurs lignes RSVP qui s’y appliquent. Pour ce faire, nous allons configurer la colonne « DinnerID » de la table RSVP pour avoir une relation de clé étrangère avec la colonne « DinnerID » dans la table « DinnerID ».
Pour ce faire, nous allons ouvrir la table RSVP dans le concepteur de tables en double-cliquant dessus dans l’Explorateur de serveurs. Nous allons ensuite sélectionner la colonne « DinnerID » dans celle-ci, cliquer avec le bouton droit, puis choisir l’option « Relations... » commande de menu contextuel :
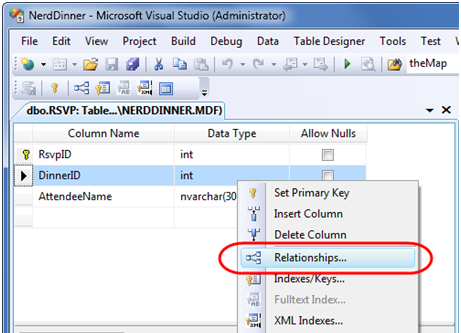
Une boîte de dialogue que nous pouvons utiliser pour configurer les relations entre les tables s’affiche :
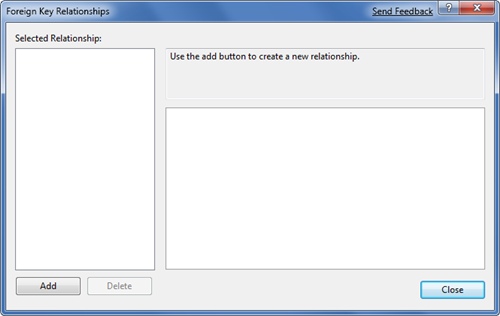
Nous allons cliquer sur le bouton « Ajouter » pour ajouter une nouvelle relation à la boîte de dialogue. Une fois qu’une relation a été ajoutée, nous allons développer le nœud d’arborescence « Spécification des tables et des colonnes » dans la grille de propriétés à droite de la boîte de dialogue, puis cliquer sur « ... » à droite de celui-ci :
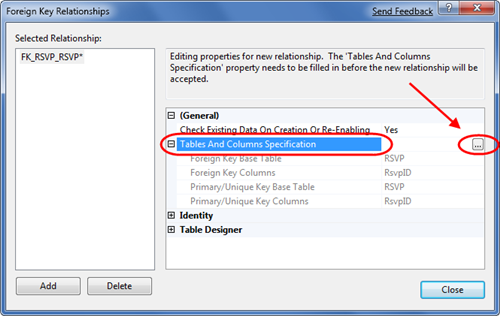
Cliquez sur le bouton « ... » s’affiche une autre boîte de dialogue qui nous permet de spécifier quelles tables et colonnes sont impliquées dans la relation, ainsi que de nous permettre de nommer la relation.
Nous allons modifier la table de clés primaires en « Dîners », puis sélectionner la colonne « DinnerID » dans la table Dîners comme clé primaire. Notre table RSVP sera la table de clé étrangère et le RSVP. La colonne DinnerID est associée en tant que clé étrangère :
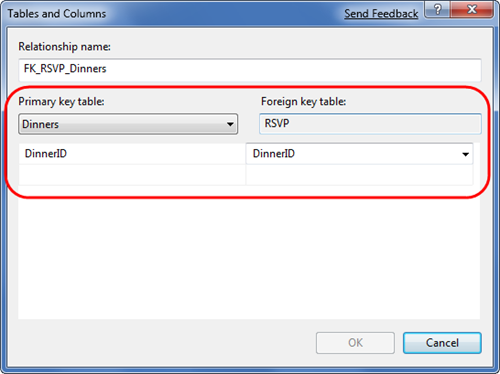
À présent, chaque ligne de la table RSVP sera associée à une ligne de la table Dîner. SQL Server conservera l’intégrité référentielle pour nous et nous empêchera d’ajouter une nouvelle ligne RSVP si elle ne pointe pas vers une ligne Dîner valide. Cela nous empêchera également de supprimer une ligne Dinner s’il y a encore des lignes RSVP qui y font référence.
Ajout de données à nos tables
Terminons en ajoutant des exemples de données à notre table Dîners. Nous pouvons ajouter des données à une table en cliquant avec le bouton droit sur celle-ci dans le serveur Explorer et en choisissant la commande « Afficher les données de table » :
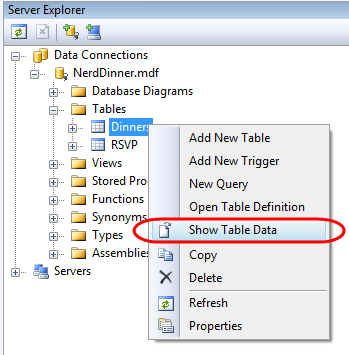
Nous allons ajouter quelques lignes de données Dinner que nous pourrons utiliser ultérieurement lorsque nous commencerons à implémenter l’application :
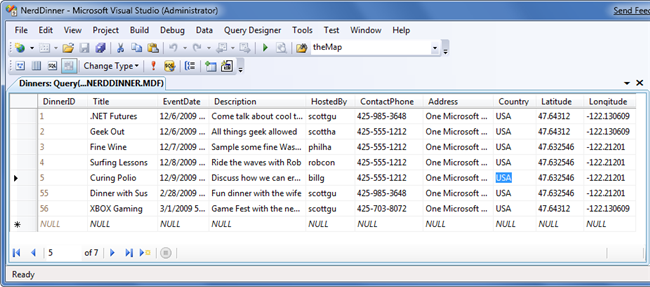
étape suivante
Nous avons terminé la création de notre base de données. Nous allons maintenant créer des classes de modèle que nous pouvons utiliser pour l’interroger et le mettre à jour.