Configuration de la solution Gestionnaire de contacts
par Jason Lee
Cette rubrique explique comment télécharger et configurer la solution Gestionnaire de contacts pour qu’elle s’exécute localement sur une station de travail de développeur.
Configuration requise
Pour exécuter la solution Gestionnaire de contacts localement et effectuer les autres tâches décrites dans ce tutoriel, vous devez installer ce logiciel sur votre station de travail de développeur :
- Visual Studio 2010 Service Pack 1, Premium ou Édition Ultime
- Services Internet (IIS) 7.5 Express
- SQL Server Express 2008 R2
- Outil de déploiement web IIS (Web Deploy) 2.1 ou version ultérieure
- ASP.NET 4.0
- ASP.NET MVC
- .NET Framework 4
- .NET Framework 3.5 SP1
À l’exception de Visual Studio 2010, vous pouvez télécharger et installer les versions les plus récentes de tous ces produits et composants par le biais de Web Platform Installer.
Télécharger et extraire la solution
Vous pouvez télécharger l’exemple d’application Gestionnaire de contacts à partir de MSDN Code Gallery ici.
Configurer et exécuter la solution
Pour configurer et exécuter la solution Gestionnaire de contacts sur votre ordinateur local, vous devez effectuer les étapes générales suivantes :
- Si vous n’en avez pas encore, créez une base de données locale ASP.NET application services avec les fonctionnalités de gestion des appartenances et des rôles activées.
- Modifiez les chaînes de connexion dans les fichiers web.config pour qu’ils pointent vers votre SQL Server Express instance local.
- Exécutez la solution à partir de Visual Studio 2010.
Le reste de cette section fournit des conseils supplémentaires sur la façon d’effectuer chacune de ces tâches.
Pour créer la base de données des services d’application
Ouvrez une invite de commandes de Visual Studio 2010. Pour ce faire, dans le menu Démarrer, pointez sur Tous les programmes, cliquez sur Microsoft Visual Studio 2010, sur Visual Studio Tools, puis sur Invite de commandes Visual Studio (2010).
À l’invite de commandes, tapez cette commande, puis appuyez sur Entrée :
aspnet_regsql –C "Data Source=.\SQLEXPRESS;Integrated Security=true" –A mr –d CMAppServices- Utilisez le commutateur –C pour spécifier la chaîne de connexion de votre serveur de base de données.
- Utilisez le commutateur –A pour spécifier les fonctionnalités des services d’application que vous souhaitez ajouter à la base de données. Dans ce cas, m indique que vous souhaitez ajouter la prise en charge du fournisseur d’appartenances et r indique que vous souhaitez ajouter la prise en charge du gestionnaire de rôles.
- Utilisez le commutateur –d pour spécifier un nom pour votre base de données des services d’application. Si vous omettez ce commutateur, l’utilitaire crée une base de données avec le nom par défaut aspnetdb.
Une fois la base de données créée, l’invite de commandes affiche une confirmation.
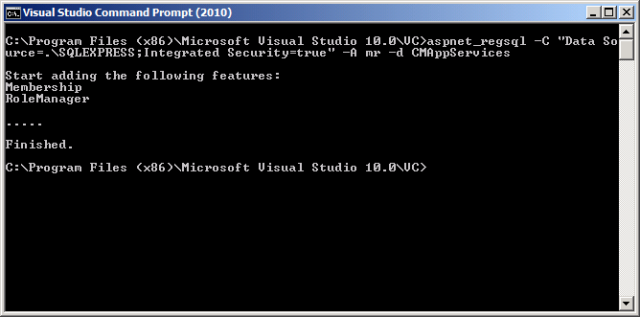
Notes
Pour plus d’informations sur l’utilitaire aspnet_regsql, consultez outil d’inscription ASP.NET SQL Server (Aspnet_regsql.exe).
L’étape suivante consiste à vérifier que les chaînes de connexion dans la solution gestionnaire de contacts pointent vers votre instance locale de SQL Server Express.
Pour mettre à jour les chaînes de connexion
Ouvrez la solution Gestionnaire de contacts dans Visual Studio 2010.
Dans la fenêtre Explorateur de solutions, développez le projet ContactManager.Mvc, puis double-cliquez sur le nœud Web.config.
Notes
Le projet ContactManager.Mvc comprend deux fichiers web.config . Vous devez modifier le fichier au niveau du projet.
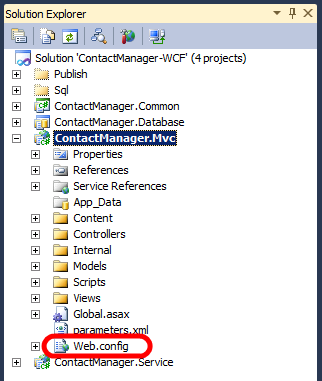
Dans l’élément connectionStrings , vérifiez que la chaîne de connexion nommée ApplicationServices pointe vers votre base de données des services d’application ASP.NET locale.
<connectionStrings> <add name="ApplicationServices" connectionString="Data Source=.\SQLEXPRESS; Integrated Security=true; Initial Catalog=CMAppServices" providerName="System.Data.SqlClient" /> </connectionStrings>Dans la fenêtre Explorateur de solutions, développez le projet ContactManager.Service, puis double-cliquez sur le nœud Web.config.
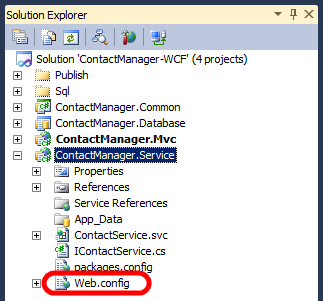
Dans l’élément connectionStrings, dans la chaîne de connexion nommée ContactManagerContext, vérifiez que la propriété Source de données est définie sur votre instance locale de SQL Server Express. Vous n’avez pas besoin de modifier quoi que ce soit d’autre dans la chaîne de connexion.
<connectionStrings> <add name="ContactManagerContext" connectionString="Data Source=.\SQLExpress; Initial Catalog=ContactManager; Integrated Security=true; multipleactiveresultsets=true" providerName="System.Data.SqlClient" /> </connectionStrings>Enregistrez tous les fichiers ouverts.
Vous devez maintenant être prêt à exécuter la solution Gestionnaire de contacts sur votre ordinateur local.
Notes
Si vous suivez ces étapes sans créer au préalable une base de données des services d’application, ASP.NET créerez la base de données la première fois que vous tentez de créer un utilisateur. Toutefois, la création manuelle de la base de données vous donne beaucoup plus de contrôle sur l’ensemble de fonctionnalités des services d’application que vous souhaitez prendre en charge.
Pour exécuter la solution gestionnaire de contacts
Dans Visual Studio 2010, appuyez sur F5.
Internet Explorer démarre et demande l’URL du Gestionnaire de contacts ASP.NET application MVC 3. Par défaut, l’application affiche la page Tous les contacts .

Ajoutez quelques contacts, puis vérifiez que l’application fonctionne comme prévu.
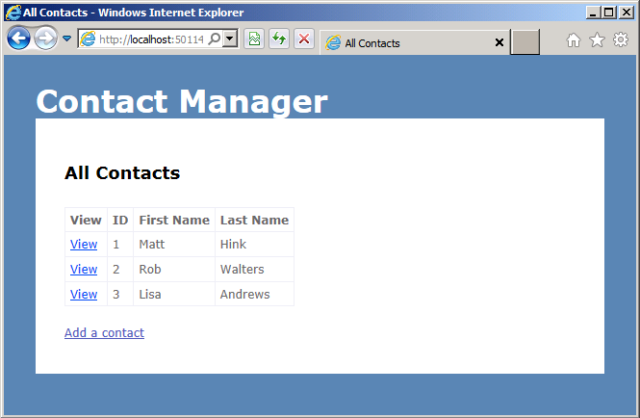
Accédez à
http://localhost:50114/Account/Register(ajustez l’URL si vous hébergez l’application sur un autre port). Ajoutez un nom d’utilisateur, une adresse e-mail et un mot de passe, puis vérifiez que vous êtes en mesure d’inscrire un compte avec succès.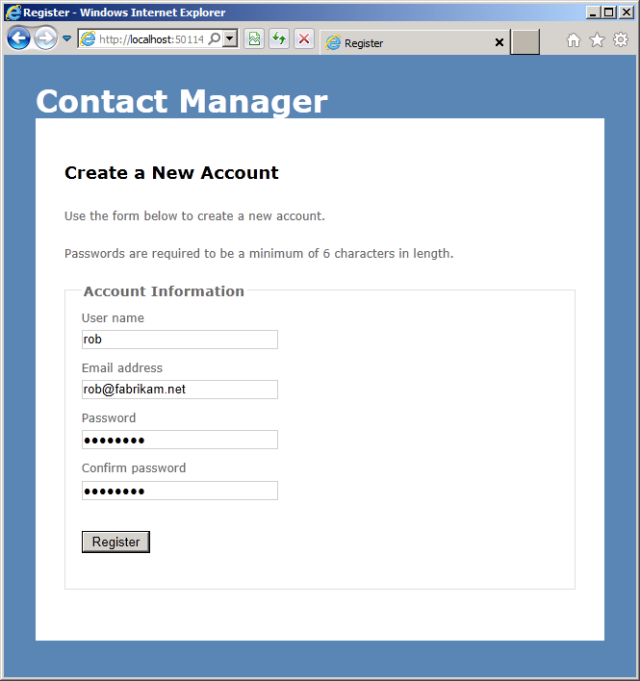
Accédez à
http://localhost:50114/Account/LogOn(ajustez l’URL si vous hébergez l’application sur un autre port). Vérifiez que vous pouvez vous connecter à l’aide du compte que vous venez de créer.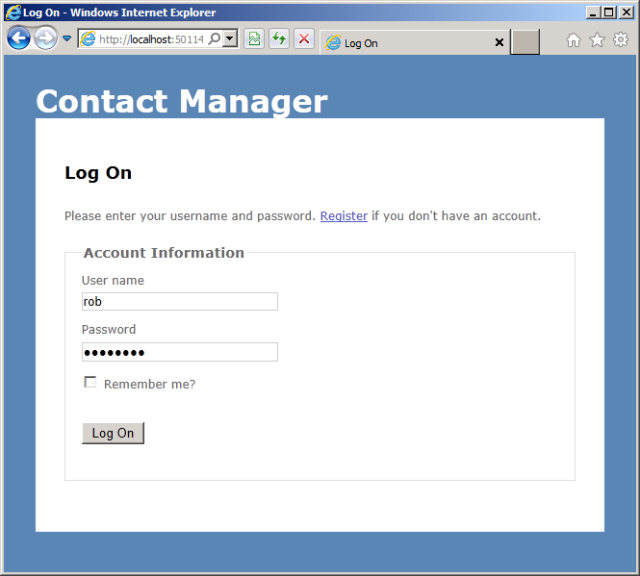
Fermez internet Explorer pour arrêter le débogage.
Conclusion
À ce stade, la solution gestionnaire de contacts doit être entièrement configurée pour s’exécuter sur votre ordinateur local. Vous pouvez utiliser la solution comme référence lorsque vous travaillez sur les autres rubriques de ce didacticiel.
La rubrique suivante, Présentation du fichier projet, explique comment utiliser les fichiers projet Microsoft Build Engine personnalisés (MSBuild) dans la solution gestionnaire de contacts pour contrôler le processus de déploiement.
Commentaires
Bientôt disponible : Tout au long de 2024, nous allons supprimer progressivement GitHub Issues comme mécanisme de commentaires pour le contenu et le remplacer par un nouveau système de commentaires. Pour plus d’informations, consultez https://aka.ms/ContentUserFeedback.
Envoyer et afficher des commentaires pour