Notes
L’accès à cette page nécessite une autorisation. Vous pouvez essayer de vous connecter ou de modifier des répertoires.
L’accès à cette page nécessite une autorisation. Vous pouvez essayer de modifier des répertoires.
Le déploiement de bureau moderne avec Windows Autopilot permet de déployer facilement la dernière version de Windows sur des appareils existants. Les applications utilisées par le organization peuvent être installées automatiquement. Si les données utilisateur Windows sont gérées avec OneDrive professionnel ou scolaire, les données sont synchronisées afin que les utilisateurs puissent reprendre immédiatement le travail.
Windows Autopilot pour les appareils existants permet de recréer et d’approvisionner un appareil Windows en mode piloté par l’utilisateur Windows Autopilot à l’aide d’une seule séquence de tâches native Configuration Manager. L’appareil existant peut être joint à un domaine local. Le résultat final est un appareil Windows joint à Microsoft Entra ID ou Active Directory (Microsoft Entra jointure hybride).
Remarque
Le fichier JSON pour Windows Autopilot pour les appareils existants prend uniquement en charge les profils Microsoft Entra ID pilotés par l’utilisateur et hybrides Microsoft Entra Windows Autopilot. Le déploiement automatique et le pré-approvisionnement des profils Windows Autopilot ne sont pas pris en charge avec les fichiers JSON en raison de ces scénarios nécessitant une attestation TPM.
Toutefois, pendant le déploiement Windows Autopilot pour les appareils existants, si les conditions suivantes sont remplies :
- L’appareil est déjà un appareil Windows Autopilot avant le début du déploiement
- Un profil Windows Autopilot est affecté à l’appareil
le profil Windows Autopilot attribué est alors prioritaire sur le fichier JSON installé par la séquence de tâches. Dans ce scénario, si le profil Windows Autopilot attribué est un profil Windows Autopilot de déploiement automatique ou de préprovisionnement, les scénarios de déploiement automatique et de préprovisionnement sont pris en charge.
Conseil
L’utilisation de Windows Autopilot pour les appareils existants peut être utilisée comme méthode pour convertir des appareils Microsoft Entra hybrides existants en appareils Microsoft Entra. L’utilisation du paramètre Convertir tous les appareils ciblés en Autopilot dans le profil Windows Autopilot ne convertit pas automatiquement l’appareil hybride Microsoft Entra existant dans les groupes attribués en appareil Microsoft Entra. Le paramètre inscrit uniquement les appareils dans les groupes attribués pour le service Windows Autopilot.
Configuration requise
Version actuellement prise en charge de Microsoft Configuration Manager Current Branch.
Licences Microsoft Intune attribuées.
Microsoft Entra ID P1 ou P2.
Version prise en charge de Windows importée dans Configuration Manager en tant qu’image de système d’exploitation.
Le Windows Management Framework est requis pour Windows Server 2012/2012 R2 lors de l’exécution des commandes et des scripts PowerShell qui installent les modules requis.
Les restrictions d’inscription ne sont pas configurées pour bloquer les appareils personnels. Pour plus d’informations, consultez Que sont les restrictions d’inscription ? : blocage des appareils Windows personnels.
Configurer la page d’état de l’inscription (facultatif)
Si vous le souhaitez, une page de status d’inscription (ESP) pour Windows Autopilot peut être configurée à l’aide de Intune.
Ouvrez le Centre d’administration Microsoft Intune.
Accédez à Appareils Intégrationdes | appareils >Inscription. Vérifiez que Windows est sélectionné en haut, puis sous Windows Autopilot, sélectionnez Page d’état de l’inscription et Configurer la page État de l’inscription.
Accédez à Microsoft Entra ID>Gestion de | la mobilité (MDM et WIP)>Microsoft Intune et activez l’inscription automatique Windows. Configurez l’étendue de l’utilisateur MDM pour tout ou partie des utilisateurs.
Installer les modules requis
Remarque
Les extraits de code PowerShell de cette section ont été mis à jour en juillet 2023 pour utiliser les modules PowerShell Microsoft Graph au lieu des modules PowerShell AzureAD Graph déconseillés. Les modules Microsoft Graph PowerShell peuvent nécessiter l’approbation d’autorisations supplémentaires dans Microsoft Entra ID lorsqu’ils sont utilisés pour la première fois. Il a également été mis à jour pour forcer l’utilisation d’une version mise à jour du module WindowsAutoPilot. Pour plus d’informations, consultez AzureAD et Important : Retrait d’Azure AD Graph et Dépréciation des modules PowerShell.
Sur un PC ou un serveur Windows connecté à Internet, ouvrez une fenêtre de commande Windows PowerShell avec élévation de privilèges.
Entrez les commandes suivantes pour installer et importer les modules nécessaires :
Install-PackageProvider -Name NuGet -MinimumVersion 2.8.5.201 -Force Install-Module -Name WindowsAutopilotIntune -MinimumVersion 5.4.0 -Force Install-Module -Name Microsoft.Graph.Groups -Force Install-Module -Name Microsoft.Graph.Authentication -Force Install-Module -Name Microsoft.Graph.Identity.DirectoryManagement -Force Import-Module -Name WindowsAutopilotIntune -MinimumVersion 5.4 Import-Module -Name Microsoft.Graph.Groups Import-Module -Name Microsoft.Graph.Authentication Import-Module -Name Microsoft.Graph.Identity.DirectoryManagementEntrez les commandes suivantes et fournissez Intune informations d’identification d’administration :
Vérifiez que le compte d’utilisateur spécifié dispose de droits d’administration suffisants.
Connect-MgGraph -Scopes "Device.ReadWrite.All", "DeviceManagementManagedDevices.ReadWrite.All", "DeviceManagementServiceConfig.ReadWrite.All", "Domain.ReadWrite.All", "Group.ReadWrite.All", "GroupMember.ReadWrite.All", "User.Read"Windows demande le nom d’utilisateur et le mot de passe du compte avec un formulaire de Microsoft Entra ID standard. Tapez le nom d’utilisateur et le mot de passe, puis sélectionnez Se connecter.
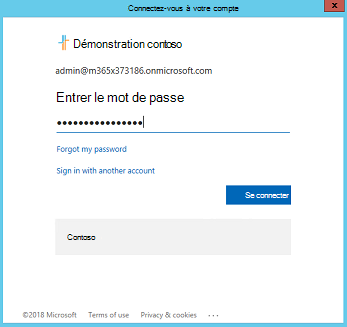
La première fois que Intune API Graph sont utilisées sur un appareil, il invite à activer Microsoft Intune autorisations de lecture et d’écriture PowerShell. Pour activer ces autorisations, sélectionnez Consentement de la part de votre organization, puis Accepter.
Obtenir des profils Windows Autopilot pour les appareils existants
Obtenez tous les profils Windows Autopilot disponibles dans le locataire Intune et affichez-les au format JSON :
Get-AutopilotProfile | ConvertTo-AutopilotConfigurationJSON
Consultez l’exemple de sortie suivant :
PS C:\> Get-AutopilotProfile | ConvertTo-AutopilotConfigurationJSON
{
"CloudAssignedTenantId": "1537de22-988c-4e93-b8a5-83890f34a69b",
"CloudAssignedForcedEnrollment": 1,
"Version": 2049,
"Comment_File": "Profile Autopilot Profile",
"CloudAssignedAadServerData": "{\"ZeroTouchConfig\":{\"CloudAssignedTenantUpn\":\"\",\"ForcedEnrollment\":1,\"CloudAssignedTenantDomain\":\"M365x373186.onmicrosoft.com\"}}",
"CloudAssignedTenantDomain": "M365x373186.onmicrosoft.com",
"CloudAssignedDomainJoinMethod": 0,
"CloudAssignedOobeConfig": 28,
"ZtdCorrelationId": "7F9E6025-1E13-45F3-BF82-A3E8C5B59EAC"
}
Chaque profil est encapsulé entre accolades ({ }). L’exemple précédent affiche un seul profil.
Propriétés du fichier JSON
| Propriété | Type | Requis | Description |
|---|---|---|---|
| Version | Nombre | Facultatif | Numéro de version qui identifie le format du fichier JSON. |
| CloudAssignedTenantId | GUID | Obligatoire | L’Microsoft Entra ID de locataire à utiliser. Cette propriété est le GUID du locataire et se trouve dans les propriétés du locataire. La valeur ne doit pas inclure d’accolades. |
| CloudAssignedTenantDomain | String | Obligatoire | Nom de locataire Microsoft Entra à utiliser. Par exemple : tenant.onmicrosoft.com. |
| CloudAssignedOobeConfig | Nombre | Obligatoire | Cette propriété est une image bitmap qui montre les paramètres Windows Autopilot qui ont été configurés.
|
| CloudAssignedDomainJoinMethod | Nombre | Obligatoire | Cette propriété spécifie si l’appareil doit rejoindre Microsoft Entra ID ou Active Directory (Microsoft Entra jointure hybride).
|
| CloudAssignedForcedEnrollment | Nombre | Obligatoire | Spécifie que l’appareil doit nécessiter Microsoft Entra jointure et l’inscription GPM.
|
| ZtdCorrelationId | GUID | Obligatoire | GUID unique (sans accolades) fourni à Intune dans le cadre du processus d’inscription. Cet ID est inclus dans le message d’inscription en tant que OfflineAutopilotEnrollmentCorrelator. Cet attribut est présent uniquement si l’inscription se produit sur un appareil inscrit avec l’approvisionnement Zero Touch via l’inscription hors connexion. |
| CloudAssignedAadServerData | Chaîne JSON encodée | Obligatoire | Chaîne JSON incorporée utilisée pour la personnalisation. Elle nécessite l’activation de la personnalisation Microsoft Entra organization. Par exemple :"CloudAssignedAadServerData": "{\"ZeroTouchConfig\":{\"CloudAssignedTenantUpn\":\"\",\"CloudAssignedTenantDomain\":\"tenant.onmicrosoft.com\"}} |
| CloudAssignedDeviceName | String | Facultatif | Nom attribué automatiquement à l’ordinateur. Ce nom suit la convention de modèle de nommage configurée dans le profil Windows Autopilot Intune. Un nom explicite peut également être spécifié. |
Créer le fichier JSON
Enregistrez le profil Windows Autopilot en tant que fichier JSON au format ASCII ou ANSI. Windows PowerShell format Unicode par défaut. Si vous redirigez la sortie des commandes vers un fichier, spécifiez également le format de fichier. L’exemple PowerShell suivant enregistre le fichier au format ASCII. Les profils Windows Autopilot apparaissent dans un sous-dossier sous le dossier spécifié par la $targetDirectory variable. Par défaut, la $targetDirectory variable est C:\AutoPilot, mais elle peut être remplacée par un autre emplacement si vous le souhaitez. Le sous-dossier a le nom du profil Windows Autopilot de Intune. S’il existe plusieurs profils Windows Autopilot, chaque profil a son propre sous-dossier. Dans chaque dossier, il y a un fichier JSON nommé AutopilotConfigurationFile.json
Connect-MgGraph -Scopes "Device.ReadWrite.All", "DeviceManagementManagedDevices.ReadWrite.All", "DeviceManagementServiceConfig.ReadWrite.All", "Domain.ReadWrite.All", "Group.ReadWrite.All", "GroupMember.ReadWrite.All", "User.Read"
$AutopilotProfile = Get-AutopilotProfile
$targetDirectory = "C:\Autopilot"
$AutopilotProfile | ForEach-Object {
New-Item -ItemType Directory -Path "$targetDirectory\$($_.displayName)"
$_ | ConvertTo-AutopilotConfigurationJSON | Set-Content -Encoding Ascii "$targetDirectory\$($_.displayName)\AutopilotConfigurationFile.json"
}
Conseil
Lorsque l’applet de commande PowerShell Out-File est utilisée pour rediriger la sortie JSON vers un fichier, elle utilise l’encodage Unicode par défaut. Cette applet de commande peut également tronquer des lignes longues. Utilisez l’applet de commande Set-Content avec le -Encoding ASCII paramètre pour définir l’encodage de texte approprié.
Importante
Le nom de fichier doit être AutopilotConfigurationFile.json et encodé au format ASCII ou ANSI.
Le profil peut également être enregistré dans un fichier texte et modifié dans le Bloc-notes. Dans le Bloc-notes, lorsque vous choisissez Enregistrer sous, sélectionnez le type d’enregistrement sous : Tous les fichiers, puis sélectionnez ANSI pour l’encodage.
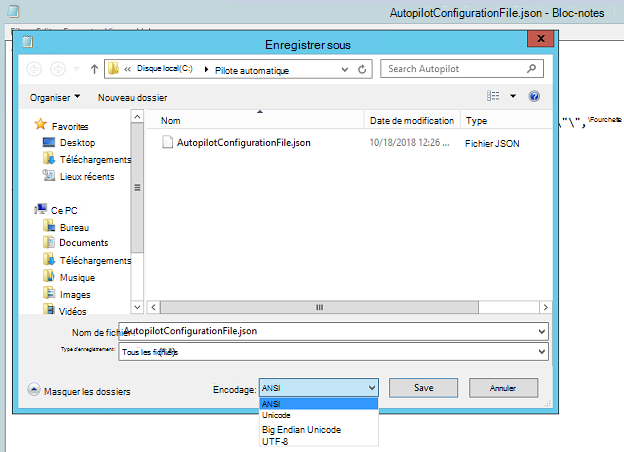
Après avoir enregistré le fichier, déplacez-le vers un emplacement pour une source de package Microsoft Configuration Manager.
Importante
Le fichier de configuration ne peut contenir qu’un seul profil. Plusieurs fichiers de profil JSON peuvent être utilisés, mais chacun doit être nommé AutopilotConfigurationFile.json. Cette exigence permet à OOBE de suivre l’expérience Windows Autopilot. Pour utiliser plusieurs profils Windows Autopilot, créez des packages Configuration Manager distincts.
Windows OOBE ne suit pas l’expérience Windows Autopilot si le fichier est enregistré avec l’un des critères suivants :
- Encodage Unicode.
- Codage UTF-8
- Nom de fichier autre que
AutopilotConfigurationFile.json.
Créer un package contenant le fichier JSON
Dans la console Configuration Manager, accédez à l’espace de travail Bibliothèque de logiciels, développez Gestion des applications, puis sélectionnez le nœud Packages.
Dans le ruban, sélectionnez Créer un package.
Dans l’Assistant Création d’un package et d’un programme, entrez les détails suivants pour le package :
- Nom : configuration Windows Autopilot pour les appareils existants
- Sélectionnez Ce package contient des fichiers sources
-
Dossier source : spécifiez le chemin d’accès réseau UNC qui contient le
AutopilotConfigurationFile.jsonfichier
Pour plus d’informations, consultez Packages et programmes dans Configuration Manager.
Pour le programme, sélectionnez type de programme : Ne pas créer de programme
Suivez les instructions de l’Assistant.
Remarque
Si les paramètres de profil Windows Autopilot pilotés par l’utilisateur dans Intune sont modifiés ultérieurement, veillez à recréer et à mettre à jour le fichier JSON. Après avoir mis à jour le fichier JSON, redistribuez le package Configuration Manager associé.
Créer une collection cible
Dans la console Configuration Manager, accédez à l’espace de travail Ressources et conformité, puis sélectionnez le nœud Regroupements d’appareils.
Dans le ruban, sélectionnez Créer, puis Créer un regroupement d’appareils. Une collection existante peut également être utilisée. Si vous utilisez une collection existante, passez à la section Créer une séquence de tâches .
Dans l’Assistant Création d’un regroupement d’appareils, entrez les détails généraux suivants :
- Nom : Windows Autopilot pour les appareils existants collection
- Commentaire : ajouter un commentaire facultatif pour décrire plus en détail la collection
- Limitation de la collecte : Tous les systèmes ou, si vous le souhaitez, un autre regroupement.
Dans la page Règles d’appartenance , sélectionnez Ajouter une règle. Spécifiez une règle de collecte directe ou basée sur une requête pour ajouter les appareils Windows cibles au nouveau regroupement.
Par exemple, si le nom d’hôte de l’ordinateur à réinitialiser et à recharger est
PC-01, et si Name est utilisé comme attribut :Sélectionnez Ajouter une règle, sélectionnez Règle directe pour ouvrir l’Assistant Création d’une règle d’appartenance directe, puis sélectionnez Suivant dans la page d’accueil.
Dans la page Rechercher des ressources , entrez PC-01 comme Valeur.
Sélectionnez Suivant, puis PC-01dans ressources.
Terminez l’Assistant avec les paramètres par défaut.
Pour plus d’informations, consultez How to create collections in Configuration Manager.
Créer une séquence de tâches
Dans la console Configuration Manager, accédez à l’espace de travail Bibliothèque de logiciels, développez Systèmes d’exploitation et sélectionnez le nœud Séquences de tâches.
Dans le ruban Accueil , sélectionnez Créer une séquence de tâches.
Dans la page Créer une séquence de tâches, sélectionnez l’option Déployer Windows Autopilot pour les appareils existants.
Dans la page Informations sur la séquence de tâches, spécifiez les informations suivantes :
- Nom de la séquence de tâches. Par exemple, Windows Autopilot pour les appareils existants.
- Si vous le souhaitez, ajoutez une description pour mieux décrire la séquence de tâches.
- Sélectionnez une image de démarrage. Pour plus d’informations sur les versions d’image de démarrage prises en charge, consultez Prise en charge de Windows ADK dans Configuration Manager.
Dans la page Installer Windows , sélectionnez le package Image Windows. Configurez ensuite les paramètres suivants :
Index de l’image : sélectionnez Entreprise, Éducation ou Professionnel, selon les besoins du organization.
Activez l’option partitionner et formater l’ordinateur cible avant d’installer le système d’exploitation.
Configurer la séquence de tâches à utiliser avec Bitlocker : si cette option est activée, la séquence de tâches inclut les étapes nécessaires pour activer BitLocker.
Clé de produit : si une clé de produit doit être spécifiée pour l’activation de Windows, entrez-la ici.
Sélectionnez l’une des options suivantes pour configurer le compte d’administrateur local dans Windows :
- Générez de façon aléatoire le mot de passe de l’administrateur local et désactivez le compte sur toutes les plateformes de support (recommandé)
- Activer le compte et spécifier le mot de passe de l’administrateur local
Dans la page Installer le client Configuration Manager, ajoutez toutes les propriétés d’installation du client Configuration Manager nécessaires pour l’environnement. Par exemple, étant donné que l’appareil est un appareil de groupe de travail et n’est pas joint à un domaine pendant la séquence de tâches Windows Autopilot pour les appareils existants, les paramètres SMSMP ou SMSMPLIST peuvent être nécessaires pour exécuter certaines tâches telles que les tâches Installer l’application ou Installer le logiciel Mises à jour.
La page Inclure les mises à jour sélectionne par défaut l’option Ne pas installer de mises à jour logicielles.
Dans la page Installer les applications , vous pouvez sélectionner les applications à installer pendant la séquence de tâches. Toutefois, Microsoft recommande de miroir l’approche d’image de signature avec ce scénario. Une fois l’appareil approvisionné avec Windows Autopilot, appliquez toutes les applications et configurations de Microsoft Intune ou Configuration Manager cogestion. Ce processus offre une expérience cohérente entre les utilisateurs qui reçoivent de nouveaux appareils et ceux qui utilisent Windows Autopilot pour les appareils existants.
Dans la page Préparation du système , sélectionnez le package qui inclut le fichier de configuration Windows Autopilot. Par défaut, la séquence de tâches redémarre l’ordinateur après l’exécution de Windows Sysprep. L’option Arrêter l’ordinateur une fois cette séquence de tâches terminée peut également être sélectionnée. Cette option permet de préparer un appareil, puis de le livrer à un utilisateur pour une expérience Windows Autopilot cohérente.
Suivez les instructions de l’Assistant.
La séquence de tâches Windows Autopilot pour les appareils existants entraîne la jointure d’un appareil à Microsoft Entra ID.
Remarque
Pour Windows Autopilot pour les appareils existants séquence de tâches, l’Assistant Création d’une séquence de tâches ignore volontairement la configuration et l’ajout de la tâche Appliquer les paramètres réseau. Si la tâche Appliquer les paramètres réseau n’est pas spécifiée dans une séquence de tâches, elle utilise le comportement par défaut de Windows, qui consiste à rejoindre un groupe de travail.
La séquence de tâches Windows Autopilot pour les appareils existants exécute l’étape Préparer Windows pour la capture, qui utilise l’outil de préparation du système Windows (Sysprep). Si l’appareil est joint à un domaine, Sysprep échoue. Par conséquent, la séquence de tâches Windows Autopilot pour les appareils existants joint un groupe de travail. Pour cette raison, il n’est pas nécessaire d’ajouter la tâche Appliquer les paramètres réseau à une séquence de tâches Windows Autopilot pour les appareils existants.
Pour plus d’informations sur la création de la séquence de tâches, notamment sur les autres options de l’Assistant, consultez Créer une séquence de tâches pour installer un système d’exploitation.
Si la séquence de tâches est consultée, elle est similaire à la séquence de tâches par défaut pour appliquer une image de système d’exploitation existante. Cette séquence de tâches comprend les étapes supplémentaires suivantes :
Appliquer la configuration Windows Autopilot : cette étape applique le fichier de configuration Windows Autopilot à partir du package spécifié. Il ne s’agit pas d’un nouveau type d’étape, mais d’une étape Exécuter la ligne de commande pour copier le fichier.
Préparer Windows pour la capture : cette étape exécute Windows Sysprep et a le paramètre Arrêter l’ordinateur après l’exécution de cette action. Pour plus d’informations, consultez Préparer Windows pour la capture.
Pour plus d’informations sur la modification de la séquence de tâches, consultez Utiliser l’éditeur de séquence de tâches et Étapes de la séquence de tâches.
Remarque
L’étape Préparer Windows pour la capture supprime le AutopilotConfigurationFile.json fichier. Pour plus d’informations et une solution de contournement, consultez Modifier la séquence de tâches pour prendre en compte la configuration de la ligne de commande Sysprep et Windows Autopilot - Problèmes connus : Windows Autopilot pour les appareils existants ne fonctionne pas.
Pour vous assurer que les données de l’utilisateur sont sauvegardées avant la mise à niveau de Windows, utilisez OneDrive pour le déplacement des dossiers connus pour les établissements scolaires ou professionnels.
Distribuer du contenu aux points de distribution
Ensuite, distribuez tout le contenu requis pour la séquence de tâches aux points de distribution.
Sélectionnez la séquence de tâches Windows Autopilot pour les appareils existants, puis, dans le ruban, sélectionnez Distribuer le contenu.
Dans la page Spécifier la destination du contenu , sélectionnez Ajouter pour spécifier un point de distribution ou un groupe de points de distribution.
Spécifiez des destinations de contenu qui permettent aux appareils d’obtenir le contenu.
Après avoir spécifié la distribution de contenu, terminez l’Assistant.
Pour plus d’informations, consultez Gérer les séquences de tâches pour automatiser les tâches.
Déployer la séquence de tâches Windows Autopilot
Sélectionnez la séquence de tâches Windows Autopilot pour les appareils existants, puis, dans le ruban, sélectionnez Déployer.
Dans l’Assistant Déploiement logiciel, spécifiez les détails suivants :
Général
Séquence de tâches : Windows Autopilot pour les appareils existants
Collection : Windows Autopilot pour les appareils existants collection
Paramètres de déploiement
Action : Installation.
Objectif : disponible.
Rendre disponible pour les éléments suivants : Uniquement Configuration Manager Clients.
Remarque
Sélectionnez ici l’option appropriée pour le contexte de test. Si l’agent Configuration Manager ou Windows n’est pas installé sur le client cible, la séquence de tâches doit être démarrée via PXE ou un support de démarrage.
Planification
- Définir une heure à laquelle ce déploiement devient disponible
Expérience utilisateur
- Sélectionnez Afficher la progression de la séquence de tâches
Distribution Points
- Options de déploiement : Télécharger le contenu localement si nécessaire par la séquence de tâches en cours d’exécution
Suivez les instructions de l’Assistant.
Terminer le processus de déploiement
Sur l’appareil Windows cible, accédez au menu Démarrer , entrez
Software Center, puis ouvrez-le.Dans la bibliothèque de logiciels, sous Systèmes d’exploitation, sélectionnez Windows Autopilot pour les appareils existants, puis installer.
La séquence de tâches s’exécute et effectue les actions suivantes :
Télécharge le contenu.
Redémarre l’appareil dans WinPE.
Met en forme le lecteur.
Installe Windows à partir de l’image de système d’exploitation spécifiée.
Prépare windows Autopilot.
Une fois la séquence de tâches terminée, l’appareil démarre dans OOBE pour l’expérience Windows Autopilot :
Remarque
Si les appareils doivent être joints à Active Directory dans le cadre d’un scénario de jointure hybride Microsoft Entra, ne le faites pas via la séquence de tâches et la tâche Appliquer les paramètres réseau. Au lieu de cela, créez un profil de configuration d’appareil de jonction de domaine. Étant donné qu’il n’existe aucun objet d’appareil Microsoft Entra pour que l’ordinateur effectue un ciblage basé sur un groupe, ciblez le profil sur Tous les appareils. Pour plus d’informations, consultez Mode piloté par l’utilisateur pour Microsoft Entra jointure hybride.
Inscrire l’appareil pour Windows Autopilot
Les appareils approvisionnés avec Windows Autopilot reçoivent uniquement l’expérience OOBE Windows Autopilot guidée au premier démarrage.
Une fois Windows mis à jour sur un appareil existant, veillez à inscrire l’appareil pour qu’il bénéficie de l’expérience Windows Autopilot lorsque le PC se réinitialise. L’inscription automatique peut être activée pour un appareil à l’aide du paramètre Convertir tous les appareils ciblés en Autopilot dans le profil Windows Autopilot affecté à un groupe dont l’appareil est membre. Pour plus d’informations, consultez Créer un profil de déploiement Windows Autopilot.
Consultez également Ajout d’appareils à Windows Autopilot.
Remarque
- En règle générale, l’appareil cible n’est pas inscrit auprès du service Windows Autopilot. Si l’appareil est déjà inscrit, le profil attribué est prioritaire. Le profil Windows Autopilot pour les appareils existants s’applique uniquement si le profil en ligne expire.
Lorsque le profil affecté est appliqué, la propriété enrollmentProfileName de l’objet d’appareil dans Microsoft Intune et Microsoft Entra ID correspondent au nom du profil Windows Autopilot.
Lorsque le profil Windows Autopilot pour les appareils existants est appliqué, la propriété enrollmentProfileName de l’objet d’appareil dans Microsoft Intune et Microsoft Entra ID sont OffilineAutoPilotProfile-ZtdCorrelationId<>.
Comment accélérer le processus de déploiement
Pour accélérer le processus de déploiement, consultez la section Déploiement de Windows Autopilot pour les appareils existants : Accélérer le processus de déploiement du didacticiel Windows Autopilot.
Didacticiel
Pour obtenir un tutoriel détaillé sur la configuration de Windows Autopilot pour les appareils existants, consultez l’article suivant :