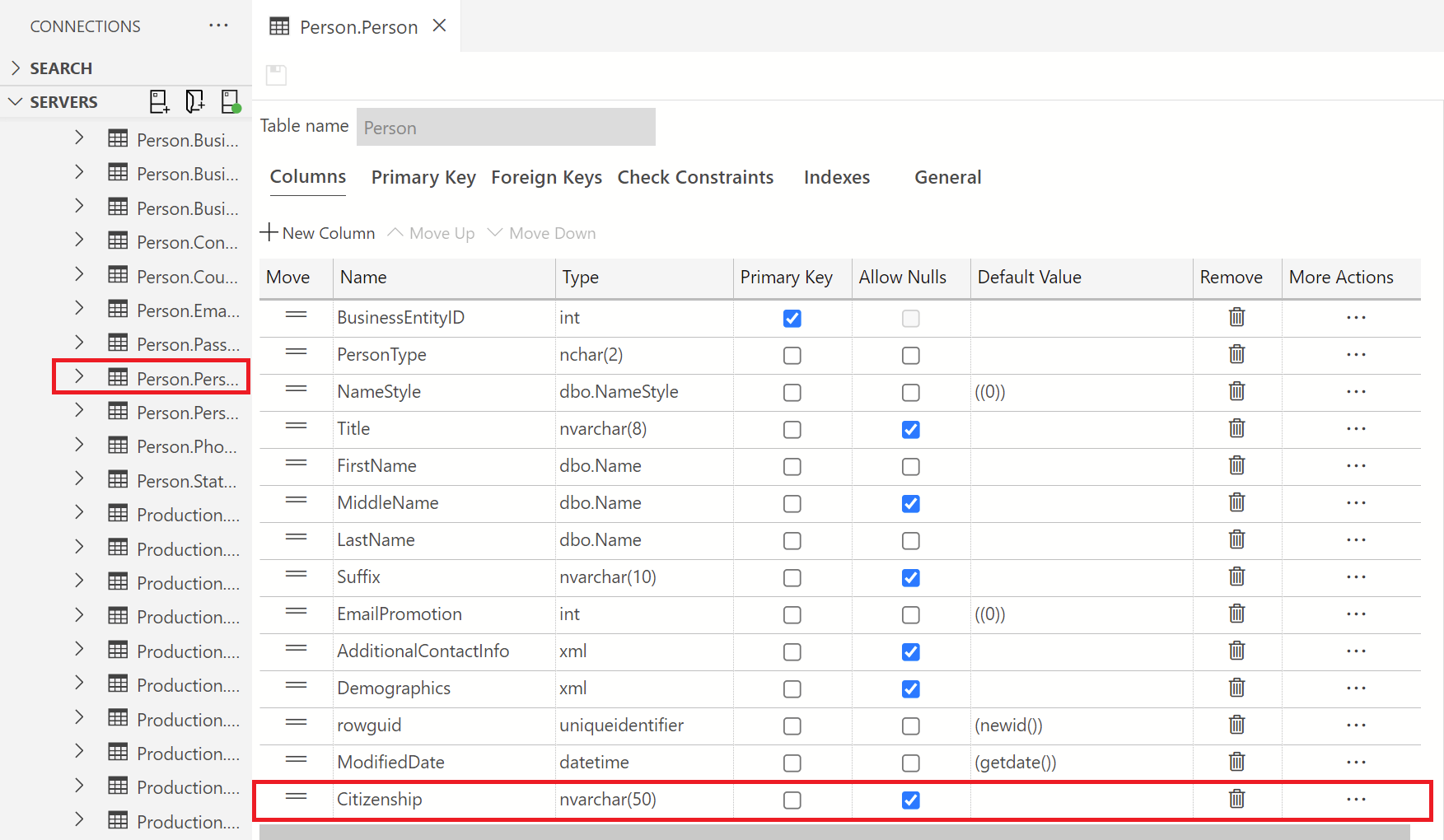Notes
L’accès à cette page nécessite une autorisation. Vous pouvez essayer de vous connecter ou de modifier des répertoires.
L’accès à cette page nécessite une autorisation. Vous pouvez essayer de modifier des répertoires.
Important
Azure Data Studio sera mis hors service le 28 février 2026. Nous vous recommandons d’utiliser Visual Studio Code. Pour plus d’informations sur la migration vers Visual Studio Code, visitez Qu’est-ce qui se passe dans Azure Data Studio ?
S’applique à :SQL Server
Azure SQL Database
Azure SQL Managed Instance
L’extension des projets SQL Database permet de modifier des projets SQL (notamment des tables, des vues et des procédures stockées) sans qu’il soit nécessaire d’être connecté à une instance de serveur dans Azure Data Studio. Le tutoriel ci-dessous explique comment :
Créer un projet de base de données SQL à partir de la base de données
AdventureWorks2022.Apporter des modifications à une table et les déployer dans la base de données
AdventureWorks2022avec SQL Database Projects et confirmer ces modifications dans l'instance de serveur connecté localement où réside cette base de données.
Cet article requiert l'exemple de base de données AdventureWorks2022, que vous pouvez télécharger à partir de la page d'accueil des exemples et projets de communautés Microsoft SQL Server.
Vous devez également installer l’extension SQL Database Projects. Pour en savoir plus sur cette extension, reportez-vous à la documentation de SQL Database Projects.
Créer un projet de base de données SQL
Accédez à l'objet de base de données
AdventureWorks2022situé dans l'Explorateur d'objets, faites un clic droit, puis sélectionnez Créer un projet à partir d'une base de données :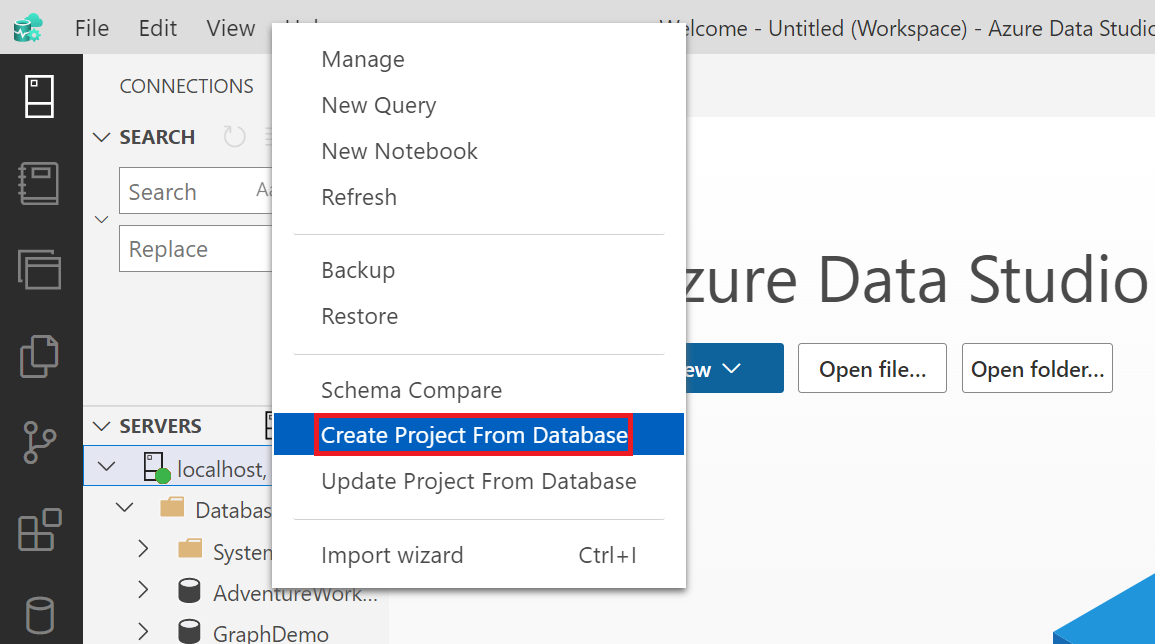
Sélectionnez l’emplacement dans lequel vous souhaitez stocker votre projet cible et attribuez au fichier contenant le projet le nom de votre choix. Vous pouvez également configurer les paramètres de la Structure du dossier en choisissant l’une des options proposées dans la liste déroulante. Dans ce tutoriel, nous allons utiliser la structure de dossier de type Schéma/Objet. Quand vous avez terminé, sélectionnez Créer. Une fois ce projet extrait, le message Extraction des fichiers du projet réussie s’affiche.
Dans le menu latéral d’Azure Data Studio, sélectionnez l’icône Database Projects pour ouvrir l’extension SQL Database Projects. Accédez au dossier du projet de base de données que vous avez créé. Ensuite, dans le dossier du schéma Person de ce projet, accédez au dossier Tables et développez la liste déroulante de ce dossier. Cliquez avec le bouton droit et ouvrez l’une des tables en mode concepteur pour ouvrir la conception de cette table. Dans cet exemple, nous allons travailler sur la table Person.sql.
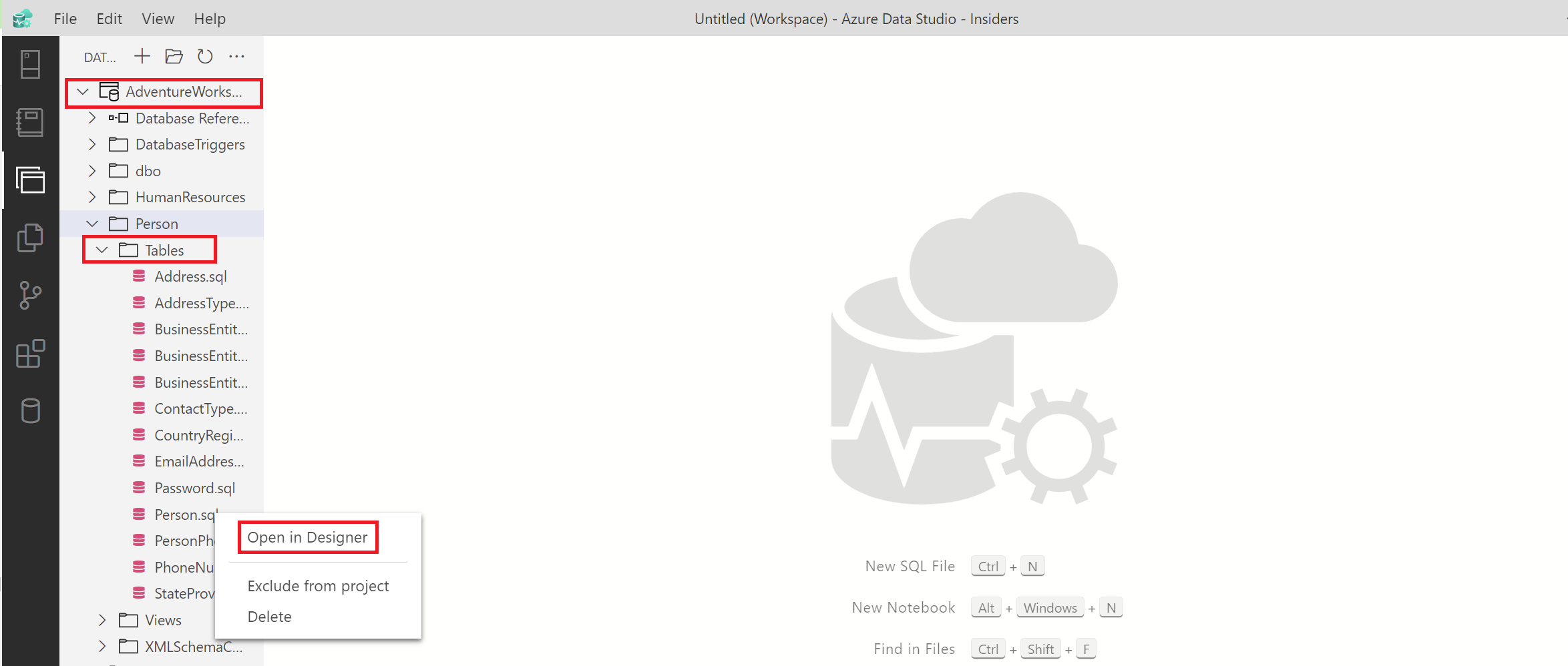
Remarque
Notez que l’emplacement du fichier projet peut varier en fonction de la structure du dossier définie à l’étape 2 ci-dessus.
Déployer les modifications dans la base de données à partir du projet
La table d’origine montre la conception de la table Person avec treize (13) noms de colonnes, de BusinessEntityID à ModifiedDate. Ajoutez une autre colonne nommée Citizenship de type nvarchar(50) et publiez cette modification :
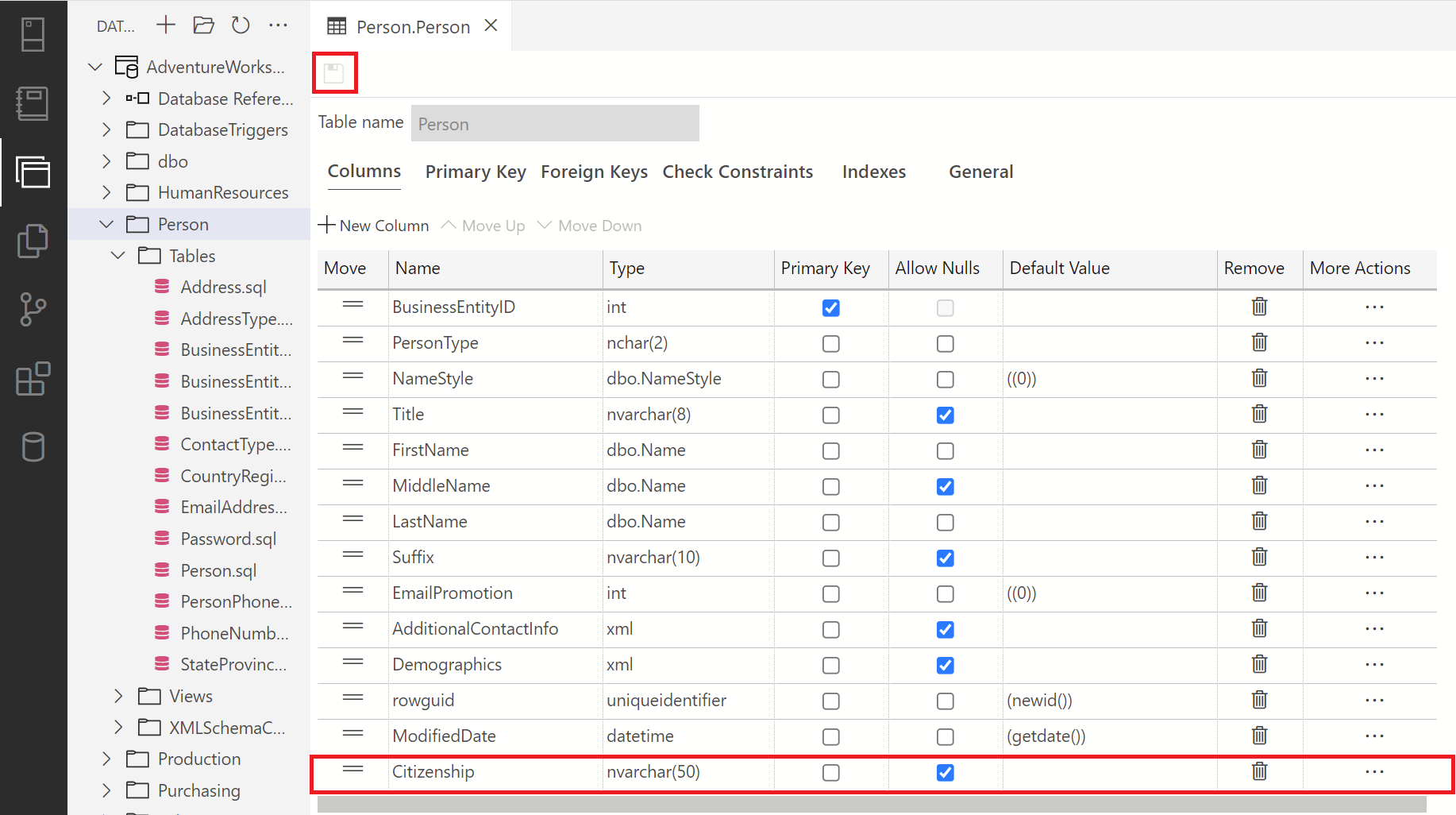
Dans le menu Fichier de Database Projects, cliquez avec le bouton droit sur le nœud racine du projet où réside votre projet, puis sélectionnez Générer pour générer ce projet. Vous devriez voir un message de réussite ou d’erreur dans le terminal de sortie selon que votre génération a réussi ou échoué. Quand vous avez terminé, faites un clic droit sur ce même dossier et sélectionnez Publier pour publier ce projet dans la base de données
AdventureWorks2022dans votre connexion au serveur hôte local.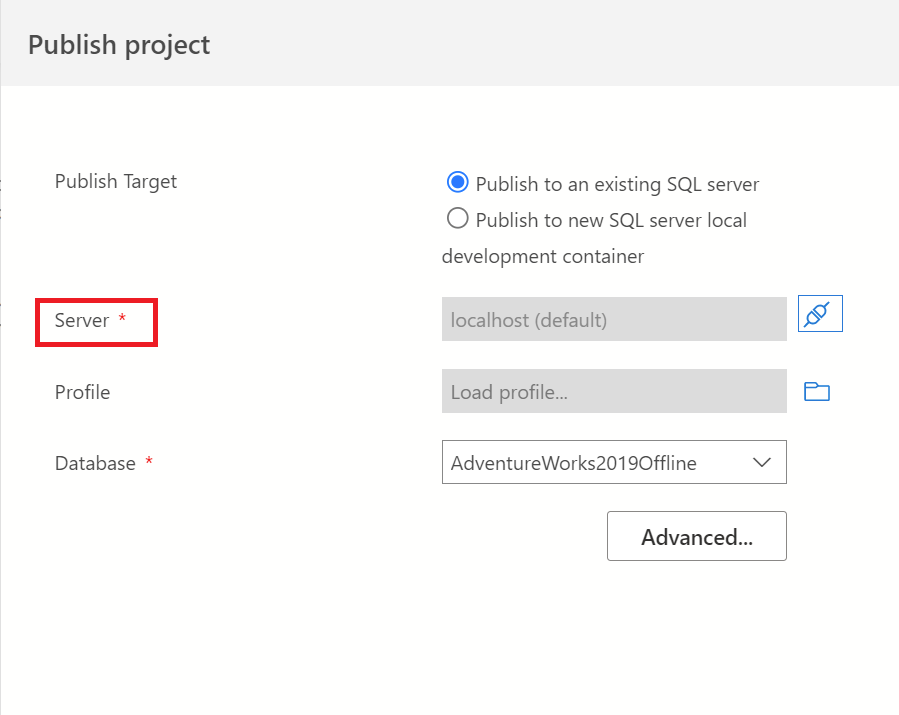
Remarque
Notez que vous devez être connecté à votre hôte local pour effectuer cette étape. Pour cela, cliquez sur l’icône représentant une prise dans la boîte de dialogue Publier le projet.
Quittez la vue SQL Database Projects. Ensuite, accédez à l'Explorateur d'objets dans votre connexion au serveur et accédez au dossier Tables de la base de données
AdventureWorks2022. Ouvrez la conception de la table que vous avez modifiée et confirmez les modifications apportées. Ici, nous avons ajouté une nouvelle colonne Citizenship à la table Person.Person :