Notes
L’accès à cette page nécessite une autorisation. Vous pouvez essayer de vous connecter ou de modifier des répertoires.
L’accès à cette page nécessite une autorisation. Vous pouvez essayer de modifier des répertoires.
Importante
Azure Data Studio sera mis hors service le 28 février 2026. Nous vous recommandons d’utiliser Visual Studio Code. Pour plus d’informations sur la migration vers Visual Studio Code, visitez Qu’est-ce qui se passe dans Azure Data Studio ?
Le processus de génération dans l’extension SQL Database Projects pour Azure Data Studio et VS Code permet la création de DACPAC dans les environnements Windows, macOS et Linux. Le projet peut être déployé dans un environnement local ou cloud à l’aide du processus de publication.
Prérequis
- Installez et configurez l’extension SQL Database Projects pour Azure Data Studio ou VS Code.
Générer un projet de base de données
Dans la vue Database Projects, cliquez avec le bouton droit sur le nœud racine du projet de base de données et sélectionnez Générer.
Le volet de sortie s’affiche automatiquement avec la sortie du processus de génération. Le message suivant s’affiche à la fin d’une génération réussie :
... exited with code: 0
Publier un projet de base de données
Publier sur une instance SQL existante
Cette fonctionnalité est disponible dans Azure Data Studio et VS Code, mais l’interface varie légèrement d’une application à l’autre.
Une fois qu’un projet a été compilé via le processus de génération, la base de données peut être publiée sur une instance SQL. La compatibilité de la plateforme est déterminée par la plateforme cible d’un projet SQL et inclut des options SQL Server et Azure SQL.
Pour publier un projet de base de données, dans la vue Database Projects, cliquez avec le bouton droit sur le nœud racine du projet de base de données et sélectionnez Publier.
Dans la boîte de dialogue Publier la base de données qui s’affiche, spécifiez une connexion serveur et le nom de la base de données à créer.
Publier le projet SQL et le déployer sur un conteneur local
Une fois qu’un projet a été compilé par le biais du processus de génération, la base de données peut être publiée sur une nouvelle instance de développement de SQL Server dans un conteneur local. Pour publier un projet de base de données sur un conteneur local, dans la vue Database Projects, cliquez avec le bouton droit sur le nœud racine du projet de base de données et sélectionnez Publier.
Dans les projets qui ciblent SQL Server, les options de publication s’affichent comme suit :
- Publier sur un serveur SQL existant
- Publier sur le nouveau conteneur de développement local SQL Server
Dans les projets qui ciblent Azure SQL Database, voici les options de publication :
- Publier sur un Azure SQL Server existant
- Publier sur le nouveau conteneur de développement local Azure SQL Server (préversion)
Pour créer un conteneur avec une instance SQL de développement et y publier le contenu du projet SQL, sélectionnez l’option « Publier sur un nouveau serveur dans un conteneur » ou « Publier sur le nouveau conteneur de développement local Azure SQL Server » (préversion).
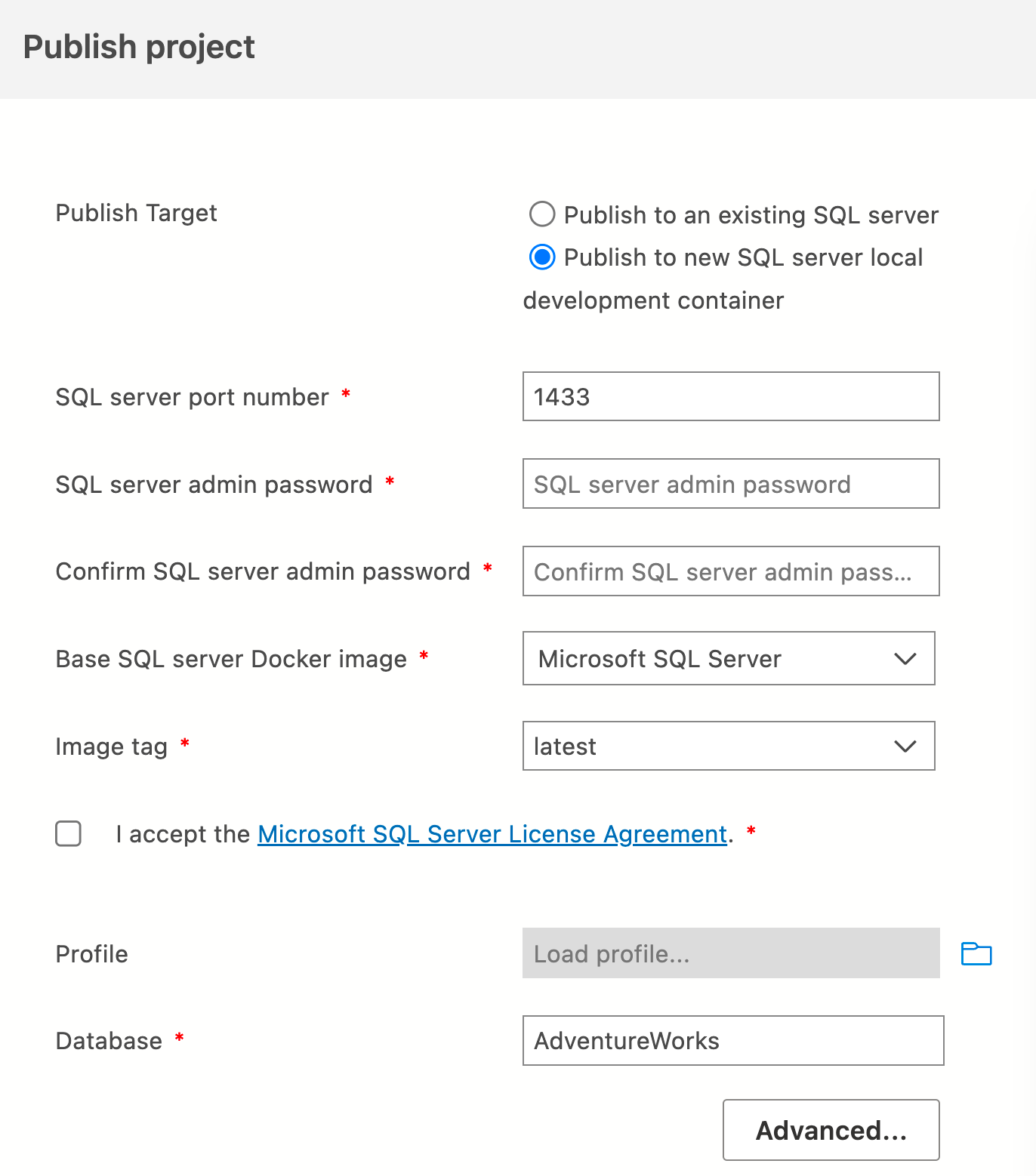
La création d’un conteneur expose les options suivantes :
- Numéro de port SQL Server : port de la station de travail vers lequel le port 1433 du serveur SQL est transféré
- Mot de passe d’administrateur SQL Server : mot de passe AS pour la nouvelle instance
- Image Docker SQL Server : version de base du conteneur
Pour plus d’informations sur le conteneur de développement local Azure SQL, consultez Modèle de conteneur de développement Azure SQL Database.
Pour plus d’informations sur SQL Server dans les conteneurs, consultez Configurer et personnaliser des conteneurs Docker SQL Server.