Notes
L’accès à cette page nécessite une autorisation. Vous pouvez essayer de vous connecter ou de modifier des répertoires.
L’accès à cette page nécessite une autorisation. Vous pouvez essayer de modifier des répertoires.
Important
Azure Data Studio sera mis hors service le 28 février 2026. Nous vous recommandons d’utiliser Visual Studio Code. Pour plus d’informations sur la migration vers Visual Studio Code, visitez Qu’est-ce qui se passe dans Azure Data Studio ?
S’applique à : SQL Server 2019 (15.x)
Ce tutoriel montre comment créer et exécuter un notebook dans Azure Data Studio à l’aide de SQL Server.
Prérequis
- Azure Data Studio installé
- SQL Server installé
Créer un carnet
Les étapes suivantes montrent comment créer un fichier de notebook dans Azure Data Studio :
Dans Azure Data Studio, connectez-vous à votre serveur SQL Server.
Effectuez la sélection sous Connexions dans la fenêtre Serveurs. Sélectionnez ensuite Nouveau notebook.
Attendez que Noyau et le contexte cible (Attacher à) soient remplis. Vérifiez que le Noyau est défini sur SQL, puis définissez Attacher à pour votre SQL Server (dans cet exemple, il s’agit de localhost).
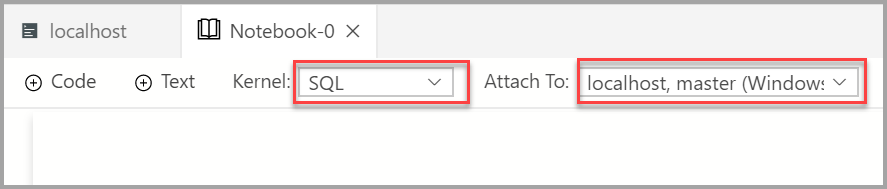
Vous pouvez enregistrer le carnet à l’aide de la commande Enregistrer ou Enregistrer sous du menu Fichier.
Pour ouvrir un notebook, vous pouvez utiliser la commande Ouvrir le fichier du menu Fichier, sélectionner Ouvrir le fichier dans la page Bienvenue, ou utiliser la commande Fichier : Ouvrir dans la palette de commandes.
Changer la connexion SQL
Pour changer la connexion SQL pour un notebook :
Sélectionnez le menu Attacher à dans la barre d’outils du notebook, puis sélectionnez Changer la connexion.

Vous pouvez maintenant sélectionner un serveur de connexion récent ou entrer de nouveaux détails de connexion pour vous connecter.
Exécuter une cellule de code
Vous pouvez créer des cellules contenant du code SQL que vous pouvez exécuter sur place en cliquant sur le bouton Exécuter la cellule (flèche noire ronde) à gauche de la cellule. Les résultats sont affichés dans le notebook après la fin de l’exécution de la cellule.
Par exemple :
Ajoutez une nouvelle cellule de code en sélectionnant la commande + Code dans la barre d’outils.

Copiez et collez l’exemple suivant dans la cellule, puis cliquez sur Exécuter la cellule. Cet exemple crée une base de données.
USE master GO -- Drop the database if it already exists IF EXISTS ( SELECT name FROM sys.databases WHERE name = N'TestNotebookDB' ) DROP DATABASE TestNotebookDB GO -- Create the database CREATE DATABASE TestNotebookDB GO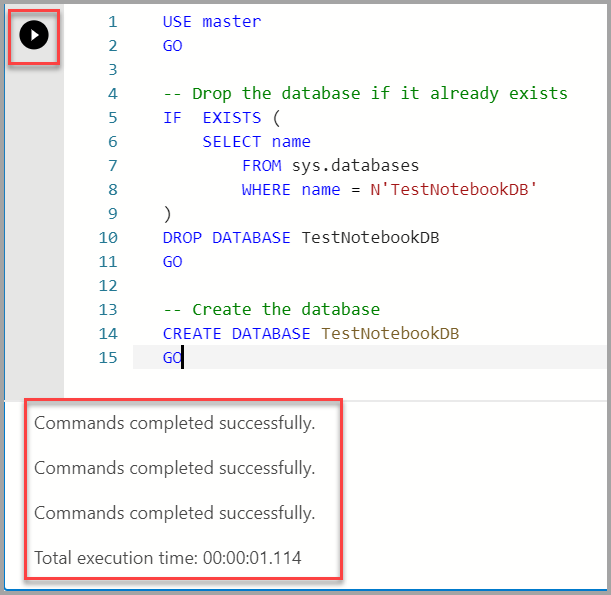
Enregistrer le résultat
Si vous exécutez un script qui retourne un résultat, vous pouvez enregistrer ce résultat dans différents formats à l’aide de la barre d’outils affichée au-dessus du résultat.
- Enregistrer au format CSV
- Enregistrer au format Excel
- Enregistrer au format JSON
- Enregistrer au format XML
Par exemple, le code suivant retourne le résultat de PI.
SELECT PI() AS PI;
GO
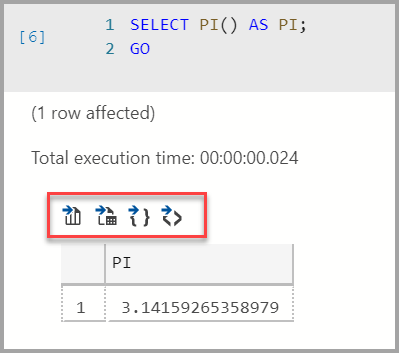
Étapes suivantes
Découvrez-en plus sur les notebooks :