Se connecter à l’ASDK
Pour gérer des ressources, vous devez d’abord vous connecter au Kit de développement Azure Stack (ADSK). Dans cet article, nous décrivons les étapes à suivre pour se connecter à ce Kit de développement en utilisant les options de connexion suivantes :
- Connexion Bureau à distance (RDP) : lorsque vous vous connectez à l’aide de la connexion Bureau à distance, un seul utilisateur peut se connecter rapidement au Kit de développement Azure Stack (ASDK).
- Réseau privé virtuel (VPN) : Lorsque vous vous connectez à l’aide d’un VPN, plusieurs utilisateurs peuvent se connecter simultanément aux portails Azure Stack à partir de clients situés en dehors de l’infrastructure Azure Stack. Une connexion VPN nécessite une configuration.
Se connecter à Azure Stack avec RDP
Un seul utilisateur simultané peut gérer les ressources dans le portail d’administration Azure Stack ou le portail de l’utilisateur par le biais d’une connexion Bureau à distance, directement à partir de l’ordinateur hôte ASDK.
Conseil
Cette option vous permet également de réutiliser RDP en étant connecté à l’ordinateur hôte ASDK pour vous connecter aux machines virtuelles créées sur l’ordinateur hôte ASDK.
Ouvrez Connexion Bureau à distance (mstc.exe) et connectez-vous à l’adresse IP de l’ordinateur hôte ASDK. Veillez à utiliser un compte autorisé à se connecter à distance à l’ordinateur hôte ASDK. Par défaut, AzureStack\AzureStackAdmin dispose des autorisations de connexion à distance à l’ordinateur hôte ASDK.
Sur l’ordinateur hôte ASDK, ouvrez le gestionnaire de serveur (ServerManager.exe). Sélectionnez Serveur local, désactiver Configuration de sécurité renforcée d’Internet Explorer, puis fermez le Gestionnaire de serveur.
Connectez-vous au portail d’administration en tant que AzureStack\CloudAdmin ou utilisez d’autres informations d’identification de l’opérateur d’Azure Stack. L’adresse du portail d’administration d’ASDK est
https://adminportal.local.azurestack.external.Connectez-vous au portail utilisateur en tant que AzureStack\CloudAdmin ou utilisez d’autres informations d’identification de l’utilisateur d’Azure Stack. L’adresse du portail utilisateur d’ASDK est
https://portal.local.azurestack.external.
Notes
Pour plus d’informations sur quand utiliser quel compte, consultez Informations de base sur l’administration du kit de développement Azure Stack.
Se connecter à Azure Stack avec un VPN
Vous pouvez établir une connexion VPN par tunnel fractionné à un ordinateur hôte ASDK pour accéder aux portails Azure Stack et aux outils installés localement tels que Visual Studio et PowerShell. Grâce aux connexions VPN, plusieurs utilisateurs peuvent se connecter en même temps aux ressources Azure Stack hébergées par l’ASDK.
La connectivité VPN est prise en charge pour les déploiements d’ID de Microsoft Entra et d’Services ADFS (AD FS).
Notes
Une connexion VPN ne fournit pas de connectivité aux machines virtuelles Azure Stack. Vous ne pourrez pas établir de connexion RDP aux machines virtuelles Azure Stack en étant connecté par le biais d’un VPN.
Prérequis
Avant de configurer une connexion VPN à l’ASDK, vérifiez que les conditions préalables suivantes sont réunies :
- Installez Azure PowerShell pour Azure Stack sur votre ordinateur local.
- Téléchargez les outils nécessaires pour utiliser Azure Stack.
Configurer une connectivité VPN
Pour créer une connexion VPN à l’ASDK, ouvrez Windows PowerShell en tant qu’administrateur sur votre ordinateur local Windows. Ensuite, exécutez le script suivant (mise à jour des valeurs de l’adresse IP et du mot de passe pour votre environnement).
# Change directories to the default Azure Stack tools directory
cd C:\AzureStack-Tools-az
# Configure Windows Remote Management (WinRM), if it's not already configured.
winrm quickconfig
Set-ExecutionPolicy RemoteSigned
# Import the Connect module.
Import-Module .\Connect\AzureStack.Connect.psm1
# Add the ASDK host computer's IP address as the ASDK certificate authority (CA) to the list of trusted hosts. Make sure you update the IP address and password values for your environment.
$hostIP = "<Azure Stack Hub host IP address>"
$Password = ConvertTo-SecureString `
"<operator's password provided when deploying Azure Stack>" `
-AsPlainText `
-Force
Set-Item wsman:\localhost\Client\TrustedHosts `
-Value $hostIP `
-Concatenate
# Create a VPN connection entry for the local user.
Add-AzsVpnConnection `
-ServerAddress $hostIP `
-Password $Password
Si la configuration réussit, Azure Stack apparaît dans votre liste des connexions VPN :
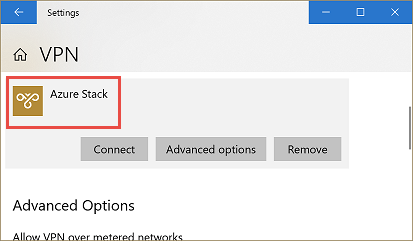
Se connecter à Azure Stack
Connectez-vous à l’instance Azure Stack à l’aide d’une des méthodes suivantes :
Utiliser la commande
Connect-AzsVpn:Connect-AzsVpn ` -Password $PasswordSur votre ordinateur local, sélectionnez Paramètres réseau>VPN>Azure Stack>Se connecter. À l’invite de connexion, entrez le nom d’utilisateur (AzureStack\AzureStackAdmin) et votre mot de passe.
La première fois que vous vous connectez, vous êtes invité à installer le certificat racine Azure Stack à partir de AzureStackCertificateAuthority dans le magasin de certificats de votre ordinateur local. Cette étape ajoute l’autorité de certification ASDK à la liste des hôtes approuvés. Cliquez sur Oui pour installer le certificat.
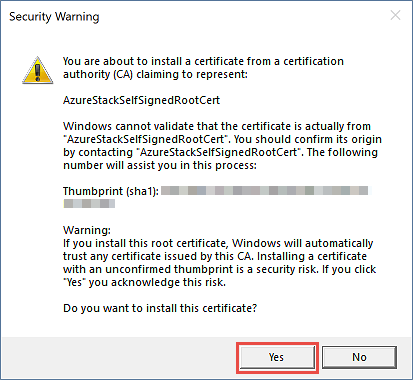
Important
L’invite peut être masquée par la fenêtre PowerShell ou d’autres applications.
Connectivité VPN de test
Pour tester la connexion au portail, ouvrez un navigateur, puis accédez au portail utilisateur https://portal.local.azurestack.external/ ou au portail administrateur https://adminportal.local.azurestack.external/.
Connectez-vous avec les informations d’identification de l’abonnement approprié pour créer et gérer des ressources.
Étapes suivantes
Commentaires
Bientôt disponible : Tout au long de 2024, nous allons supprimer progressivement GitHub Issues comme mécanisme de commentaires pour le contenu et le remplacer par un nouveau système de commentaires. Pour plus d’informations, consultez https://aka.ms/ContentUserFeedback.
Envoyer et afficher des commentaires pour