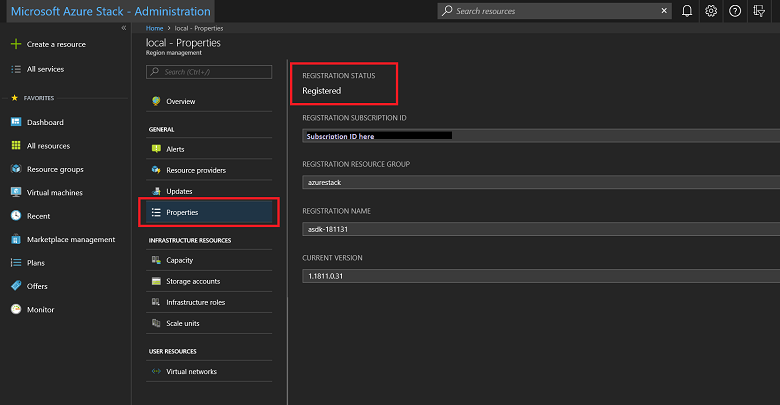Inscrire le kit ASDK auprès d’Azure
Vous pouvez inscrire le Kit de développement Azure Stack auprès d’Azure pour télécharger des éléments de la Place de marché à partir d’Azure et renvoyer des rapports de données commerciales à Microsoft. L’inscription est obligatoire pour prendre en charge les fonctionnalités complètes d’Azure Stack Hub, notamment la syndication de marketplace. L'inscription est obligatoire pour vous permettre de tester les fonctionnalités importantes d'Azure Stack Hub, comme la syndication de marketplace et les rapports d'utilisation. Après l’inscription d’Azure Stack Hub, l’utilisation est signalée à Azure Commerce. Vous pouvez la consulter sous l’abonnement utilisé pour l’inscription. Toutefois, l’utilisation du kit de développement Azure Stack n’est pas facturée à ses utilisateurs.
Si vous n’inscrivez pas votre kit ASDK, il se peut qu’un message d’avertissement Activation requise s’affiche pour vous inviter à l’inscrire. Il s’agit du comportement attendu.
Prérequis
Avant de suivre ces instructions pour inscrire le kit ASDK auprès d’Azure, veillez à installer Azure Stack Hub PowerShell et à télécharger les outils Azure Stack Hub, comme décrit dans l’article relatif à la configuration post-déploiement.
Le mode de langage PowerShell doit avoir la valeur FullLanguage sur l’ordinateur utilisé pour inscrire le kit ASDK auprès d’Azure. Pour vérifier que le mode de langage actuel est défini sur full, ouvrez une fenêtre PowerShell avec élévation de privilèges et exécutez les commandes PowerShell suivantes :
$ExecutionContext.SessionState.LanguageMode
Vérifiez que la sortie retourne FullLanguage. Si tout autre mode de langage est retourné, vous devez exécuter l’inscription sur un autre ordinateur ou définir le mode de langage sur FullLanguage avant de continuer.
Le compte Microsoft Entra utilisé pour l’inscription doit avoir accès à l’abonnement Azure et disposer des autorisations nécessaires pour créer des applications d’identité et des principaux de service dans l’annuaire associé à cet abonnement. Nous vous recommandons d’inscrire Azure Stack Hub auprès d’Azure en créant un compte de service à utiliser pour l’inscription, au lieu d’utiliser les informations d’identification de l’administrateur général.
Inscrire l’ASDK
Pour inscrire le kit ASDK auprès d’Azure, procédez aux étapes suivantes.
Notes
Toutes ces étapes doivent être exécutées à partir d’un ordinateur qui a accès au point de terminaison privilégié. Pour le kit ASDK, il s’agit de l’ordinateur hôte ASDK.
Ouvrez une invite PowerShell avec élévation de privilèges.
Exécutez les cmdlets PowerShell suivantes pour inscrire votre installation ASDK auprès d’Azure. Connectez-vous à votre ID d'abonnement de facturation Azure et à l’installation ASDK locale. Si vous n’avez toujours pas d’ID d’abonnement de facturation Azure, vous pouvez créer un compte Azure gratuit ici. L’inscription d’Azure Stack Hub n’entraîne aucun frais sur votre abonnement Azure.
Définissez un nom unique pour l'inscription au moment de l'exécution de la cmdlet Set-AzsRegistration. Par défaut, le paramètre RegistrationName a la valeur AzureStackRegistration. Cependant, si vous utilisez le même nom dans plusieurs instances Azure Stack Hub, le script échoue.# Add the Azure cloud subscription environment name. # Supported environment names are AzureCloud, AzureChinaCloud, or AzureUSGovernment depending which Azure subscription you're using. Connect-AzAccount -EnvironmentName "<environment name>" # Register the Azure Stack Hub resource provider in your Azure subscription Register-AzResourceProvider -ProviderNamespace Microsoft.AzureStack # Import the registration module that was downloaded with the GitHub tools Import-Module C:\AzureStack-Tools-az\Registration\RegisterWithAzure.psm1 # If you have multiple subscriptions, run the following command to select the one you want to use: # Get-AzSubscription -SubscriptionID "<subscription ID>" | Select-AzSubscription # Register Azure Stack Hub $AzureContext = Get-AzContext $CloudAdminCred = Get-Credential -UserName AZURESTACK\CloudAdmin -Message "Enter the credentials to access the privileged endpoint." $RegistrationName = "<unique-registration-name>" Set-AzsRegistration ` -PrivilegedEndpointCredential $CloudAdminCred ` -PrivilegedEndpoint AzS-ERCS01 ` -BillingModel Development ` -RegistrationName $RegistrationName ` -UsageReportingEnabled:$trueUne fois le script terminé, le message Votre environnement est à présent enregistré et activé à l’aide des paramètres fournis. s’affiche.
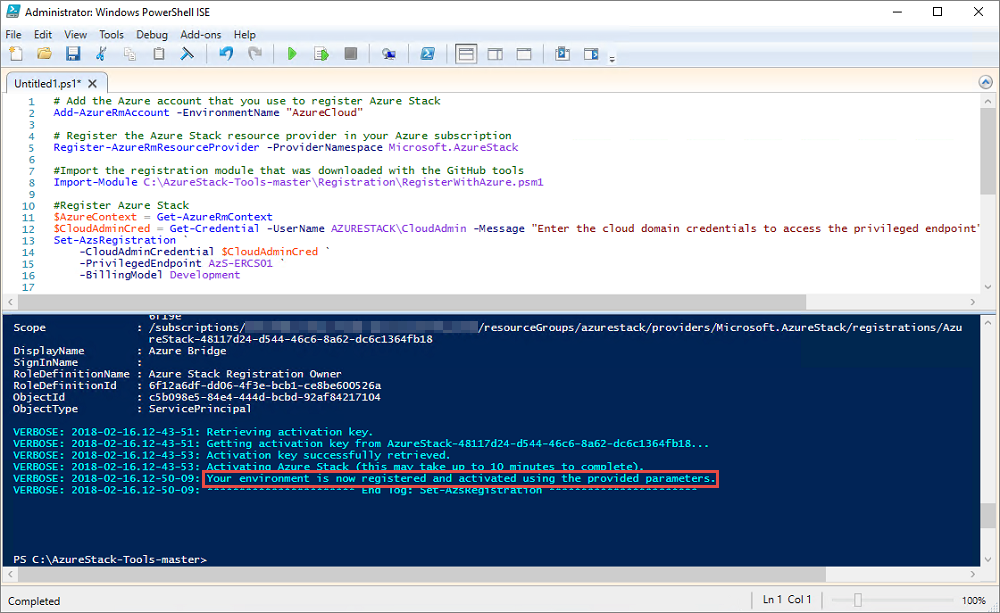
Effectuer une inscription dans des environnements déconnectés
Si vous inscrivez Azure Stack Hub dans un environnement déconnecté (sans connectivité Internet), vous devez obtenir un jeton d’inscription à partir de l’environnement Azure Stack Hub, puis l’utiliser sur un ordinateur qui peut se connecter à Azure pour vous inscrire et créer une ressource d’activation pour votre environnement ASDK.
Important
Avant de suivre ces instructions pour inscrire Azure Stack Hub, vérifiez que vous avez installé PowerShell pour Azure Stack Hub et téléchargé les outils Azure Stack Hub comme décrit dans l’article Configuration post-déploiement sur l’ordinateur hôte ASDK et sur l’ordinateur avec un accès Internet utilisé pour se connecter à Azure et effectuer l’inscription.
Obtenir un jeton d’inscription à partir de l’environnement d’Azure Stack Hub
Sur l’ordinateur hôte ASDK, démarrez PowerShell en tant qu’administrateur et accédez au dossier Inscription dans le répertoire AzureStack-Tools-az créé quand vous avez téléchargé les outils Azure Stack Hub. Utilisez les commandes PowerShell suivantes pour importer le module RegisterWithAzure.psm1, puis utilisez l’applet de commande Get-AzsRegistrationToken pour obtenir le jeton d’inscription :
# Import the registration module that was downloaded with the GitHub tools
Import-Module C:\AzureStack-Tools-az\Registration\RegisterWithAzure.psm1
# Create registration token
$CloudAdminCred = Get-Credential -UserName AZURESTACK\CloudAdmin -Message "Enter the credentials to access the privileged endpoint."
# File path to save the token. This example saves the file as C:\RegistrationToken.txt.
$FilePathForRegistrationToken = "$env:SystemDrive\RegistrationToken.txt"
$RegistrationToken = Get-AzsRegistrationToken -PrivilegedEndpointCredential $CloudAdminCred `
-UsageReportingEnabled:$false `
-PrivilegedEndpoint AzS-ERCS01 `
-BillingModel Development `
-MarketplaceSyndicationEnabled:$false `
-TokenOutputFilePath $FilePathForRegistrationToken
Enregistrez ce jeton d’inscription pour l’utiliser sur l’ordinateur connecté à Internet. Vous pouvez copier le fichier ou le texte à partir du fichier créé par le paramètre $FilePathForRegistrationToken.
Se connecter à Azure et s’inscrire
Sur l’ordinateur connecté à Internet, utilisez les commandes PowerShell suivantes pour importer le module RegisterWithAzure.psm1, puis utilisez l’applet de commande Register-AzsEnvironment pour vous inscrire auprès d’Azure à l’aide du jeton d’inscription que vous venez de créer et d’un nom d’inscription unique :
# Add the Azure cloud subscription environment name.
# Supported environment names are AzureCloud, AzureChinaCloud or AzureUSGovernment depending which Azure subscription you are using.
Connect-AzAccount -EnvironmentName "<environment name>"
# If you have multiple subscriptions, run the following command to select the one you want to use:
# Get-AzSubscription -SubscriptionID "<subscription ID>" | Select-AzSubscription
# Register the Azure Stack Hub resource provider in your Azure subscription
Register-AzResourceProvider -ProviderNamespace Microsoft.AzureStack
# Import the registration module that was downloaded with the GitHub tools
Import-Module C:\AzureStack-Tools-az\Registration\RegisterWithAzure.psm1
# Register with Azure
# This example uses the C:\RegistrationToken.txt file.
$registrationToken = Get-Content -Path "$env:SystemDrive\RegistrationToken.txt"
$RegistrationName = "<unique-registration-name>"
Register-AzsEnvironment -RegistrationToken $registrationToken `
-RegistrationName $RegistrationName
Vous pouvez également utiliser l’applet de commande Get-Content pour pointer vers un fichier contenant votre jeton d’inscription :
# Add the Azure cloud subscription environment name.
# Supported environment names are AzureCloud, AzureChinaCloud or AzureUSGovernment depending which Azure subscription you are using.
Connect-AzAccount -EnvironmentName "<environment name>"
# If you have multiple subscriptions, run the following command to select the one you want to use:
# Get-AzSubscription -SubscriptionID "<subscription ID>" | Select-AzSubscription
# Register the Azure Stack Hub resource provider in your Azure subscription
Register-AzResourceProvider -ProviderNamespace Microsoft.AzureStack
# Import the registration module that was downloaded with the GitHub tools
Import-Module C:\AzureStack-Tools-az\Registration\RegisterWithAzure.psm1
# Register with Azure
# This example uses the C:\RegistrationToken.txt file.
$registrationToken = Get-Content -Path "$env:SystemDrive\RegistrationToken.txt"
Register-AzsEnvironment -RegistrationToken $registrationToken `
-RegistrationName $RegistrationName
Une fois l’inscription terminée, un message semblable à celui-ci doit s’afficher : Votre environnement Azure Stack Hub est désormais inscrit auprès d’Azure.
Important
Ne fermez pas la fenêtre PowerShell.
Enregistrez le jeton d’inscription et le nom de la ressource d’inscription pour vous y référer ultérieurement.
Récupérer une clé d’activation à partir de la ressource d’inscription Azure
Toujours sur l’ordinateur connecté à Internet, et dans la même fenêtre de console PowerShell, récupérez une clé d’activation à partir de la ressource d’inscription créée quand vous vous êtes inscrit auprès d’Azure.
Pour obtenir la clé d’activation, exécutez les commandes PowerShell suivantes. Utilisez la même valeur de nom d’inscription unique que celle fournie lors de l’inscription auprès d’Azure à l’étape précédente :
$RegistrationResourceName = "<unique-registration-name>"
# File path to save the activation key. This example saves the file as C:\ActivationKey.txt.
$KeyOutputFilePath = "$env:SystemDrive\ActivationKey.txt"
$ActivationKey = Get-AzsActivationKey -RegistrationName $RegistrationResourceName `
-KeyOutputFilePath $KeyOutputFilePath
Créer une ressource d’activation dans Azure Stack Hub
Retournez dans l’environnement Azure Stack Hub avec le fichier ou le texte obtenu de la clé d’activation créée à partir de Get-AzsActivationKey. Exécutez les commandes PowerShell suivantes pour créer une ressource d’activation dans Azure Stack Hub à l’aide de cette clé d’activation :
# Import the registration module that was downloaded with the GitHub tools
Import-Module C:\AzureStack-Tools-az\Registration\RegisterWithAzure.psm1
$CloudAdminCred = Get-Credential -UserName AZURESTACK\CloudAdmin -Message "Enter the credentials to access the privileged endpoint."
$ActivationKey = "<activation key>"
New-AzsActivationResource -PrivilegedEndpointCredential $CloudAdminCred `
-PrivilegedEndpoint AzS-ERCS01 `
-ActivationKey $ActivationKey
Vous pouvez également utiliser l’applet de commande Get-Content pour pointer vers un fichier contenant votre jeton d’inscription :
# Import the registration module that was downloaded with the GitHub tools
Import-Module C:\AzureStack-Tools-az\Registration\RegisterWithAzure.psm1
$CloudAdminCred = Get-Credential -UserName AZURESTACK\CloudAdmin -Message "Enter the credentials to access the privileged endpoint."
# This example uses the C:\ActivationKey.txt file.
$ActivationKey = Get-Content -Path "$env:SystemDrive\Activationkey.txt"
New-AzsActivationResource -PrivilegedEndpointCredential $CloudAdminCred `
-PrivilegedEndpoint AzS-ERCS01 `
-ActivationKey $ActivationKey
Une fois l’activation terminée, un message similaire à celui-ci doit s’afficher : Votre environnement a terminé le processus d’inscription et d’activation.
Vérifier que l’inscription a abouti
Vous pouvez utiliser la vignette Gestion des régions pour vérifier que l’inscription Azure Stack Hub a réussi. Cette vignette est disponible sur le tableau de bord par défaut du portail d’administration.
Connectez-vous au portail administrateur Azure Stack Hub
https://adminportal.local.azurestack.external.Dans le tableau de bord, sélectionnez Gestion des régions.
Sélectionner Propriétés. Ce panneau affiche l’état et les détails de votre environnement. L’état peut être Inscrit ou Non inscrit. S’il est inscrit, il montre également l’ID d’abonnement Azure que vous avez utilisé pour inscrire votre instance Azure Stack Hub ainsi que le groupe de ressources et le nom de l’inscription.
Déplacer une ressource d’inscription
Le déplacement d’une ressource d’inscription entre des groupes de ressources sous le même abonnement est pris en charge. Pour plus d’informations sur le déplacement de ressources vers un nouveau groupe de ressources, voir Déplacer des ressources vers un nouveau groupe de ressource ou un nouvel abonnement.