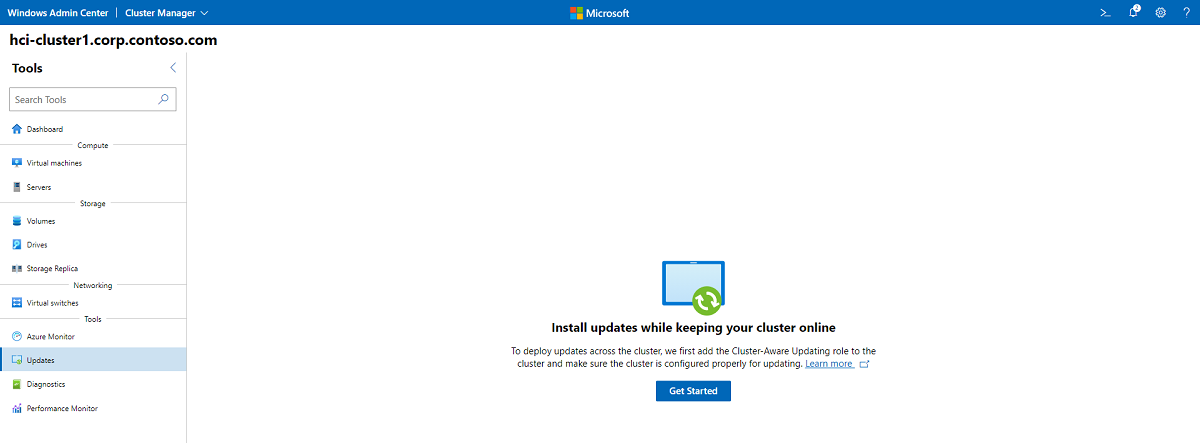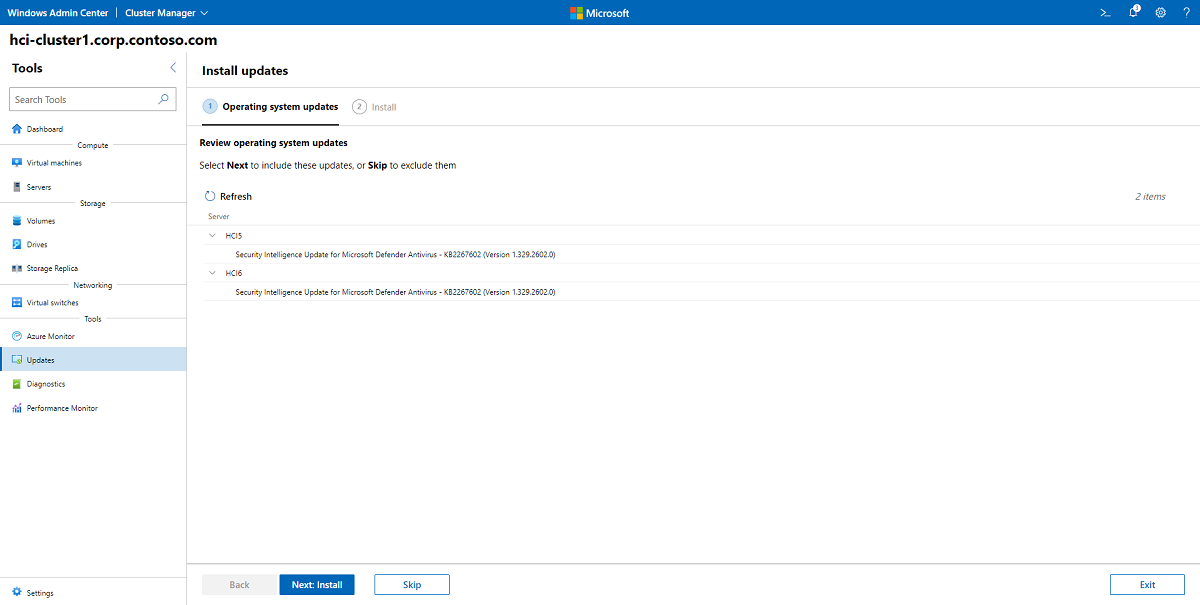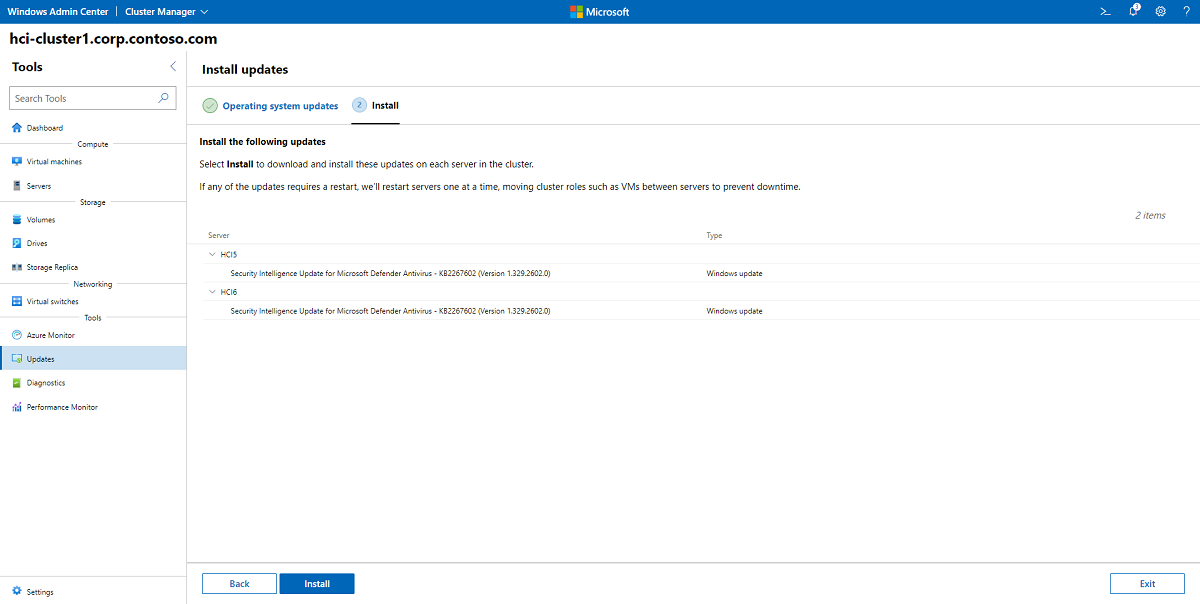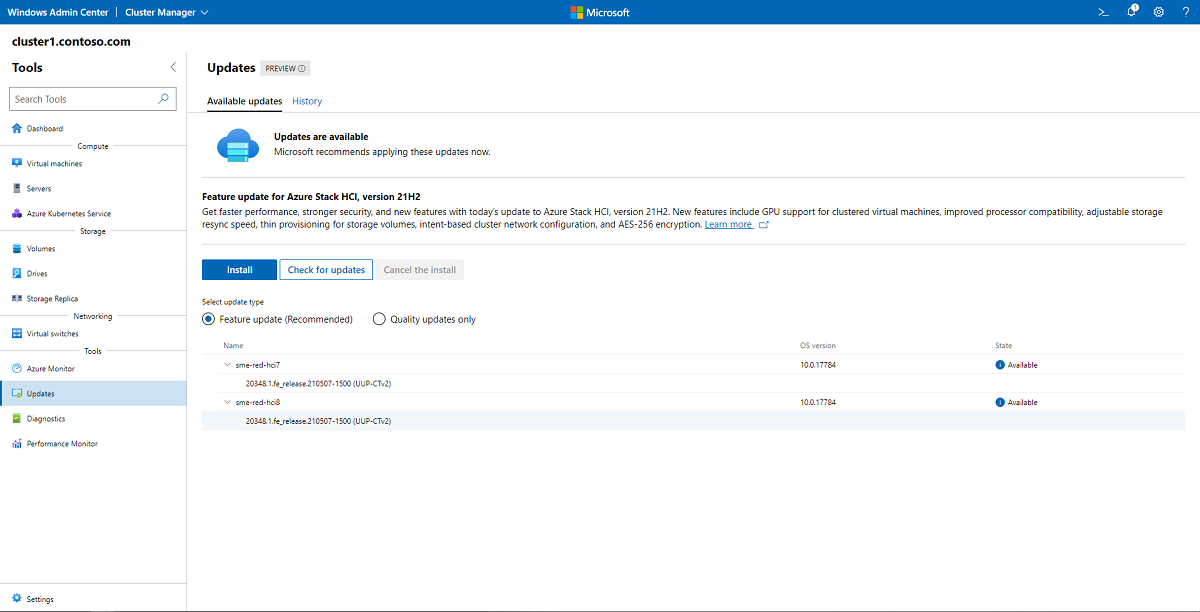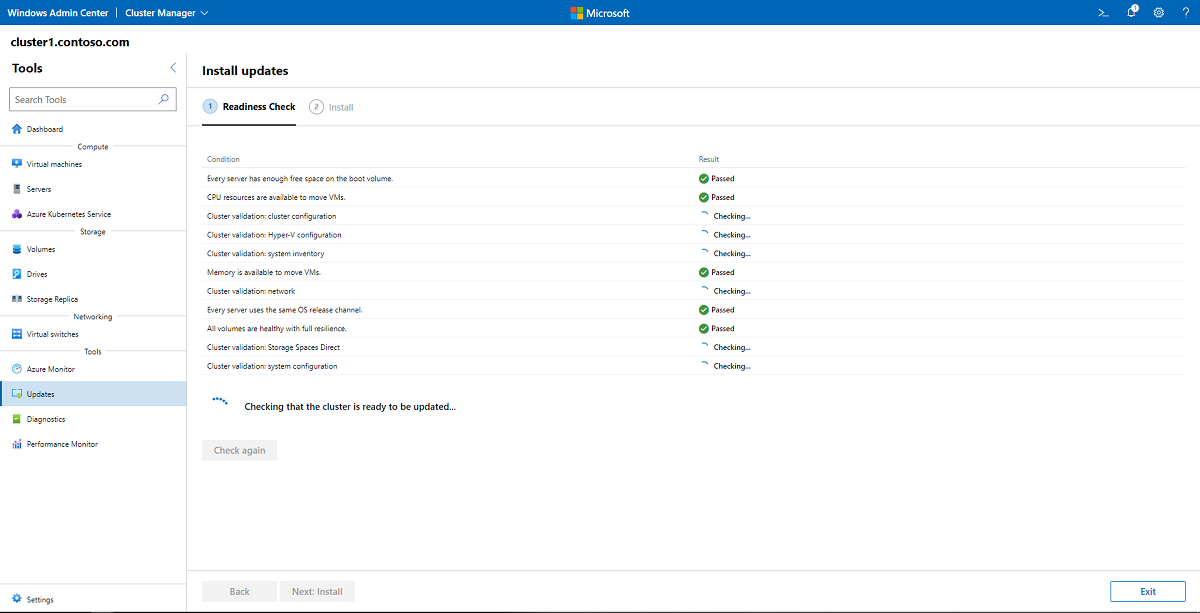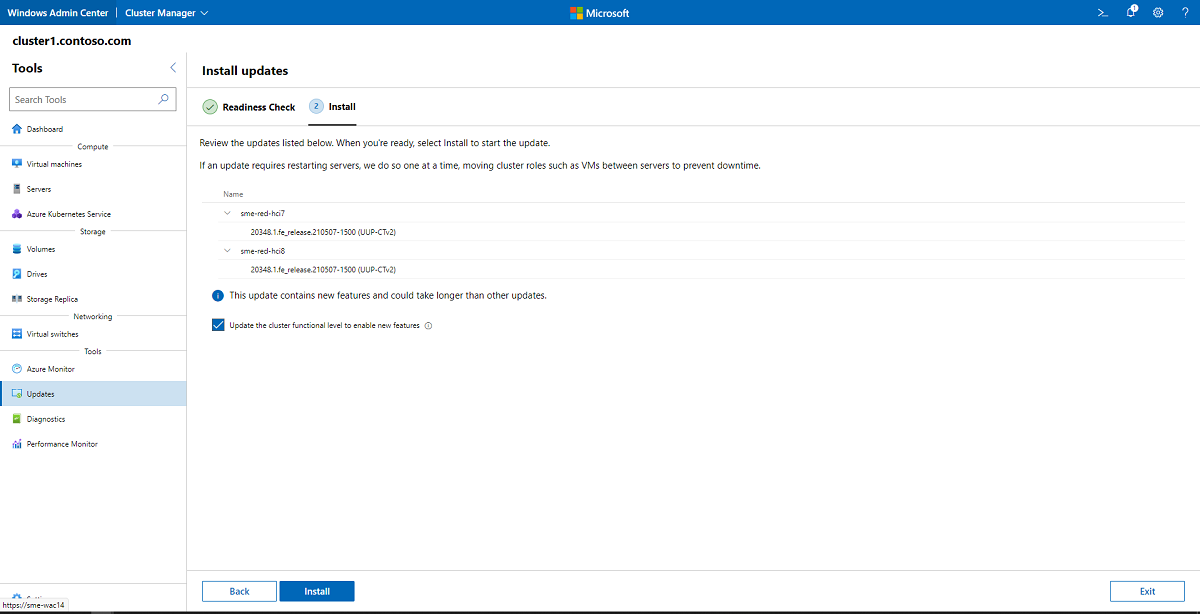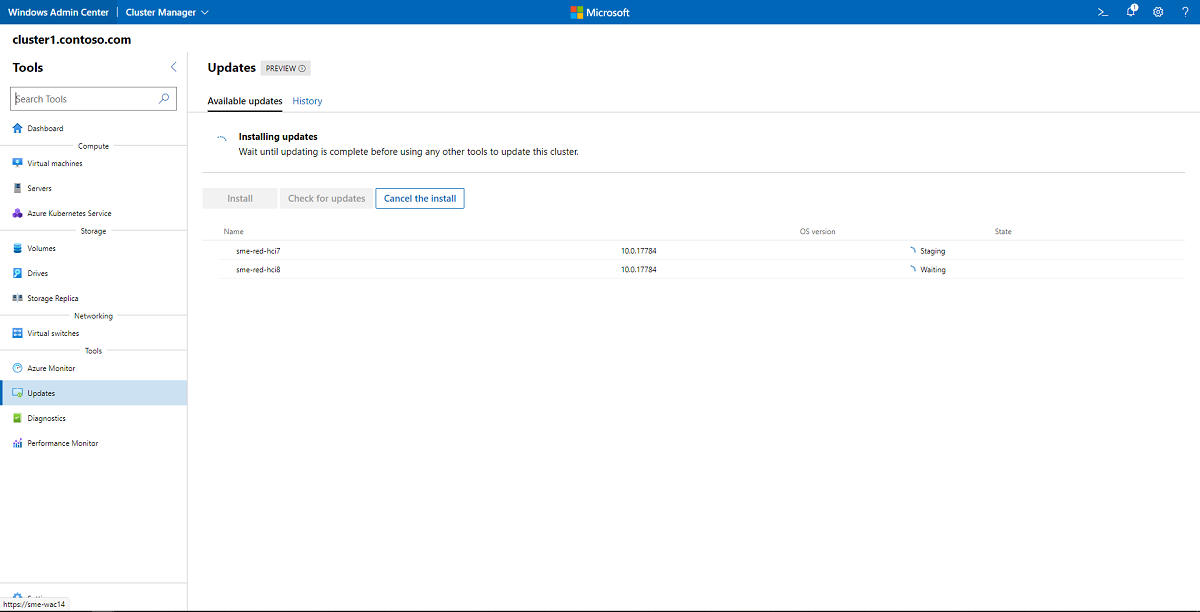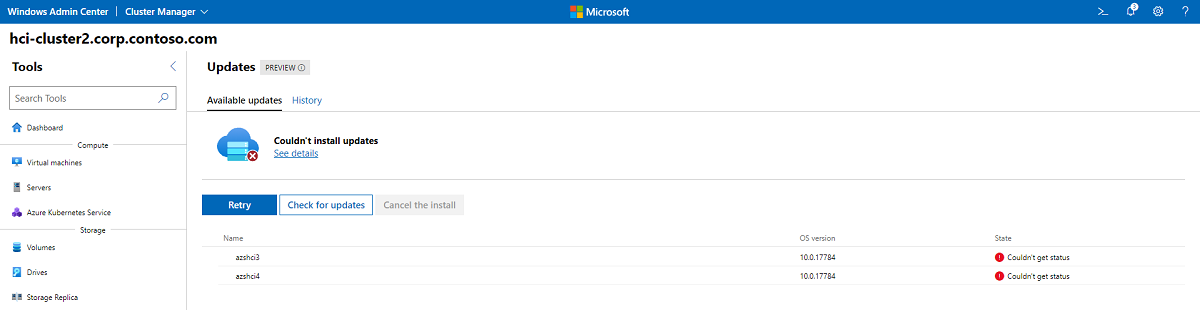Mettre à jour des clusters Azure Stack HCI, version 22H2
S’applique à : Azure Stack HCI, versions 22H2 et 21H2
Avertissement
La mise à jour d’Azure Stack HCI, version 22H2 vers Azure Stack HCI, version 23H2 n’est actuellement pas prise en charge. Pour les nouveaux déploiements, nous vous recommandons d’utiliser Azure Stack HCI, version 23H2 qui est désormais en disponibilité générale. Pour plus d’informations sur Azure Stack HCI, version 23H2, consultez Utiliser Gestionnaire de mise à jour Azure pour mettre à jour votre instance Azure Stack HCI, version 23H2.
Cet article explique comment installer, surveiller et dépanner les mises à jour sur des clusters à plusieurs nœuds. Pour mettre à jour des clusters à nœud unique, consultez Mise à jour des clusters à nœud unique.
Lors d’une mise à jour de clusters Azure Stack HCI, l’objectif poursuivi est de maintenir la disponibilité en ne mettant à jour qu’un seul serveur du cluster à la fois. De nombreuses mises à jour du système d’exploitation nécessitent de mettre le serveur hors connexion, par exemple, pour effectuer un redémarrage ou mettre à jour des logiciels tels que la pile réseau. Nous vous conseillons d’utiliser la Mise à jour adaptée aux clusters, une fonctionnalité qui facilite l’installation des mises à jour sur chaque serveur de votre cluster tout en conservant l’exécution de vos applications. La Mise à jour adaptée aux clusters automatise l’entrée et la sortie du serveur en mode maintenance lors de l’installation de mises à jour et du redémarrage du serveur, si nécessaire. Cluster-Aware Mise à jour est la méthode de mise à jour par défaut utilisée par Windows Admin Center ; elle peut également être lancée à l’aide de PowerShell.
Important
Azure Stack HCI, version 22H2, est entré en disponibilité générale (GA) et est disponible en tant que mise à jour des fonctionnalités. Pour mettre à jour votre cluster vers la version 22H2 et accéder aux nouvelles fonctionnalités, consultez Installer les mises à jour des fonctionnalités à l’aide de Windows Admin Center.
Si vous utilisez Microsoft System Center pour gérer des clusters Azure Stack HCI, vous pouvez utiliser Virtual Machine Manager (VMM) pour orchestrer des mises à niveau propagées sur vos clusters et passer d’Azure Stack HCI version 20H2 (version d’origine) à la version 21H2. Il s’agit de la même fonctionnalité dans VMM qui permet la mise à niveau de Windows Server 2019 vers Windows Server 2022.
Si vous utilisez actuellement System Center 2019, n’installez pas encore les mises à jour des fonctionnalités sur Azure Stack HCI. Effectuez une mise à niveau vers System Center 2022 avant la mise à jour vers Azure Stack HCI, version 21H2. Après avoir effectué la mise à niveau vers System Center 2022, vous pouvez effectuer une mise à jour vers Azure Stack HCI, version 21H2 à l’aide de n’importe quelle option disponible : Windows Admin Center, PowerShell ou la fonctionnalité de mise à niveau propagée de cluster dans Virtual Machine Manager.
N’inscrivez pas les clusters gérés par Virtual Machine Manager dans le canal d’évaluation Azure Stack HCI. System Center 2022 ne prend pas en charge les préversions d’Azure Stack HCI. Vous pouvez consulter le blog System Center si vous êtes intéressé par les préversions d’Azure Stack HCI.
Cet article se concentre sur les mises à jour du système d’exploitation et des fonctionnalités. Si vous devez mettre un serveur hors connexion pour effectuer la maintenance sur le matériel, consultez Procédures de maintenance du cluster de basculement.
Installer des mises à jour de système d’exploitation et de matériel à l’aide de Windows Admin Center
Windows Admin Center facilite la mise à jour d’un cluster et l’application des mises à jour qualité à l’aide d’une simple interface utilisateur. Si vous avez acheté un système intégré auprès d’un partenaire matériel Microsoft, il est facile d’obtenir les derniers pilotes, microprogrammes et autres mises à jour, directement à partir de Windows Admin Center, en installant les extensions de mise à jour de partenaire appropriées. Si votre matériel n’a pas été acheté en tant que système intégré, des mises à jour de microprogramme et de pilote devront éventuellement être effectuées séparément, conformément aux recommandations du fabricant du matériel.
Avertissement
Si vous commencez le processus de mise à jour à l’aide de Windows Admin Center, continuez à utiliser l’Assistant jusqu’à ce que les mises à jour soient terminées. N’essayez pas d’utiliser l’outil Mise à jour adaptée aux clusters ni de mettre à jour un cluster avec PowerShell une fois le processus de mise à jour partiellement terminé dans Windows Admin Center. Si vous souhaitez utiliser PowerShell à la place de Windows Admin Center pour effectuer les mises à jour, passez directement à la mise à jour d’un cluster à l’aide de PowerShell.
Procédez comme suit pour installer des mises à jour :
Lorsque vous vous connectez à un cluster, le tableau de bord Windows Admin Center vous avertit si un ou plusieurs serveurs sont prêts à être installés et fournit un lien pour mettre à jour maintenant. Vous pouvez également sélectionner Mises à jour dans le menu Outils sur la gauche.
Si vous mettez à jour votre cluster pour la première fois, Windows Admin Center case activée si le cluster est correctement configuré pour exécuter Cluster-Aware mise à jour et, si nécessaire, vous demander si vous souhaitez Windows Admin Center configurer la CAU pour vous, notamment en installant le rôle de cluster CAU et en activant les règles de pare-feu requises. Pour commencer le processus de mise à jour, cliquez sur Prise en main.
Notes
Pour utiliser l’outil de mise à jour adaptée aux clusters dans Windows Admin Center, vous devez activer CredSSP (Credential Security Service Provider) et fournir des informations d’identification explicites. Si vous êtes invité à activer CredSSP, cliquez sur Oui. Indiquez votre nom d’utilisateur et votre mot de passe, puis cliquez sur Continuer.
Le status de mise à jour du cluster s’affiche ; cliquez sur Rechercher les mises à jour pour obtenir la liste des mises à jour du système d’exploitation disponibles pour chaque serveur du cluster. Vous devrez peut-être fournir des informations d’identification d’administrateur. Si aucune mise à jour du système d’exploitation n’est disponible, cliquez sur Suivant : mises à jour matérielles et passez à l’étape 8.
Important
Les mises à jour de fonctionnalités nécessitent des étapes supplémentaires. Si Windows Admin Center indique qu’une mise à jour de fonctionnalités est disponible pour votre cluster, consultez Installer des mises à jour de fonctionnalités à l’aide de Windows Admin Center.
Si vous quittez l’écran Mises à jour pendant l’exécution d’une mise à jour, un comportement inattendu peut se produire. Par exemple, la section d’historique de la page Mises à jour peut ne pas être renseignée correctement tant que l’exécution en cours n’est pas terminée. Nous vous recommandons d’ouvrir Windows Admin Center dans une nouvelle fenêtre ou un nouvel onglet de navigateur si vous souhaitez continuer d’utiliser l’application pendant l’exécution des mises à jour.
Sélectionnez Suivant : Installer pour poursuivre l’installation des mises à jour du système d’exploitation ou cliquez sur Ignorer pour les exclure.
Notes
Si vous installez des mises à jour sur un cluster pour lequel le redémarrage à chaud du noyau est activé, une case à cocher Désactiver le redémarrage à chaud du noyau pour cette exécution s’affiche. La case à cocher désactive le redémarrage à chaud du noyau uniquement pour cette exécution de mise à jour particulière. Cela permet de désactiver le redémarrage à chaud du noyau lorsqu’une exécution de mise à jour nécessite un redémarrage complet, comme les mises à jour du BIOS.
Cliquez sur Installer pour installer les mises à jour du système d’exploitation. Un par un, chaque serveur télécharge et applique les mises à jour. L’état de la mise à jour devient « Installation des mises à jour ». Si l’une des mises à jour nécessite un redémarrage, les serveurs sont redémarrés un par un et déplacent les rôles de cluster tels que les machines virtuelles entre les serveurs pour éviter les temps d’arrêt. Selon les mises à jour en cours d’installation, la totalité de l’exécution de la mise à jour peut prendre de quelques minutes à plusieurs heures. Vous pouvez être invité à fournir plusieurs fois vos informations d’identification de connexion à Windows Admin Center.
Notes
Si les mises à jour semblent échouer avec un avertissement Impossible d’installer les mises à jour ou Impossible de case activée pour les mises à jour ou si un ou plusieurs serveurs indiquent qu’ils n’ont pas pu obtenir status pendant l’exécution de la mise à jour, essayez d’attendre quelques minutes et d’actualiser votre navigateur. Vous pouvez également utiliser
Get-CauRunpour vérifier l’état de l’exécution de la mise à jour avec PowerShell.Lorsque les mises à jour du système d’exploitation sont terminées, l’état de la mise à jour devient « Opération réussie ». Cliquez sur Suivant : Mises à jour matérielles pour passer à l’écran des mises à jour matérielles.
Important
Après l’application des mises à jour du système d’exploitation, un message indiquant que le stockage n’est pas complet ou à jour et qu’il est nécessaire de le synchroniser avec les données d’autres serveurs dans le cluster peut apparaître. Ceci est normal après le redémarrage d’un serveur. Ne supprimez pas de lecteurs et ne redémarrez aucun serveur du cluster tant que la finalisation de la synchronisation n’est pas confirmée.
Si le cluster n’est pas connecté à Windows Update et que le support d’installation d’Azure Stack HCI est disponible sur un partage local, la CAU peut également être utilisée pour mettre à niveau le cluster :
Lorsque les nœuds de cluster ne sont pas connectés à Windows Update après avoir installé les dernières mises à jour qualité et que le support d’installation a été copié dans un partage accessible aux nœuds de cluster :
Invoke-CauRun –ClusterName <cluster_name> -CauPluginName Microsoft.RollingUpgradePlugin -CauPluginArguments @{ 'WuConnected'='false';'PathToSetupMedia'='\some\path\'; 'UpdateClusterFunctionalLevel'='true'; } -ForceWindows Admin Center recherche dans le cluster les extensions installées qui prennent en charge votre matériel serveur spécifique. Cliquez sur Suivant : Installer pour installer les mises à jour matérielles sur chaque serveur du cluster. Si aucune extension ou mise à jour n’est trouvée, cliquez sur Quitter.
Pour améliorer la sécurité, désactivez CredSSP dès que vous avez terminé l’installation des mises à jour :
- Dans Windows Admin Center, sous Toutes les connexions, sélectionnez le premier serveur de votre cluster, puis connectez-vous.
- Dans la page Vue d’ensemble , sélectionnez Désactiver CredSSP, puis, dans la fenêtre contextuelle Désactiver CredSSP , sélectionnez Oui.
Installer des mises à jour de fonctionnalités à l’aide de Windows Admin Center
Microsoft recommande d’installer les nouvelles mises à jour de fonctionnalités dès que possible, en procédant comme suit.
Important
Windows centre d’administration présente des problèmes connus lors de la mise à niveau d’un cluster depuis Azure Stack HCI, version 20H2 vers la version 21H2. Consultez les problèmes connus à la fin de cet article.
Dans Windows Admin Center, sélectionnez Mises à jour dans le volet Outils, sur la gauche. Les nouvelles mises à jour des fonctionnalités sont affichées.
Sélectionnez Installer. Une vérification de la disponibilité s’affiche. En cas d’échec de l’une des vérifications des conditions, résolvez le problème avant de continuer.
Une fois la vérification de disponibilité terminée, vous êtes prêt à installer les mises à jour. À moins que vous ne souhaitiez avoir la possibilité de restaurer les mises à jour, cochez la case Mettre à jour le niveau fonctionnel du cluster pour activer les nouvelles fonctionnalités. Sinon, vous pouvez mettre à jour le niveau fonctionnel du cluster après l’installation à l’aide de PowerShell. Passez en revue les mises à jour répertoriées et sélectionnez Installer pour démarrer la mise à jour.
Vous pourrez voir la progression de l’installation comme dans la capture d’écran ci-dessous. Étant donné que vous mettez à jour le système d’exploitation avec de nouvelles fonctionnalités, l’exécution des mises à jour peut prendre un certain temps. Vous pouvez être invité à fournir plusieurs fois vos informations d’identification de connexion à Windows Admin Center.
Notes
Si les mises à jour semblent échouer avec un avertissement Impossible d’installer les mises à jour ou Impossible de case activée pour les mises à jour ou si un ou plusieurs serveurs indiquent qu’ils n’ont pas pu obtenir status pendant l’exécution de la mise à jour, essayez d’attendre quelques minutes et d’actualiser votre navigateur. Vous pouvez également utiliser
Get-CauRunpour vérifier l’état de l’exécution de la mise à jour avec PowerShell.Une fois les mises à jour des fonctionnalités terminées, vérifiez si d’autres mises à jour sont disponibles et installez-les.
Effectuez les étapes de post-installation à l’aide de PowerShell. Ces étapes sont essentielles à la stabilité de votre cluster.
Mettre à jour un cluster à l’aide de PowerShell
Avant de pouvoir mettre à jour un cluster avec la mise à jour adaptée aux clusters, vous devez d’abord installer les Outils de clustering avec basculement qui font partie des Outils d’administration de serveur distant (RSAT) et incluent le logiciel de mise à jour adaptée aux clusters. Si vous mettez à jour un cluster qui exécute une version plus récente d’Azure Stack HCI, ces outils sont peut-être déjà installés.
Pour déterminer si un cluster de basculement est correctement configuré pour appliquer des mises à jour logicielles au moyen de la mise à jour adaptée aux clusters, exécutez l’applet de commande PowerShell Test-CauSetup. Elle effectue une analyse Best Practices Analyzer (BPA) du cluster de basculement et de l’environnement réseau, et vous alerte en cas d’avertissement ou d’erreur :
Test-CauSetup -ClusterName Cluster1
Si vous devez installer des fonctionnalités, des outils ou des rôles, consultez les sections suivantes. Sinon, passez directement à Rechercher des mises à jour avec PowerShell.
Installer les outils de clustering de basculement et de clustering de basculement à l’aide de PowerShell
Pour case activée si un cluster ou un serveur dispose déjà de la fonctionnalité clustering de basculement et des outils de clustering de basculement, émettez l’applet Get-WindowsFeature de commande PowerShell à partir de votre PC de gestion (ou exécutez-la directement sur le cluster ou le serveur, en omettant le -ComputerName paramètre) :
Get-WindowsFeature -Name Failover*, RSAT-Clustering* -ComputerName Server1
Assurez-vous que « État d’installation » indique Installé et qu’un X apparaît avant le module clustering de basculement et le module de cluster de basculement pour Windows PowerShell :
Display Name Name Install State
------------ ---- -------------
[X] Failover Clustering Failover-Clustering Installed
[X] Failover Clustering Tools RSAT-Clustering Installed
[X] Failover Cluster Module for Windows ... RSAT-Clustering-Powe... Installed
[ ] Failover Cluster Automation Server RSAT-Clustering-Auto... Available
[ ] Failover Cluster Command Interface RSAT-Clustering-CmdI... Available
Si la fonctionnalité clustering de basculement n’est pas installée, installez-la sur chaque serveur du cluster avec l’applet Install-WindowsFeature de commande à l’aide des paramètres -IncludeAllSubFeature et -IncludeManagementTools :
Install-WindowsFeature –Name Failover-Clustering -IncludeAllSubFeature –IncludeManagementTools -ComputerName Server1
Cette commande installe également le module cluster de basculement pour PowerShell, qui inclut des applets de commande PowerShell pour la gestion des clusters de basculement, et le module de mise à jour Cluster-Aware pour PowerShell pour l’installation des mises à jour logicielles sur les clusters de basculement.
Si la fonctionnalité de clustering de basculement est déjà installée, mais que le module de cluster de basculement pour Windows PowerShell ne l’est pas, il vous suffit de l’installer sur chaque serveur du cluster avec l’applet de commande Install-WindowsFeature :
Install-WindowsFeature –Name RSAT-Clustering-PowerShell -ComputerName Server1
Choisir un mode de mise à jour CAU
Cluster-Aware mise à jour (CAU) peut coordonner l’opération complète de mise à jour du cluster en deux modes :
Mode de mise à jour automatique Pour ce mode, le rôle cluster Cluster-Aware mise à jour est configuré en tant que charge de travail sur le cluster de basculement qui doit être mis à jour et une planification de mise à jour associée définie. Le cluster effectue ses propres mises à jour aux moments planifiés, en utilisant un profil d’exécution de mise à jour par défaut ou personnalisé. Lors de l’exécution de mise à jour, le coordinateur de la mise à jour adaptée aux clusters commence par mettre à jour le nœud qui détient à ce moment-là le rôle en cluster Mise à jour adaptée aux clusters, puis il met à jour les nœuds suivants du cluster, à tour de rôle. Pour mettre à jour le nœud de cluster en cours, le rôle en cluster Mise à jour adaptée aux clusters bascule sur un autre nœud de cluster, et un nouveau coordinateur de mise à jour sur ce nœud prend le contrôle de l’exécution de mise à jour. En mode de mise à jour automatique, la mise à jour adaptée aux clusters peut mettre à jour le cluster de basculement à l’aide d’un processus de mise à jour de bout en bout entièrement automatisé. Un administrateur peut également déclencher des mises à jour à la demande dans ce mode ou simplement utiliser l’approche de mise à jour à distance si vous le souhaitez.
Mode de mise à jour à distance Pour ce mode, un ordinateur de gestion à distance (généralement un PC Windows 10) disposant d’une connectivité réseau au cluster de basculement, mais qui n’est pas membre du cluster de basculement, est configuré avec les Outils de clustering avec basculement. À partir de l’ordinateur de gestion à distance, appelé « coordinateur de mise à jour », l’administrateur déclenche une exécution de mise à jour à la demande, en utilisant un profil d’exécution de mise à jour par défaut ou personnalisé. Le mode de mise à jour à distance est utile pour superviser en temps réel la progression lors de l’exécution de mise à jour, et pour les clusters qui s’exécutent sur des installations Server Core.
Remarque
À compter de la mise à jour d’octobre 2018 de Windows 10, la fonctionnalité Outils d’administration de serveur distant est incluse en tant qu’ensemble de « Fonctionnalités à la demande » directement dans Windows 10. Pour les versions antérieures à Windows 10 22H2, accédez simplement à Paramètres Applications >> & fonctionnalités > Fonctionnalités facultatives > Ajouter une fonctionnalité > RSAT : Outils de clustering de basculement, puis sélectionnez Installer. Pour Windows 10 22H2 et Windows 11, accédez à Paramètres > Système > Fonctionnalités facultatives > Ajouter une fonctionnalité > RSAT : Outils de clustering de basculement, puis sélectionnez Ajouter. Pour voir la progression de l’opération, cliquez sur le bouton Précédent pour afficher status dans la page « Gérer les fonctionnalités facultatives ». La fonctionnalité ajoutée est conservée dans Windows 10 mises à niveau de version. Si vous voulez installer les Outils d’administration de serveur distant pour Windows 10 avant la mise à jour d’octobre 2018, téléchargez un package Outils d’administration de serveur distant.
Ajouter au cluster le rôle de cluster Mise à jour adaptée aux clusters
Le rôle de cluster Mise à jour adaptée aux clusters est obligatoire pour le mode de mise à jour automatique. Si vous utilisez Windows Admin Center pour effectuer les mises à jour, le rôle de cluster est automatiquement ajouté.
L’applet de commande Get-CauClusterRole affiche les propriétés de configuration du rôle de cluster Mise à jour adaptée aux clusters sur le cluster spécifié.
Get-CauClusterRole -ClusterName Cluster1
Si le rôle n’est pas encore configuré sur le cluster, le message d’erreur suivant s’affiche :
Get-CauClusterRole : The current cluster is not configured with a Cluster-Aware Updating clustered role.
Si vous voulez ajouter le rôle de cluster Mise à jour adaptée aux clusters pour le mode de mise à jour automatique à l’aide de PowerShell, utilisez l’applet de commande Add-CauClusterRole et fournissez les paramètres appropriés, comme dans l’exemple suivant :
Add-CauClusterRole -ClusterName Cluster1 -MaxFailedNodes 0 -RequireAllNodesOnline -EnableFirewallRules -VirtualComputerObjectName Cluster1-CAU -Force -CauPluginName Microsoft.WindowsUpdatePlugin -MaxRetriesPerNode 3 -CauPluginArguments @{ 'IncludeRecommendedUpdates' = 'False' } -StartDate "3/2/2020 3:00:00 AM" -DaysOfWeek 4 -WeeksOfMonth @(3) -verbose
Remarque
La commande précédente doit être exécutée à partir d’un PC de gestion ou d’un contrôleur de domaine.
Activer les règles de pare-feu pour autoriser les redémarrages à distance
Autoriser les serveurs à redémarrer à distance pendant le processus de mise à jour. Si vous utilisez Windows Admin Center pour effectuer les mises à jour, les règles de Pare-feu Windows seront automatiquement mises à jour sur chaque serveur pour autoriser les redémarrages à distance. Si vous effectuez une mise à jour avec PowerShell, activez le groupe de règles de pare-feu d’arrêt à distance dans le Pare-feu Windows ou transmettez le -EnableFirewallRules paramètre à l’applet de commande, comme dans l’exemple ci-dessus.
Rechercher des mises à jour à l’aide de PowerShell
Vous pouvez utiliser l’applet de commande Invoke-CAUScan pour rechercher les mises à jour applicables sur les serveurs, et obtenir une liste de l’ensemble initial de mises à jour appliquées à chaque serveur dans un cluster spécifié :
Invoke-CauScan -ClusterName Cluster1 -CauPluginName Microsoft.WindowsUpdatePlugin -Verbose
La génération de cette liste peut prendre plusieurs minutes. L’aperçu de la liste comporte uniquement l’ensemble initial des mises à jour ; il n’inclut pas les mises à jour pouvant devenir applicables après l’installation des premières mises à jour.
Installer les mises à jour du système d’exploitation à l’aide de PowerShell
Pour rechercher les mises à jour du système d’exploitation sur les serveurs et procéder à une exécution de mise à jour complète sur le cluster spécifié, utilisez la cmdlet Invoke-CAURun :
Invoke-CauRun -ClusterName Cluster1 -CauPluginName Microsoft.WindowsUpdatePlugin -MaxFailedNodes 1 -MaxRetriesPerNode 3 -RequireAllNodesOnline -EnableFirewallRules -Force
Cette commande effectue une analyse et une exécution de mise à jour complète sur le cluster nommé Cluster1. Cette applet de commande utilise le plug-in Microsoft.WindowsUpdatePlugin et nécessite que tous les nœuds de cluster soient en ligne avant son exécution. En outre, cette applet de commande n’autorise pas plus de trois nouvelles tentatives par nœud avant de marquer le nœud comme ayant échoué et n’autorise pas plus d’un nœud à échouer avant de marquer l’intégralité de l’exécution de la mise à jour comme ayant échoué. Elle permet également aux règles de pare-feu d’autoriser les serveurs à redémarrer à distance. Étant donné que la commande spécifie le paramètre Force, l’applet de commande s’exécute sans afficher d’invites de confirmation.
Le processus d’exécution de mise à jour comprend les opérations suivantes :
- Recherche et téléchargement des mises à jour applicables sur chaque serveur du cluster
- Déplacement hors de chaque serveur des rôles en cluster en cours d’exécution
- Installation des mises à jour sur chaque serveur
- Redémarrage du serveur si les mises à jour installées le nécessitent
- Réintégration des rôles en cluster sur le serveur d’origine
Le processus d’exécution de mise à jour comprend également la vérification du quorum, la vérification des mises à jour supplémentaires qui ne peuvent être installées qu’après l’installation de l’ensemble initial de mises à jour et l’enregistrement d’un rapport des actions effectuées.
Installer les mises à jour des fonctionnalités à l’aide de PowerShell
Pour installer les mises à jour des fonctionnalités à l’aide de PowerShell, procédez comme suit. Si votre cluster exécute Azure Stack HCI, version 20H2, veillez à appliquer la mise à jour de la préversion du 20 mai 2021 (KB5003237) via Windows Update, à défaut de quoi la cmdlet Set-PreviewChannel ne fonctionnera pas.
Exécutez les cmdlets suivantes sur chaque serveur du cluster :
Set-WSManQuickConfig Enable-PSRemoting Set-NetFirewallRule -Group "@firewallapi.dll,-36751" -Profile Domain -Enabled truePour déterminer si le cluster est correctement configuré afin d’appliquer les mises à jour logicielles à l’aide de la mise à jour adaptée aux clusters (CAU), exécutez la cmdlet
Test-CauSetup, qui vous informera des avertissements ou des erreurs :Test-CauSetup -ClusterName Cluster1Pour valider le matériel et les paramètres du cluster, exécutez la cmdlet
Test-Clustersur l’un des serveurs du cluster. En cas d’échec de l’une des vérifications des conditions, résolvez le problème avant de passer à l’étape 4.Test-ClusterRecherchez une mise à jour des fonctionnalités :
Invoke-CauScan -ClusterName <ClusterName> -CauPluginName "Microsoft.RollingUpgradePlugin" -CauPluginArguments @{'WuConnected'='true';} -Verbose | fl *Inspectez la sortie de la cmdlet ci-dessus et vérifiez que chaque serveur dispose de la même mise à jour des fonctionnalités, ce qui devrait être le cas.
Vous aurez besoin d’un serveur ou d’une machine virtuelle distincte à partir de laquelle exécuter la cmdlet
Invoke-CauRunen dehors du cluster. Important : le système sur lequel vous exécutezInvoke-CauRundoit exécuter Windows Server 2022, Azure Stack HCI, version 21H2 ou Azure Stack HCI, version 20H2 avec la mise à jour de la préversion du 20 mai 2021 (KB5003237) installée.Invoke-CauRun -ClusterName <ClusterName> -CauPluginName "Microsoft.RollingUpgradePlugin" -CauPluginArguments @{'WuConnected'='true';} -Verbose -EnableFirewallRules -ForceRecherchez d’autres mises à jour et installez-les.
Vous êtes maintenant prêt à effectuer des étapes de post-installation pour les mises à jour des fonctionnalités.
Vérifier l’état d’une exécution de mise à jour
Un administrateur peut obtenir des informations récapitulatives sur une exécution de mise à jour en cours en exécutant l’applet de commande Get-CauRun :
Get-CauRun -ClusterName Cluster1
Voici un exemple de sortie :
RunId : 834dd11e-584b-41f2-8d22-4c9c0471dbad
RunStartTime : 10/13/2019 1:35:39 PM
CurrentOrchestrator : NODE1
NodeStatusNotifications : {
Node : NODE1
Status : Waiting
Timestamp : 10/13/2019 1:35:49 PM
}
NodeResults : {
Node : NODE2
Status : Succeeded
ErrorRecordData :
NumberOfSucceededUpdates : 0
NumberOfFailedUpdates : 0
InstallResults : Microsoft.ClusterAwareUpdating.UpdateInstallResult[]
}
Étapes post-installation pour les mises à jour des fonctionnalités
Une fois les mises à jour des fonctionnalités installées, vous devez mettre à jour le niveau fonctionnel du cluster et la version du pool de stockage à l’aide de PowerShell pour activer les nouvelles fonctionnalités.
Important
Les clusters Azure Stack HCI exécutant le réplica de stockage nécessitent que chaque serveur soit redémarré une deuxième fois une fois la mise à jour des fonctionnalités 21H2 terminée avant d’effectuer les étapes post-installation. Il s’agit d’un problème connu.
Mettez à jour le niveau fonctionnel du cluster.
Nous vous recommandons de mettre à jour le niveau fonctionnel du cluster le plus rapidement possible. Si vous avez installé les mises à jour des fonctionnalités avec Windows Admin Center et coché la case Mettre à jour le niveau fonctionnel du cluster pour activer les nouvelles fonctionnalités, vous pouvez ignorer cette étape.
Exécutez la cmdlet suivante sur chaque serveur du cluster :
Update-ClusterFunctionalLevel You'll see a warning that you can't undo this operation. Confirm **Y** that you want to continue. > [!WARNING] > After you update the cluster functional level, you can't roll back to the previous operating system version.Créez le pool stockage.
Une fois le niveau fonctionnel du cluster mis à jour, utilisez la cmdlet suivante pour mettre à jour le pool de stockage. Exécutez
Get-StoragePoolpour trouver la valeur FriendlyName pour le pool de stockage représentant votre cluster. Dans cet exemple, la valeur FriendlyName est S2D sur hci-cluster1 :Update-StoragePool -FriendlyName "S2D on hci-cluster1"Vous êtes invité à confirmer l’action. À ce stade, les nouvelles cmdlets sont entièrement opérationnelles sur n’importe quel serveur du cluster.
Mettez à niveau les niveaux de configuration de machine virtuelle (facultatif).
Vous pouvez éventuellement mettre à niveau les niveaux de configuration de machine virtuelle en arrêtant chaque machine virtuelle à l’aide de la cmdlet
Update-VMVersion, puis en redémarrant les machines virtuelles.Vérifiez que le cluster mis à niveau fonctionne comme prévu.
Les rôles doivent basculer correctement et, si la migration dynamique des machines virtuelles est utilisée sur le cluster, les machines virtuelles doivent réussir la migration dynamique.
Validez le cluster.
Exécutez la cmdlet
Test-Clustersur l’un des serveurs du cluster et examinez le rapport de validation du cluster.
Effectuer une mise à jour manuelle des fonctionnalités d’un cluster de basculement à l’aide de SCONFIG
Pour effectuer une mise à jour manuelle des fonctionnalités d’un cluster de basculement, utilisez l’outil SCONFIG et les applets de commande PowerShell de clustering de basculement. Pour référencer le document SCONFIG , consultez Configurer une installation minimale de Windows Server et d’Azure Stack HCI avec l’outil de configuration de serveur (SConfig)
Pour chaque nœud du cluster, exécutez les commandes suivantes sur le nœud cible :
Suspend-ClusterNode -Node<node> -DrainVérifiez suspendre à l’aide
Get-ClusterGroupde --nothing doit être en cours d’exécution sur le nœud cible.Exécutez l’option SCONFIG 6.3 sur le nœud cible.
Une fois le nœud cible redémarré, attendez que les travaux de réparation de stockage se terminent en exécutant
Get-Storage-Jobjusqu’à ce qu’il n’y ait pas de travaux de stockage ou que tous les travaux de stockage soient terminés.Resume-ClusterNode -Node <nodename> -Failback
Lorsque tous les nœuds ont été mis à niveau, exécutez ces deux applets de commande :
Update-ClusterFunctional Level
Update-StoragePool
Effectuer une mise à jour rapide et hors connexion de tous les serveurs d’un cluster
Cette méthode vous permet d’arrêter simultanément tous les serveurs d’un cluster et de les mettre tous à jour en même temps. Cela permet de gagner du temps pendant le processus de mise à jour, mais l’inconvénient est que l’interruption des serveurs affecte les ressources hébergées.
S’il existe une mise à jour de sécurité critique que vous devez appliquer rapidement ou si vous devez vous assurer que les mises à jour se terminent dans votre fenêtre de maintenance, cette méthode peut vous être destinée. Ce processus interrompt le cluster Azure Stack HCI, met à jour les serveurs, puis les réactive.
- Planifiez votre fenêtre de maintenance.
- Mettez les disques virtuels hors connexion.
- Arrêtez le cluster pour mettre le pool de stockage hors connexion. Exécutez l’applet de commande
Stop-Clusterou utilisez Windows Admin Center pour arrêter le cluster. - Définissez le service de cluster sur Désactivé dans Services.msc sur chaque serveur. Cela empêche le service de cluster de démarrer pendant sa mise à jour.
- Appliquez la mise à jour cumulative de Windows Server et toutes les mises à jour de la pile de maintenance nécessaires sur tous les serveurs. Vous pouvez mettre à jour tous les serveurs en même temps : il n’est pas nécessaire d’attendre, car le cluster est en panne.
- Redémarrez les serveurs et vérifiez que tout semble correct.
- Redéfinissez le service de cluster sur Automatique sur chaque serveur.
- Démarrez le cluster. Exécutez l’applet de commande
Start-Clusterou utilisez Windows Admin Center. - Patientez quelques minutes. Vérifiez que le pool de stockage est intègre.
- Remettez les disques virtuels en ligne.
- Supervisez l’état des disques virtuels en exécutant les applets de commande
Get-VolumeetGet-VirtualDisk.
Problèmes connus
Windows centre d’administration présente les problèmes connus suivants lors de la mise à niveau d’un cluster depuis Azure Stack HCI, version 20H2 vers la version 21H2.
Impossible d’installer les mises à jour
Ce message d’erreur s’affiche lorsque Windows Admin Center perd la connexion aux serveurs gérés, et il est probable que les mises à jour sont en cours d’installation. Attendez quelques minutes et actualisez votre navigateur. Vous devriez voir l’état réel de la mise à jour. Vous pouvez également utiliser Get-CauRun pour vérifier l’état de l’exécution de la mise à jour avec PowerShell, puis actualiser votre navigateur une fois l’exécution terminée.
Impossible de rechercher des mises à jour
Ce message d’erreur s’affiche lorsque Windows Admin Center perd la connexion aux serveurs gérés, et il est probable que les mises à jour sont en cours d’installation. Attendez quelques minutes et actualisez votre navigateur. Vous devriez voir l’état réel de la mise à jour. Vous pouvez également utiliser Get-CauRun pour case activée la status de l’exécution de la mise à jour avec PowerShell, puis actualiser votre navigateur une fois l’exécution terminée.
Ce message s’affiche également lorsque des versions mixtes des correctifs sont installées sur les serveurs en cluster. Dès lors, la commande Invoke_CAUScan avec le plug-in RollingUpgrade renvoie plusieurs mises à jour de fonctionnalités. Pour atténuer ce problème, appliquez la mise à jour de la préversion du 20 mai 2021 (KB5003237) à tous les serveurs du cluster avant de tenter de mettre à jour ce dernier.
Plusieurs invites pour les informations d’identification de connexion
Dans les versions plus anciennes de Windows Admin Center, vous pouvez être invité à vous authentifier lors d’une exécution de mise à jour. Authentifiez-vous chaque fois lorsque vous y êtes invité ou revenez à Connections et reconnectez-vous au cluster.
La vérification de la disponibilité du cluster n’est pas terminée
Dans certains cas, la vérification de la disponibilité reste à l’état de vérification pour les tests de validation du cluster et ne se termine jamais. Ce problème porte essentiellement sur les clusters Azure Stack HCI dans une autre langue que l’anglais en raison de problèmes de localisation.
Lorsque Test-Cluster termine sur les ordinateurs (généralement après quelques minutes), Windows Admin Center peut ne pas reconnaître que les vérifications sont terminées. Dans ce scénario, Test-Cluster échouant en arrière-plan, vous pouvez télécharger le fichier de rapport Test-Cluster directement à partir des serveurs pour valider l’intégrité du cluster avant de poursuivre l’exécution de mise à jour. Vous pouvez également exécuter Test-Cluster à l’aide de PowerShell sur l’un des serveurs du cluster.
Erreur d’informations d’identification CredSSP
Dans les versions plus anciennes de Windows Admin Center, le message d’erreur « Vous ne pouvez pas utiliser la mise à jour adaptée aux clusters sans activer CredSSP et fournir des informations d’identification explicites » peut s’afficher alors que vous l’avez déjà fait. Ce problème a été résolu dans Windows Admin Center version 2110.
Problème d’autorisations du point de terminaison de session CredSSP
Pendant une exécution de mise à jour, vous pouvez voir une notification pour activer CredSSP, ainsi qu’un message d’erreur : « Impossible d’activer la délégation CredSSP. La connexion au serveur distant a échoué. »
Cette erreur CredSSP s’affiche lorsque Windows Admin Center s’exécute sur un PC local et lorsque l’utilisateur Windows Admin Center n’est pas le même que celui qui a installé Windows Admin Center sur l’ordinateur.
Pour atténuer ce problème, Microsoft a introduit un groupe administrateurs CredSSP Windows Admin Center. Ajoutez votre compte d’utilisateur au groupe Windows Admin Center CredSSP Administrateurs sur votre PC local, puis reconnectez-vous, et l’erreur doit disparaître.
Incompatibilité des noms sur les versions de système d’exploitation
Bien que l’en-tête de mise à jour indique Azure Stack HCI 22H2, si un cluster n’a pas rejoint le canal de préversions, il recevra uniquement la mise à jour 21H2 GA disponible publiquement. Il s’agit d’une incompatibilité de codage effectué de manière irréversible.
Étapes suivantes
Pour consulter des informations connexes, reportez-vous également à :
- Mise à jour adaptée aux clusters
- Configuration requise et bonnes pratiques concernant la mise à jour adaptée aux clusters
- Résoudre les problèmes de mise à jour adaptée aux clusters : Fichiers journaux pour les mises à jour adaptées aux clusters
- Gérer les redémarrages rapides à l’aide du redémarrage à chaud du noyau
- Mise à jour du microprogramme de lecteur dans les espaces de stockage direct
- Valider un cluster Azure Stack HCI
Commentaires
Bientôt disponible : Tout au long de 2024, nous allons supprimer progressivement GitHub Issues comme mécanisme de commentaires pour le contenu et le remplacer par un nouveau système de commentaires. Pour plus d’informations, consultez https://aka.ms/ContentUserFeedback.
Envoyer et afficher des commentaires pour