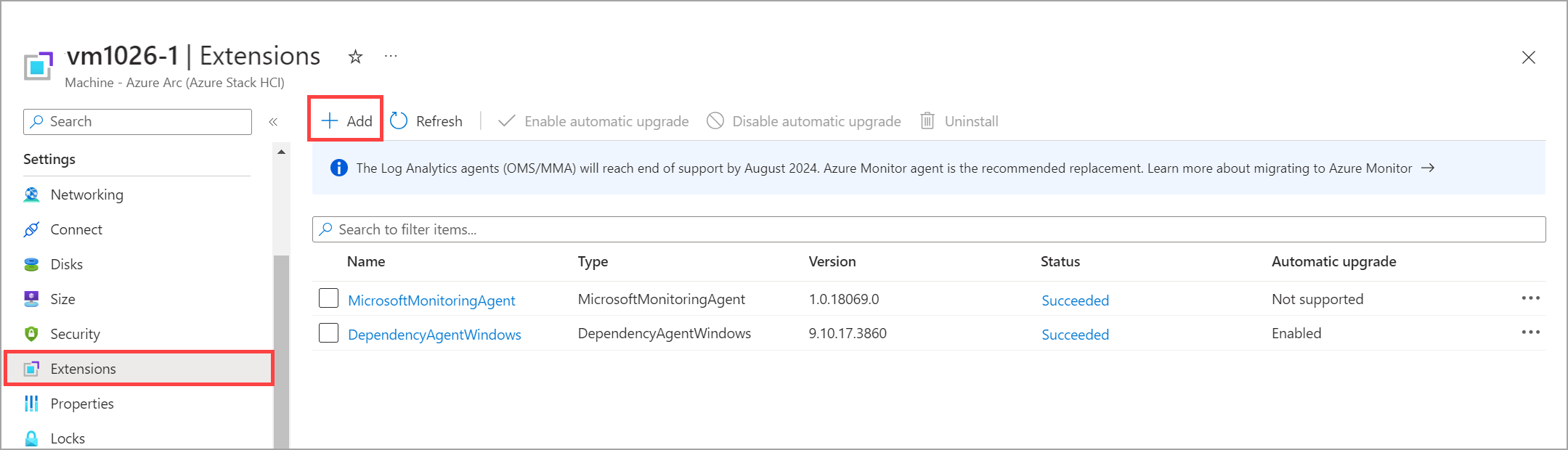Gérer les extensions de machine virtuelle sur les machines virtuelles Azure Stack HCI
S’applique à : Azure Stack HCI, version 23H2
Cet article explique comment installer et gérer des extensions de machine virtuelle sur votre instance Azure Stack HCI via le Portail Azure.
Les extensions de machine virtuelle sur vos machines virtuelles Azure Arc sur Azure Stack HCI sont utiles pour la configuration post-déploiement, l’installation de logiciels ou d’autres tâches de gestion. Pour installer des extensions de machine virtuelle, vous devez activer la gestion des invités Azure sur vos machines virtuelles Arc.
Extensions de machine virtuelle prises en charge
Pour obtenir la liste complète des extensions de machine virtuelle prises en charge, consultez :
Prérequis
Avant d’installer et de gérer les extensions de machine virtuelle, assurez-vous que :
- Vous avez accès à une machine virtuelle Arc en cours d’exécution sur votre instance Azure Stack HCI et la gestion des invités de la machine virtuelle est activée. La gestion des invités est prise en charge sur les machines virtuelles Windows et Linux. Pour plus d’informations sur la création d’une machine virtuelle Arc, consultez Créer des machines virtuelles Arc sur votre cluster Azure Stack HCI.
Vérifier que la gestion des invités est activée
Pour gérer les machines virtuelles sur Azure Stack HCI, vous devez activer la gestion des invités sur les machines virtuelles. Lorsque vous activez la gestion des invités, un agent est installé sur la machine virtuelle.
Vous devez vérifier que la gestion des invités est activée sur vos machines virtuelles avant d’installer les extensions de machine virtuelle.
Notes
Les extensions de jonction de domaine sont prises en charge uniquement pour les machines virtuelles Windows. Ces extensions peuvent uniquement être activées et installées lors de la création de la machine virtuelle via le Portail Azure. Pour plus d’informations sur l’activation de l’extension de jonction de domaine lors de la création de machines virtuelles Arc, consultez Créer des machines virtuelles Arc dans Azure Stack HCI.
Procédez comme suit pour vérifier que la gestion des invités est activée à l’aide de la Portail Azure.
Dans le Portail Azure de votre ressource de cluster Azure Stack HCI, accédez à Ressources>Machines virtuelles.
Dans la liste des machines virtuelles affichées dans le volet droit, sélectionnez la machine virtuelle sur laquelle vous allez installer l’extension.
Dans le panneau Vue d’ensemble, sous Configuration des propriétés>, vérifiez que la gestion des invités s’affiche comme Activée.
Ajouter une extension de machine virtuelle
Une fois l’activation de la gestion des invités vérifiée, vous pouvez maintenant ajouter l’extension de machine virtuelle.
Suivez ces étapes dans Portail Azure pour ajouter une extension de machine virtuelle.
Dans le Portail Azure de votre ressource de cluster Azure Stack HCI, accédez à Ressources > Machines virtuelles.
Sélectionnez votre machine virtuelle et accédez à Paramètres > Extensions.
En haut de la barre de commandes dans le volet droit, sélectionnez + Ajouter.
Dans Installer l’extension, choisissez parmi les extensions disponibles. Dans cet exemple, nous allons déployer l’agent Azure Monitor pour Windows (recommandé).
Fournissez les paramètres pour configurer l’extension de machine virtuelle sélectionnée.
Dans cet exemple, vous spécifiez si vous souhaitez utiliser le proxy pour votre machine virtuelle et les paramètres de proxy correspondants, tels que l’URL du serveur proxy et le numéro de port.
Sélectionnez Vérifier + créer.
L’installation de l’extension peut prendre quelques minutes. Une fois l’extension installée, la liste s’actualise pour afficher l’extension nouvellement installée.
Lister les extensions installées
Vous pouvez obtenir la liste de toutes les extensions de machine virtuelle installées sur votre cluster Azure Stack HCI.
Suivez ces étapes dans Portail Azure pour répertorier les extensions de machine virtuelle installées.
Dans le Portail Azure de votre ressource de cluster Azure Stack HCI, accédez à Ressources > Machines virtuelles.
Sélectionnez votre machine virtuelle, puis Extensions.
Dans le volet droit, vous pouvez afficher la liste des extensions sur votre machine virtuelle.
Supprimer l’extension de machine virtuelle
Vous pouvez supprimer une extension de machine virtuelle si l’installation échoue pour une raison quelconque ou si l’extension n’est plus nécessaire.
Dans le Portail Azure de votre ressource de cluster Azure Stack HCI, accédez à Ressources > Machines virtuelles.
Sélectionnez votre machine virtuelle, puis Extensions.
Dans la liste des extensions sur votre machine virtuelle, choisissez l’extension que vous souhaitez supprimer. Dans la barre de commandes supérieure, sélectionnez Désinstaller pour supprimer l’extension.
Dans cet exemple, AzureMonitorWindowsAgent est sélectionné.
La suppression de l’extension doit prendre quelques minutes.
Étapes suivantes
Découvrez comment :