Ajouter des workers et une infrastructure dans App Service sur Azure Stack Hub
Ce document fournit des instructions sur la mise à l’échelle des rôles de travail et de l’infrastructure dans Azure App Service sur Azure Stack Hub. Il explique toutes les étapes à effectuer pour créer des rôles de worker supplémentaires en vue de la prise en charge de toutes les applications, quelle que soit leur taille.
Remarque
Si votre environnement Azure Stack Hub n’a pas plus de 96 Go de RAM, l’ajout de capacité supplémentaire peut se révéler difficile.
Azure App Service sur Azure Stack Hub prend en charge les niveaux de worker gratuits et partagés par défaut. Pour ajouter d’autres niveaux Worker, vous devez ajouter davantage de rôles de travail.
Si vous ne savez pas précisément ce qui a été déployé avec l’installation App Service sur Azure Stack Hub par défaut, pour plus d’informations, voir Vue d’ensemble d’App Service sur Azure Stack Hub.
Azure App Service sur Azure Stack Hub déploie tous les rôles à l’aide de groupes de machines virtuelles identiques et, en tant que tel, tire parti des fonctionnalités de mise à l’échelle de cette charge de travail. Par conséquent, toute la mise à l’échelle des niveaux Worker s’effectue via l’administrateur App Service.
Ajouter des Workers supplémentaires avec PowerShell
Configurer l’environnement d’administration Azure Stack Hub dans PowerShell
Utilisez cet exemple pour effectuer un scale-out du groupe identique de machines virtuelles.
##### Scale out the AppService Role instances ###### # Set context to AzureStack admin. Connect-AzAccount -EnvironmentName AzureStackAdmin ## Name of the Resource group where AppService is deployed. $AppServiceResourceGroupName = "AppService.local" ## Name of the ScaleSet : e.g. FrontEndsScaleSet, ManagementServersScaleSet, PublishersScaleSet , LargeWorkerTierScaleSet, MediumWorkerTierScaleSet, SmallWorkerTierScaleSet, SharedWorkerTierScaleSet $ScaleSetName = "SharedWorkerTierScaleSet" ## TotalCapacity is sum of the instances needed at the end of operation. ## e.g. if your VMSS has 1 instance(s) currently and you need 1 more the TotalCapacity should be set to 2 $TotalCapacity = 2 # Get current scale set $vmss = Get-AzVmss -ResourceGroupName $AppServiceResourceGroupName -VMScaleSetName $ScaleSetName # Set and update the capacity $vmss.sku.capacity = $TotalCapacity Update-AzVmss -ResourceGroupName $AppServiceResourceGroupName -Name $ScaleSetName -VirtualMachineScaleSet $vmssRemarque
L’exécution de cette étape peut prendre plusieurs heures en fonction du type de rôle et du nombre d’instances.
Surveillez l’état des nouvelles instances de rôle dans le portail d’administration App Service. Pour vérifier l’état d’une instance de rôle, cliquez sur le type de rôle dans la liste.
Ajouter des rôles de travail supplémentaires à l’aide du portail administrateur
Connectez-vous au portail administrateur Azure Stack Hub en tant qu’administrateur du service.
Parcourir App Services.
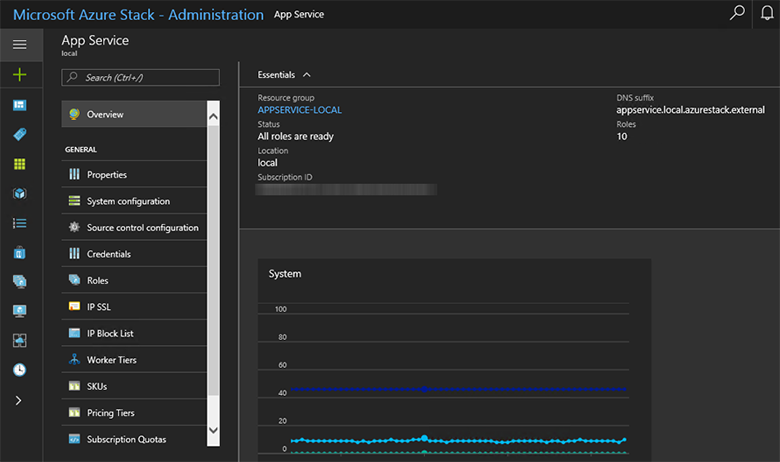
Cliquez sur Rôles. La répartition de tous les rôles App Service déployés s’affiche ici.
Cliquez avec le bouton droit sur la ligne du type que vous voulez mettre à l’échelle, puis cliquez sur ScaleSet.
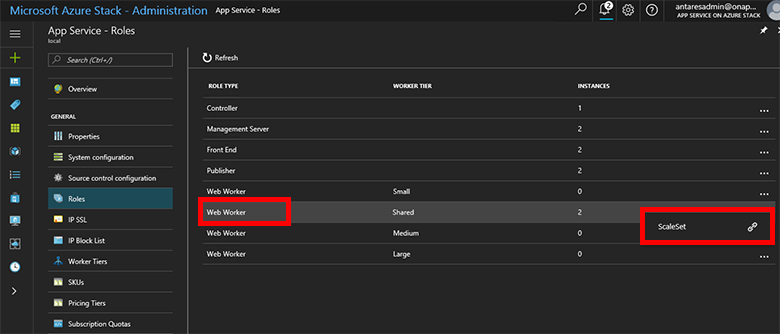
Cliquez sur Mise à l’échelle, sélectionnez le nombre d’instances vers lequel vous voulez faire la mise à l’échelle, puis cliquez sur Enregistrer.
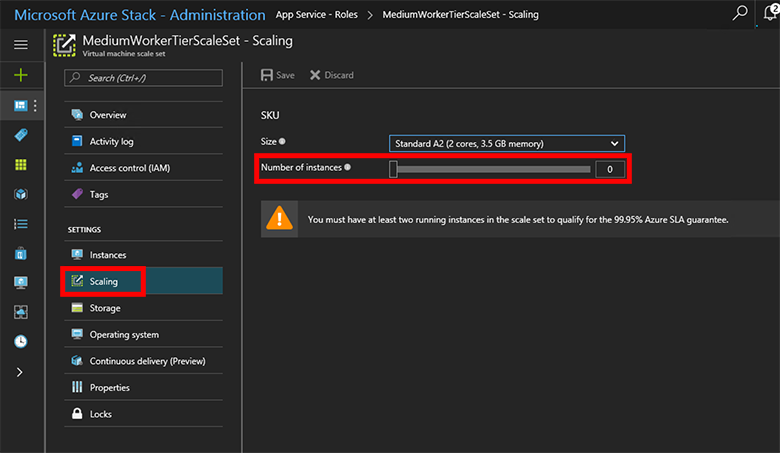
Azure App Service sur Azure Stack Hub ajoute ensuite les machines virtuelles supplémentaires, les configure, installe tous les logiciels requis et les marque comme prêts une fois ce processus terminé. Ce processus peut prendre environ 80 minutes.
Vous pouvez surveiller la progression de la préparation des nouveaux rôles en affichant les Workers dans le panneau Rôles.
Résultats
Une fois que les workers sont entièrement déployés et prêts, les utilisateurs peuvent y déployer leur charge de travail. La capture d’écran suivante montre un exemple des différents niveaux tarifaires disponibles par défaut. S’il n’existe aucun Worker disponible pour un niveau Worker spécifique, l’option permettant de choisir le niveau tarifaire correspondant est indisponible.
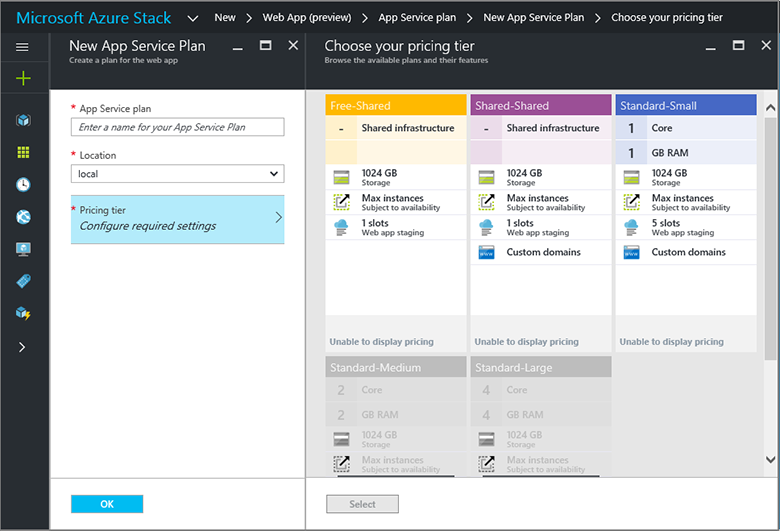
Remarque
Pour effectuer un scale-out des rôles Gestion, Frontal ou Serveur de publication, suivez les mêmes étapes en sélectionnant le type de rôle approprié. Les contrôleurs ne sont pas déployés en tant que groupes identiques. Vous devez donc déployer deux contrôleurs au moment de l’installation pour tous les déploiements de production.
Étapes suivantes
Commentaires
Bientôt disponible : Tout au long de 2024, nous allons supprimer progressivement GitHub Issues comme mécanisme de commentaires pour le contenu et le remplacer par un nouveau système de commentaires. Pour plus d’informations, consultez https://aka.ms/ContentUserFeedback.
Envoyer et afficher des commentaires pour