Déployer App Service dans Azure Stack Hub
Important
Mettez à jour Azure Stack Hub vers une version prise en charge (ou déployez le dernier Kit de développement Azure Stack), si nécessaire, avant de déployer ou de mettre à jour le fournisseur de ressources App Service (RP). Veillez à lire les notes de publication basées sur les revendications afin de découvrir les nouvelles fonctionnalités, les correctifs et les problèmes connus susceptibles d’affecter votre déploiement.
Version minimale d’Azure Stack Hub prise en charge Version basée sur les revendications de App Service 2301 et versions ultérieures Programme d’installation 2302 (notes de publication)
Important
Avant d’exécuter le programme d’installation du fournisseur de ressources, vous devez suivre les étapes décrites dans Avant de commencer.
Dans cet article, vous allez apprendre à déployer App Service dans Azure Stack Hub afin de permettre à vos utilisateurs de créer des applications web, API et Azure Functions. Vous devez :
- Ajouter le fournisseur de ressources App Service à votre déploiement Azure Stack Hub comme décrit dans cet article.
- Après avoir installé le fournisseur de ressources App Service, vous pouvez l’inclure dans vos offres et vos plans. Les utilisateurs peuvent ensuite s’abonner pour obtenir le service et commencer à créer des applications.
Exécuter le programme d’installation du fournisseur de ressources App Service
L’installation du fournisseur de ressources App Service prend au moins une heure. Le temps nécessaire dépend du nombre d’instances de rôle que vous déployez. Lors du déploiement, le programme d’installation exécute les tâches suivantes :
- Inscription des fournisseurs de ressources requis sur l'abonnement fournisseur par défaut
- Octroi de l'accès contributeur à l'application App Service Identity
- Création d'un groupe de ressources et d'un réseau virtuel (si nécessaire)
- Création de comptes de stockage et de conteneurs pour les artefacts d'installation d'App Service, le service d'utilisation et l'hydratation des ressources
- Téléchargement des artefacts App Service et chargement de ceux-ci sur le compte de stockage App Service
- Déploiement d'App Service
- Inscription du service d'utilisation
- Création des entrées DNS pour App Service
- Inscription des fournisseurs de ressources d'administration et de locataire App Service
- Inscription des éléments de la galerie - Web, API, Function App, plan App Service, WordPress, DNN, Orchard et Django
Pour déployer le fournisseur de ressources App Service, procédez comme suit :
Exécutez appservice.exe en tant qu’administrateur sur un ordinateur ayant accès au point de terminaison de gestion des ressources Azure de l’administrateur Azure Stack Hub.
Sélectionnez Déployer App Service ou effectuer une mise à niveau vers la dernière version.

Consultez et acceptez les termes du contrat de licence logiciel Microsoft, puis sélectionnez Suivant.
Consultez et acceptez les termes du contrat de licence tiers, puis sélectionnez Suivant.
Vérifiez l’exactitude des informations de configuration du Cloud App Service. Si vous avez utilisé les paramètres par défaut durant le déploiement d’ASDK, vous pouvez accepter les valeurs par défaut. Toutefois, si vous avez personnalisé les options lors du déploiement d’ASDK, ou que vous effectuez le déploiement sur un système Azure Stack Hub intégré, vous devrez modifier les valeurs dans cette fenêtre de façon à indiquer les différences.
Par exemple, si vous utilisez le suffixe de domaine mycloud.com, vous devez remplacer votre point de terminaison Azure Resource Manager de locataire Azure Stack Hub par management.<région>.mycloud.com. Vérifiez les paramètres, puis sélectionnez Suivant pour les enregistrer.

Sur la page du programme d’installation App Service suivante, vous devez vous connecter à votre Azure Stack Hub :
Sélectionnez la méthode de connexion que vous souhaitez utiliser : Informations d'identification ou Principal de service
Informations d'identification
- Si vous utilisez l’ID Microsoft Entra, entrez le compte d’administrateur Microsoft Entra et le mot de passe que vous avez fournis lors du déploiement d’Azure Stack Hub. Sélectionnez Connecter.
- Si vous utilisez Active Directory Federation Services (AD FS), fournissez votre compte d’administrateur. Par exemple : cloudadmin@azurestack.local. Entrez votre mot de passe, puis sélectionnez Se connecter.
Principal du service
- Le principal de service que vous utilisez doit disposer de droits de propriétaire sur l'abonnement fournisseur par défaut
- Fournissez l'ID du principal de service, le Fichier de certificat et le Mot de passe, puis sélectionnez Se connecter.
Dans Abonnements Azure Stack Hub, sélectionnez Abonnement au fournisseur par défaut. Azure App Service sur Azure Stack Hub doit être déployé dans l'abonnement au fournisseur par défaut.
Dans Emplacements Azure Stack Hub, sélectionnez l'emplacement qui correspond à la région où vous effectuez le déploiement. Par exemple, sélectionnez local si vous effectuez le déploiement sur ASDK.
Les administrateurs peuvent spécifier un préfixe de déploiement à trois caractères pour les instances individuelles de chaque groupe de machines virtuelles identiques déployés. Cela est utile si vous gérez plusieurs instances Azure Stack Hub.

Maintenant, vous pouvez déployer dans un réseau virtuel existant que vous avez configuré en suivant ces étapes, ou laisser le programme d’installation d’App Service créer un nouveau réseau et de nouveaux sous-réseaux virtuels. Pour créer un VNet, procédez comme suit :
a. Sélectionnez Créer un réseau virtuel avec les paramètres par défaut, acceptez les valeurs par défaut, puis cliquez sur Suivant.
b. Vous pouvez aussi sélectionner Utiliser un réseau virtuel et des sous-réseaux existants. Effectuez les actions suivantes :
- Sélectionnez le groupe de ressources qui contient votre réseau virtuel.
- Choisissez le nom du réseau virtuel sur lequel vous souhaitez déployer.
- Sélectionnez les valeurs Sous-réseau correspondant à chacun des sous-réseaux de rôle nécessaires.
- Cliquez sur Suivant.

Entrez les informations du partage de fichiers, puis sélectionnez Suivant. L’adresse du partage de fichiers doit utiliser le nom de domaine complet (FQDN) ou bien l’adresse IP de votre serveur de fichiers. Par exemple, \\appservicefileserver.local.cloudapp.azurestack.external\websites ou \\10.0.0.1\websites. Si vous utilisez un serveur de fichiers qui est joint à un domaine, vous devez entrer le nom d’utilisateur complet incluant le domaine (par exemple, myfileserverdomain\FileShareOwner).
Remarque
Le programme d’installation tente de tester la connectivité au partage de fichiers avant de continuer. Toutefois, si vous effectuez un déploiement vers un réseau virtuel existant, ce test de connectivité peut échouer. Vous recevez un avertissement et un message d’invite pour continuer. Si les informations du partage de fichiers sont correctes, continuez le déploiement.
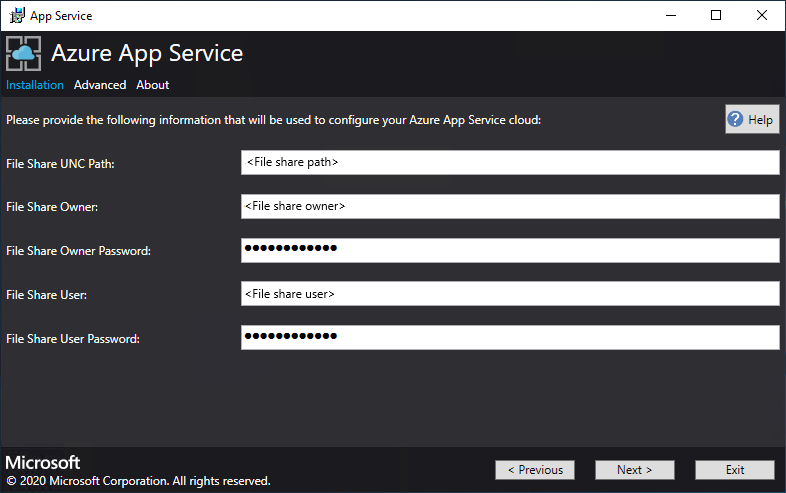
Sur la page suivante du programme d’installation d’App Service, procédez comme suit :
a. Dans la zone ID d’application d’identité, entrez le GUID de l’application d'identité que vous avez créée en tant que prérequis.
b. Dans la zone fichier de certificat d’application d’identité, entrez (ou accédez à) l’emplacement du fichier de certificat.
c. Dans la zone Mot de passe du certificat d’application d’identité, entrez le mot de passe du certificat. Ce mot de passe est celui que vous avez noté lorsque vous avez utilisé le script pour créer les certificats.
d. Dans la zone fichier de certificat racine Azure Resource Manager, entrez (ou accédez à) l’emplacement du fichier de certificat.
e. Cliquez sur Suivant.

Pour chacune des trois zones de texte de fichier de certificat, cliquez sur Parcourir et accédez au fichier de certificat approprié. Vous devez fournir le mot de passe pour chaque certificat. Ces certificats correspondent à ceux que vous avez créés dans Prérequis pour le déploiement d’App Service sur Azure Stack Hub. Cliquez sur Suivant après avoir entré toutes les informations.
Box Exemple de nom de fichier de certificat Fichier de certificat SSL par défaut d’App Service _.appservice.local.AzureStack.external.pfx Fichier de certificat SSL d’API App Service api.appservice.local.AzureStack.external.pfx Fichier de certificat SSL Publisher App Service ftp.appservice.local.AzureStack.external.pfx Si vous avez utilisé un suffixe de domaine différent lorsque vous avez créé les certificats, vos noms de fichier n’utilisent pas local.AzureStack.external. À la place, utilisez vos informations de domaine personnalisées.

Entrez les détails SQL Server de l’instance de serveur utilisée pour héberger la base de données du fournisseur de ressources App Service, puis sélectionnez Suivant. Le programme d’installation valide les propriétés de connexion SQL.
Le programme d’installation App Service tente de tester la connectivité au serveur SQL Server avant de continuer. Si vous effectuez un déploiement vers un réseau virtuel existant, ce test de connectivité peut échouer. Vous recevez un avertissement et un message d’invite pour continuer. Si les informations SQL Server sont correctes, continuez le déploiement.
Passez en revue de l’instance de rôle et les options de la référence SKU. Les valeurs par défaut sont remplies avec le nombre minimal d’instances et la référence SKU minimale pour chaque rôle dans un déploiement de production. Pour le déploiement d'ASDK, vous pouvez mettre à l’échelle les instances vers des références SKU inférieures afin de réduire le noyau et la validation de la mémoire, mais vous constaterez une dégradation des performances. Un résumé des exigences en termes de processeur virtuel et de mémoire est fourni pour vous aider à planifier votre déploiement. Une fois vos sélections effectuées, sélectionnez Suivant.
Remarque
Pour les déploiements de production, suivez le guide dans Planification de la capacité pour les rôles serveur Azure App Service dans Azure Stack Hub.
Rôle Nombre minimal d’instances Nombre minimal de références (SKU) Notes Contrôleur 2 Standard_A4_v2 - (4 cœurs, 8 192 Mo) Gère et maintient l’intégrité du Cloud App Service. Gestion 1 Standard_D3_v2 - (4 cœurs, 14 336 Mo) Gère les points de terminaison App Service Azure Resource Manager et d’API, les extensions du portail (admin, locataire, portail Functions) et du service des données. Pour prendre en charge le basculement, définissez le nombre d’instances recommandées sur 2. Serveur de publication 1 Standard_A2_v2 - (2 cœurs, 4 096 Mo) Publie du contenu via FTP et un déploiement web. FrontEnd 1 Standard_A4_v2 - (4 cœurs, 8 192 Mo) Route les requêtes vers les applications App Service. Worker partagé 1 Standard_A4_v2 - (4 cœurs, 8 192 Mo) Héberge les applications web ou d’API et les applications Azure Functions. Il peut être nécessaire d’ajouter plus d’instances. En tant qu’opérateur, vous pouvez définir votre offre et choisir n’importe quel niveau de référence. Les niveaux doivent avoir au minimum un processeur virtuel. 
Remarque
Windows Server 2022 Core n’est pas une image de plateforme prise en charge à utiliser avec Azure App Service sur Azure Stack Hub. N’utilisez pas d’images d’évaluation pour les déploiements en production.
Dans la zone Sélectionner une image de plateforme, choisissez votre image de machine virtuelle Windows Server 2022 de déploiement à partir des images disponibles dans le fournisseur de ressources de calcul pour le cloud App Service. Cliquez sur Suivant.
Sur la page suivante du programme d’installation d’App Service, procédez comme suit :
a. Entrez le nom d’utilisateur et le mot de passe de l’administrateur de la machine virtuelle ayant le rôle de worker.
b. Entrez le nom d’utilisateur et le mot de passe de l’administrateur de machines virtuelles Autres rôles.
c. Cliquez sur Suivant.

Sur la page suivante du programme d’installation d’App Service, procédez comme suit :
a. Vérifiez les choix effectués. Pour apporter des modifications, utilisez les boutons Précédent pour visiter les pages précédentes.
b. Si les configurations sont correctes, cochez la case.
c. Pour démarrer le déploiement, sélectionnez Suivant.

Sur la page suivante du programme d’installation d’App Service, procédez comme suit :
a. Suivez la progression de l’installation. Le déploiement d’App Service sur Azure Stack Hub peut prendre jusqu’à 240 minutes en fonction des sélections par défaut et de l’ancienneté de l’image de Windows 2016 Datacenter de base.
b. Une fois le programme d’installation terminé avec succès, sélectionnez Quitter.

Étapes de post-déploiement
Important
Si vous avez indiqué le fournisseur de ressources App Service avec une instance SQL Always On, vous devez ajouter les bases de données appservice_hosting et appservice_metering à un groupe de disponibilité et synchroniser les bases de données pour éviter toute perte de service en cas de basculement d’une base de données.
Si vous effectuez un déploiement sur un réseau virtuel existant en utilisant une adresse IP interne pour vous connecter à votre serveur de fichiers, vous devez ajouter une règle de sécurité de trafic sortant. Cette règle active le trafic SMB entre le sous-réseau worker et le serveur de fichiers. Dans le portail administrateur, accédez au groupe de sécurité réseau WorkersNsg, puis ajoutez une règle de sécurité sortante ayant les propriétés suivantes :
- Source : Quelconque
- Plage de ports source : : *
- Destination : Adresses IP
- Plage d’adresses IP de destination : plage d’adresses IP de votre serveur de fichiers
- Plage de ports de destination : 445
- Protocole : TCP
- Action : Allow
- Priorité : 700
- Nom : Outbound_Allow_SMB445
Pour supprimer la latence pendant la communication des workers avec le serveur de fichiers, nous vous recommandons également d’ajouter la règle suivante au NSG du worker pour autoriser le trafic LDAP et Kerberos sortant vers vos contrôleurs Active Directory, si vous sécurisez le serveur de fichiers en utilisant Active Directory. Par exemple, si vous avez utilisé le modèle de démarrage rapide pour déployer un serveur de fichiers HA et SQL Server.
Accédez au WorkersNsg dans le portail d’administration, puis ajoutez une règle de sécurité sortante comportant les propriétés suivantes :
- Source : Quelconque
- Plage de ports source : : *
- Destination : adresses IP
- Plage d’adresses IP de destination : plage des IP de vos serveurs AD, par exemple, avec le modèle de démarrage rapide 10.0.0.100, 10.0.0.101
- Plage des ports de destination : 389,88
- Protocole : N’importe laquelle
- Action : Autoriser
- Priorité : 710
- Nom : Outbound_Allow_LDAP_and_Kerberos_to_Domain_Controllers
Valider l’installation App Service sur Azure Stack Hub
Dans le portail administrateur Azure Stack Hub, allez dans Administration - App Service.
Dans la vue d’ensemble, sous les statuts, vérifiez que le Statut affiche Tous les rôles sont prêts.
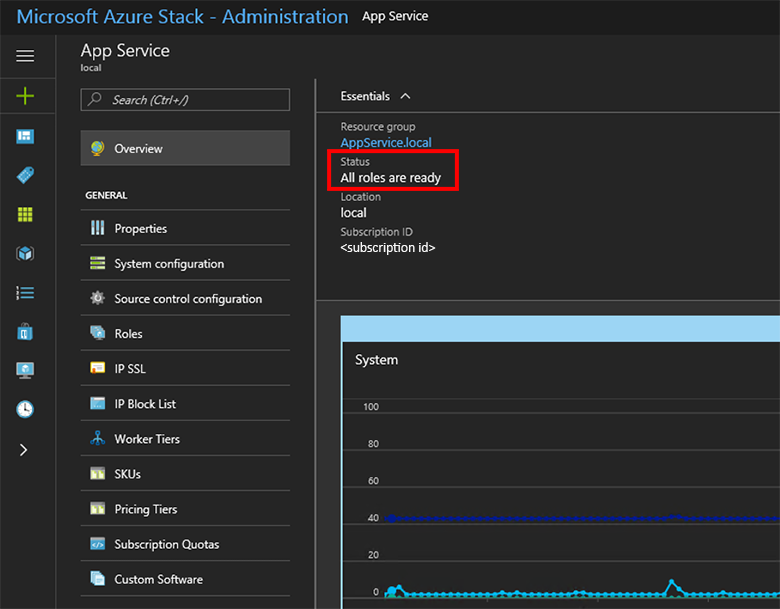
Tester App Service sur Azure Stack Hub
Après avoir déployé et inscrit le fournisseur de ressources App Service, testez-le pour vous assurer que les utilisateurs peuvent déployer des applications web et d’API.
Remarque
Vous devez créer une offre avec l’espace de noms Microsoft.Web dans le plan. Vous devez également avoir un abonnement locataire qui s’abonne à cette offre. Pour plus d’informations, consultez Créer une offre et Créer un plan.
Vous devez avoir un abonnement locataire pour créer des applications qui utilisent App Service sur Azure Stack Hub. Les seules fonctionnalités qu’un administrateur de service peut effectuer dans le portail administrateur sont liées à l’administration du fournisseur de ressources App Service. Ces fonctionnalités incluent l’ajout de capacité, la configuration de sources de déploiement, l’ajout de niveaux Worker et de références SKU.
Pour créer des applications web, d’API et Azure Functions, vous devez utiliser le portail utilisateur et disposer d’un abonnement locataire.
Pour créer une application web de test, procédez comme suit :
Sur le portail utilisateur Azure Stack Hub, sélectionnez Créer une ressource>Web + Mobile>Application web.
Sous application Web, entrez un nom dans application Web.
Sous Groupe de ressources, sélectionnez Nouveau. Entrez un nom pour le Groupe de ressources.
Sélectionnez Plan App Service/Emplacement>Créer.
Sous plan App Service, entrez un nom pour le plan App Service.
Sélectionnez Niveau tarifaire>Libre-Partagé ou Partagé-Partagé>Sélectionnez>OK>Créer.
Une vignette pour la nouvelle application web s’affiche dans le tableau de bord. Sélectionnez la vignette.
Dans le panneau Application web, cliquez sur Parcourir pour afficher le site web par défaut pour cette application.
Déployer un site web WordPress, DNN ou Django (facultatif)
Dans le portail utilisateur Azure Stack Hub, sélectionnez +, accédez à la Place de marché Azure, déployez un site web Django et attendez que l’opération se termine. La plateforme web Django utilise une base de données basée sur système de fichiers. Elle ne nécessite aucun fournisseur de ressources supplémentaire, comme SQL ou MySQL.
Si vous avez également déployé un fournisseur de ressources MySQL, vous pouvez déployer un site web WordPress à partir de la Place de marché. Quand vous êtes invité à entrer les paramètres de base de données, entrez le nom d’utilisateur User1@Server1, avec le nom d’utilisateur et le nom de serveur de votre choix.
Si vous avez également déployé un fournisseur de ressources SQL Server, vous pouvez déployer un site web DNN à partir de la Place de marché. Lorsque vous êtes invité à entrer les paramètres de la base de données, sélectionnez une base de données sur l’ordinateur exécutant SQL Server connecté à votre fournisseur de ressources.
Dans cet article, vous allez apprendre à déployer le fournisseur de ressources Azure App Service dans un environnement Azure Stack Hub qui :
- n’est pas connecté à internet.
- est sécurisé par les services AD FS (Active Directory Federation Services).
Pour ajouter le fournisseur de ressources Azure App Service à votre déploiement Azure Stack Hub hors connexion, vous devez effectuer ces tâches de niveau supérieur :
- Effectuez les étapes préalables (telles que l’achat de certificats, ce qui peut prendre quelques jours avant leur réception).
- Téléchargez et extrayez les fichiers d’installation et helper sur une machine connectée à Internet.
- Créez un package d’installation hors connexion.
- Exécutez le fichier du programme d’installation appservice.exe.
Créer un package d'installation hors connexion
Pour déployer Azure App Service dans un environnement hors connexion, créez d’abord un package d’installation hors connexion sur une machine connectée à Internet.
Exécutez le programme d’installation AppService.exe sur une machine connectée à Internet.
Sélectionnez Avancé>Créer un package d’installation hors connexion. Cette étape prend plusieurs minutes.

Le programme d’installation Azure App Service crée un package d’installation hors connexion et affiche le chemin pour y accéder. Vous pouvez sélectionner Ouvrir le dossier pour ouvrir le dossier dans l’Explorateur de fichiers.
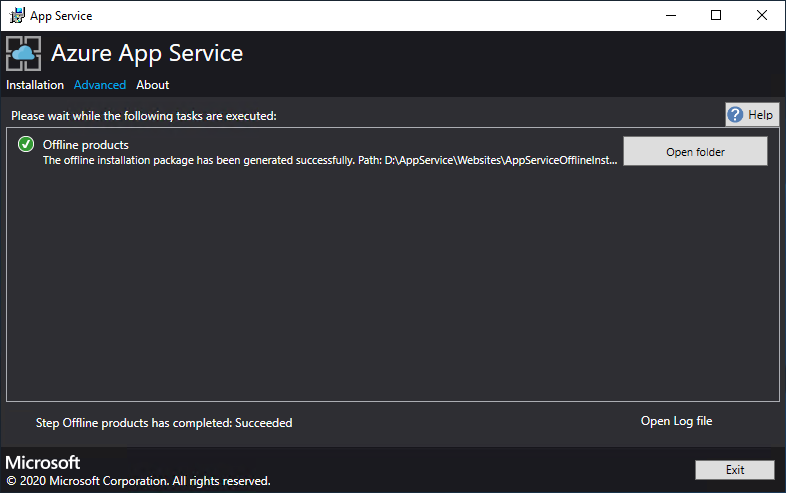
Copiez le programme d'installation (AppService.exe) et le package d'installation hors connexion sur un ordinateur connecté à votre instance d'Azure Stack Hub.
Terminer l’installation hors connexion d’Azure App Service sur Azure Stack Hub
Exécutez appservice.exe en tant qu’administrateur sur un ordinateur ayant accès au point de terminaison de gestion des ressources Azure de l’administrateur Azure Stack Hub.
Sélectionnez Avancé>Effectuer l’installation hors connexion.

Accédez à l’emplacement du package d’installation hors connexion que vous avez créé, puis sélectionnez Suivant.

Passez en revue et acceptez les termes du contrat de licence logiciel Microsoft, puis sélectionnez Suivant.
Passez en revue et acceptez les termes du contrat de licence tiers, puis sélectionnez Suivant.
Vérifiez que les informations de configuration du cloud Azure App Service sont correctes. Si vous avez utilisé les paramètres par défaut durant le déploiement de l’ASDK, vous pouvez accepter les valeurs par défaut. Cependant, si vous avez personnalisé les options lors du déploiement d’Azure Stack Hub, ou que vous effectuez le déploiement sur un système intégré, vous devez modifier les valeurs dans cette fenêtre de façon à refléter ces modifications. Par exemple, si vous utilisez le suffixe de domaine mycloud.com, vous devez remplacer votre point de terminaison Azure Resource Manager de locataire Azure Stack Hub par
management.<region>.mycloud.com. Après avoir vérifié vos informations, sélectionnez Suivant.
Sur la page du programme d’installation App Service suivante, vous devez vous connecter à votre Azure Stack Hub :
Sélectionnez la méthode de connexion que vous souhaitez utiliser : Informations d'identification ou Principal de service
- Informations d'identification
- Si vous utilisez l’ID Microsoft Entra, entrez le compte d’administrateur Microsoft Entra et le mot de passe que vous avez fournis lors du déploiement d’Azure Stack Hub. Sélectionnez Connecter.
- Si vous utilisez Active Directory Federation Services (AD FS), fournissez votre compte d’administrateur. Par exemple : cloudadmin@azurestack.local. Entrez votre mot de passe, puis sélectionnez Se connecter.
- Principal du service
- Le principal de service que vous utilisez doit disposer de droits de propriétaire sur l'abonnement fournisseur par défaut
- Fournissez l'ID du principal de service, le Fichier de certificat et le Mot de passe, puis sélectionnez Se connecter.
- Informations d'identification
Dans Abonnements Azure Stack Hub, sélectionnez Abonnement au fournisseur par défaut. Azure App Service sur Azure Stack Hub doit être déployé dans l'abonnement au fournisseur par défaut.
Dans Emplacements Azure Stack Hub, sélectionnez l'emplacement qui correspond à la région où vous effectuez le déploiement. Par exemple, sélectionnez local si vous effectuez le déploiement sur ASDK.
Les administrateurs peuvent spécifier un préfixe de déploiement à trois caractères pour les instances individuelles de chaque groupe de machines virtuelles identiques déployés. Cela est utile si vous gérez plusieurs instances Azure Stack Hub.
Vous pouvez autoriser le programme d’installation Azure App Service à créer un réseau virtuel et des sous-réseaux associés. Vous pouvez aussi déployer sur un réseau virtuel existant, comme ce qui est configuré via ces étapes.
Pour utiliser la méthode du programme d’installation Azure App Service, sélectionnez Créer un réseau virtuel avec les paramètres par défaut, acceptez les valeurs par défaut, puis sélectionnez Suivant.
Pour déployer sur un réseau existant, sélectionnez Utiliser le réseau virtuel et les sous-réseaux existants, puis :
- Sélectionnez l’option Groupe de ressources qui contient votre réseau virtuel.
- Choisissez le nom du réseau virtuel sur lequel vous voulez déployer.
- Sélectionnez les valeurs Sous-réseau correspondant à chacun des sous-réseaux de rôle nécessaires.
- Cliquez sur Suivant.

Entrez les informations du partage de fichiers, puis sélectionnez Suivant. L’adresse du partage de fichiers doit utiliser le nom de domaine complet (FQDN) ou bien l’adresse IP de votre serveur de fichiers. Par exemple : \\appservicefileserver.local.cloudapp.azurestack.external\websites ou \\10.0.0.1\websites. Si vous utilisez un serveur de fichiers qui est joint à un domaine, vous devez entrer le nom d’utilisateur complet incluant le domaine. Par exemple :
<myfileserverdomain>\<FileShareOwner>.Remarque
Le programme d’installation tente de tester la connectivité au partage de fichiers avant de continuer. Cependant, si vous avez choisi de déployer sur un réseau virtuel existant, il est possible que le programme d’installation ne puisse pas se connecter au partage de fichiers et affiche un avertissement vous demandant si vous voulez continuer. Vérifiez les informations du partage de fichiers et continuez si elles sont correctes.
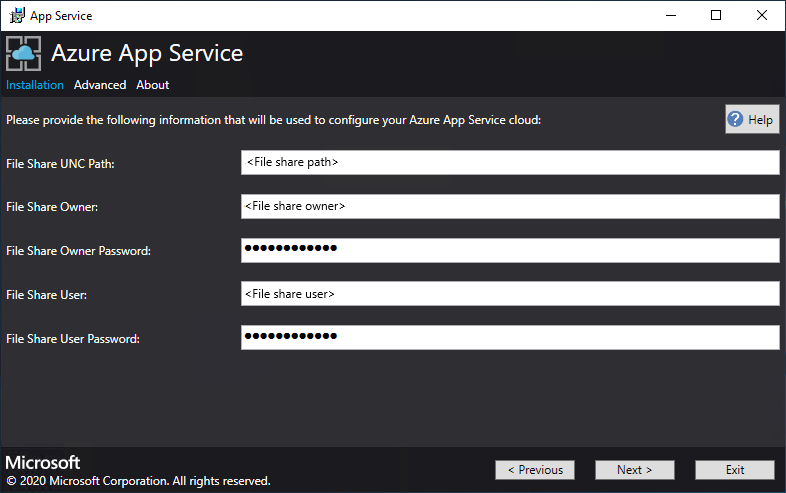
Sur la page suivante :
- Dans la zone ID d’application d’identité, entrez le GUID de l’application d'identité que vous avez créée en tant que prérequis.
- Dans la zone fichier de certificat d’application d’identité, entrez (ou accédez à) l’emplacement du fichier de certificat.
- Dans la zone Mot de passe du certificat d’application d’identité, entrez le mot de passe du certificat. Ce mot de passe est celui que vous avez noté lorsque vous avez utilisé le script pour créer les certificats.
- Dans la zone fichier de certificat racine Azure Resource Manager, entrez (ou accédez à) l’emplacement du fichier de certificat.
- Cliquez sur Suivant.

Pour chacune des trois zones de texte de fichier de certificat, cliquez sur Parcourir et accédez au fichier de certificat approprié. Vous devez fournir le mot de passe pour chaque certificat. Ces certificats correspondent à ceux que vous avez créés dans Prérequis pour le déploiement d’App Service sur Azure Stack Hub. Cliquez sur Suivant après avoir entré toutes les informations.
Box Exemple de nom de fichier de certificat Fichier de certificat SSL par défaut d’App Service _.appservice.local.AzureStack.external.pfx Fichier de certificat SSL d’API App Service api.appservice.local.AzureStack.external.pfx Fichier de certificat SSL Publisher App Service ftp.appservice.local.AzureStack.external.pfx Si vous avez utilisé un suffixe de domaine différent lorsque vous avez créé les certificats, vos noms de fichier n’utilisent pas local.AzureStack.external. À la place, utilisez vos informations de domaine personnalisées.

Entrez les détails SQL Server de l’instance de serveur utilisée pour héberger les bases de données du fournisseur de ressources Azure App Service, puis sélectionnez Suivant. Le programme d’installation valide les propriétés de connexion SQL. Pour le nom du serveur SQL Server, vous devez entrer l’adresse IP interne ou le nom de domaine complet (FQDN).
Remarque
Le programme d’installation tente de tester la connectivité à l’ordinateur exécutant SQL Server avant de continuer. Cependant, si vous avez choisi d’effectuer le déploiement sur un réseau virtuel existant, il est possible que le programme d’installation ne puisse pas se connecter à l’ordinateur exécutant SQL Server et affiche un avertissement vous demandant si vous voulez continuer. Vérifiez les informations du serveur SQL Server et continuez si elles sont correctes.
À compter d’Azure App Service sur Azure Stack Hub 1.3 et version ultérieure, le programme d’installation vérifie si l’ordinateur exécutant SQL Server a l’autonomie de la base de données activée au niveau de SQL Server. Si ce n’est pas le cas, l’exception suivante s’affiche :
Enable contained database authentication for SQL server by running below command on SQL server (Ctrl+C to copy) *********************************************************** sp_configure 'contained database authentication', 1; GO RECONFIGURE; GO ***********************************************************
Passez en revue de l’instance de rôle et les options de la référence SKU. Les valeurs par défaut sont remplies avec le nombre minimal d’instances et la référence SKU minimale pour chaque rôle dans un déploiement de production. Pour le déploiement d'ASDK, vous pouvez mettre à l’échelle les instances vers des références SKU inférieures afin de réduire le noyau et la validation de la mémoire, mais vous constaterez une dégradation des performances. Un résumé des exigences en termes de processeur virtuel et de mémoire est fourni pour vous aider à planifier votre déploiement. Une fois vos sélections effectuées, sélectionnez Suivant.
Remarque
Pour les déploiements de production, suivez l’aide fournie par la page Planification de la capacité pour les rôles serveur Azure App Service dans Azure Stack Hub.
Rôle Nombre minimal d’instances Nombre minimal de références (SKU) Notes Contrôleur 2 Standard_A4_v2 - (4 cœurs, 8 192 Mo) Gère et maintient l’intégrité du Cloud App Service. Gestion 1 Standard_D3_v2 - (4 cœurs, 14 336 Mo) Gère les points de terminaison App Service Azure Resource Manager et d’API, les extensions du portail (admin, locataire, portail Functions) et du service des données. Pour prendre en charge le basculement, définissez le nombre d’instances recommandées sur 2. Serveur de publication 1 Standard_A2_v2 - (2 cœurs, 4 096 Mo) Publie du contenu via FTP et un déploiement web. FrontEnd 1 Standard_A4_v2 - (4 cœurs, 8 192 Mo) Route les requêtes vers les applications App Service. Worker partagé 1 Standard_A4_v2 - (4 cœurs, 8 192 Mo) Héberge les applications web ou d’API et les applications Azure Functions. Il peut être nécessaire d’ajouter plus d’instances. En tant qu’opérateur, vous pouvez définir votre offre et choisir n’importe quel niveau de référence. Les niveaux doivent avoir au minimum un processeur virtuel. 
Dans la zone Sélectionner une image de plateforme, choisissez votre image de machine virtuelle Windows Server 2022 Datacenter préparée à partir des images disponibles sur le fournisseur de ressources de calcul pour le cloud Azure App Service. Cliquez sur Suivant.
Remarque
Windows Server 2022 Core n’est pas une image de plateforme prise en charge à utiliser avec Azure App Service sur Azure Stack Hub. N’utilisez pas d’images d’évaluation pour les déploiements en production. Azure App Service sur Azure Stack Hub nécessite l’activation de Microsoft .NET 3.5.1 SP1 sur l’image utilisée pour le déploiement. Les images Windows Server 2022 syndiquées sur la Place de marché n’ont pas cette fonctionnalité activée. Par conséquent, vous devez créer et utiliser une image Windows Server 2022 avec cette fonctionnalité préactivé.
Consultez les conditions préalables pour déployer App Service sur Azure Stack Hub pour plus d’informations sur la création d’une image personnalisée et l’ajout à la Place de marché. Lorsque vous ajoutez l’image à la Place de marché, veillez à spécifier :
- Serveur de publication = MicrosoftWindowsServer
- Offre = WindowsServer
- SKU = AppService
- Version = Spécifier la dernière version
Sur la page suivante :
- Entrez le nom d’utilisateur et le mot de passe de l’administrateur de la machine virtuelle ayant le rôle de worker.
- Entrez le nom d’utilisateur et le mot de passe de l’administrateur de machines virtuelles Autres rôles.
- Cliquez sur Suivant.

Sur la page de résumé :
- Vérifiez les choix effectués. Pour apporter des modifications, utilisez les boutons Précédent pour visiter les pages précédentes.
- Si les configurations sont correctes, cochez la case.
- Pour démarrer le déploiement, sélectionnez Suivant.

Sur la page suivante :
Suivez la progression de l’installation. Le déploiement d’App Service sur Azure Stack Hub peut prendre jusqu’à 240 minutes en fonction des sélections par défaut et de l’ancienneté de l’image de Windows 2016 Datacenter de base.
Une fois l’exécution du programme d’installation terminée, sélectionnez Quitter.

Étapes de post-déploiement
Important
Si vous avez spécifié le fournisseur de ressources Azure App Service avec une instance SQL Always On, vous devez ajouter les bases de données appservice_hosting et appservice_metering à un groupe de disponibilité. Vous devez aussi synchroniser les bases de données pour éviter toute perte de service en cas de basculement d’une base de données.
Si vous avez choisi de procéder au déploiement dans un réseau virtuel existant et une adresse IP interne pour vous connecter à votre serveur de fichiers, vous devez ajouter une règle de sécurité sortante, qui autorise le trafic SMB entre le sous-réseau Worker et le serveur de fichiers. Dans le portail administrateur, accédez au groupe de sécurité réseau WorkersNsg, puis ajoutez une règle de sécurité sortante ayant les propriétés suivantes :
- Source : Quelconque
- Plage de ports source : : *
- Destination : Adresses IP
- Plage d’adresses IP de destination : plage d’adresses IP de votre serveur de fichiers
- Plage de ports de destination : 445
- Protocole : TCP
- Action : Allow
- Priorité : 700
- Nom : Outbound_Allow_SMB445
Pour supprimer la latence pendant la communication des workers avec le serveur de fichiers, nous vous recommandons également d’ajouter la règle suivante au NSG du worker pour autoriser le trafic LDAP et Kerberos sortant vers vos contrôleurs Active Directory, si vous sécurisez le serveur de fichiers en utilisant Active Directory. Par exemple, si vous avez utilisé le modèle de démarrage rapide pour déployer un serveur de fichiers HA et SQL Server.
Accédez au WorkersNsg dans le portail d’administration, puis ajoutez une règle de sécurité sortante comportant les propriétés suivantes :
- Source : Quelconque
- Plage de ports source : : *
- Destination : adresses IP
- Plage d’adresses IP de destination : plage des IP de vos serveurs AD, par exemple, avec le modèle de démarrage rapide 10.0.0.100, 10.0.0.101
- Plage des ports de destination : 389,88
- Protocole : N’importe laquelle
- Action : Autoriser
- Priorité : 710
- Nom : Outbound_Allow_LDAP_and_Kerberos_to_Domain_Controllers
Valider l’installation Azure App Service sur Azure Stack Hub
Dans le portail administrateur Azure Stack Hub, allez dans Administration - App Service.
Dans la vue d’ensemble, sous les statuts, vérifiez que le Statut affiche Tous les rôles sont prêts.
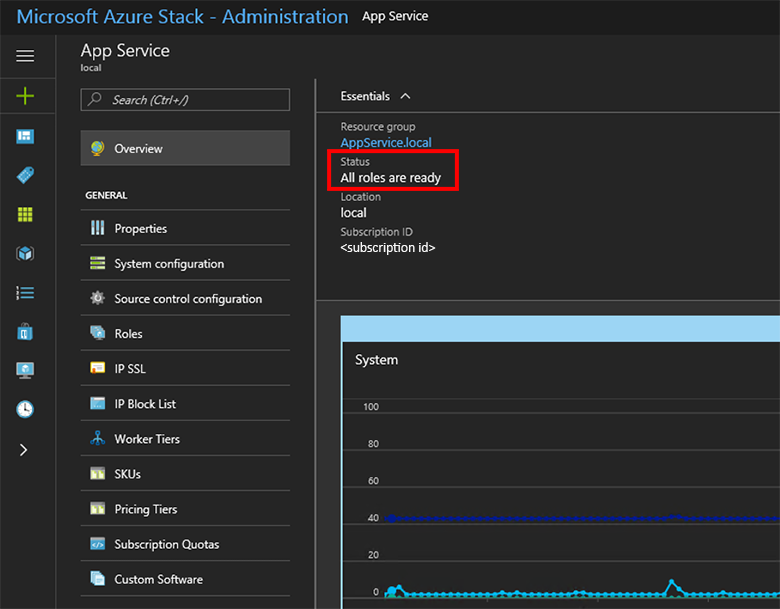
Tester Azure App Service sur Azure Stack Hub
Après avoir déployé et inscrit le fournisseur de ressources Azure App Service, testez-le pour vous assurer que les utilisateurs peuvent déployer des applications web et d’API.
Remarque
Vous devez créer une offre avec l’espace de noms Microsoft.Web dans le plan. Ensuite, vous devez avoir un abonnement de locataire qui s’abonne à cette offre. Pour plus d’informations, consultez Créer une offre et Créer un plan.
Vous devez avoir un abonnement locataire pour créer des applications qui utilisent Azure App Service sur Azure Stack Hub. Les seules fonctionnalités qu’un administrateur de service peut effectuer dans le portail administrateur sont liées à l’administration du fournisseur de ressources Azure App Service. Ces fonctionnalités incluent l’ajout de capacité, la configuration de sources de déploiement, l’ajout de niveaux Worker et de références.
À compter de la troisième préversion technique, vous devez utiliser le portail du locataire et disposer d’un abonnement utilisateur pour créer des applications web, d’API et Azure Functions.
Sur le portail utilisateur Azure Stack Hub, sélectionnez Créer une ressource>Web + Mobile>Application web.
Dans le panneau Application web, tapez un nom dans la zone Application web.
Sous Groupe de ressources, sélectionnez Nouveau. Tapez un nom dans la zone Groupe de ressources.
Sélectionnez Plan App Service/Emplacement>Créer.
Dans le panneau Plan App Service, tapez un nom dans la zone Plan App Service.
Sélectionnez Niveau tarifaire>Libre-Partagé ou Partagé-Partagé>Sélectionnez>OK>Créer.
En moins d’une minute, une vignette pour la nouvelle application web apparaît dans le tableau de bord. Sélectionnez la vignette.
Dans le panneau Application web, cliquez sur Parcourir pour voir le site web par défaut pour cette application.
Déployer un site web WordPress, DNN ou Django (facultatif)
Dans le portail utilisateur Azure Stack Hub, sélectionnez +, accédez à la Place de marché Azure, déployez un site web Django et attendez que l’opération se termine. La plateforme web Django utilise une base de données basée sur système de fichiers. Elle ne nécessite aucun fournisseur de ressources supplémentaire, comme SQL ou MySQL.
Si vous avez également déployé un fournisseur de ressources MySQL, vous pouvez déployer un site web WordPress à partir de la Place de marché Azure. Quand vous êtes invité à entrer les paramètres de base de données, entrez le nom d’utilisateur User1@Server1, avec le nom d’utilisateur et le nom de serveur de votre choix.
Si vous avez également déployé un fournisseur de ressources SQL Server, vous pouvez déployer un site web DNN à partir de la Place de marché Azure. Quand vous êtes invité à entrer les paramètres de la base de données, sélectionnez une base de données sur l’ordinateur exécutant SQL Server qui est connectée à votre fournisseur de ressources.
Étapes suivantes
Anticipez les opérations d’administration supplémentaires pour App Service sur Azure Stack Hub :
