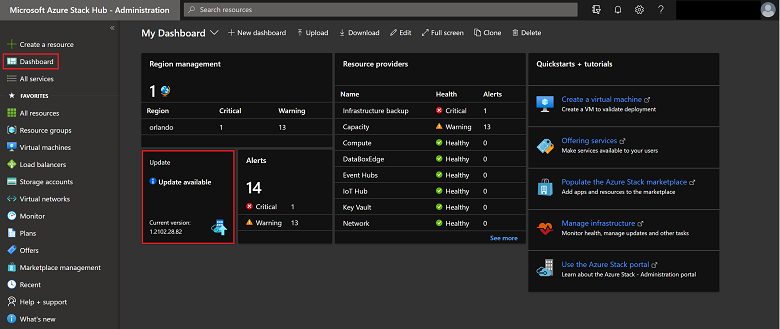Installer des mises à jour d’Azure Stack Hub
Vous pouvez installer des packages de mise à jour à l’aide du panneau Mise à jour dans le portail administrateur Azure Stack Hub. Cet article décrit les étapes de mise à jour, de supervision et de dépannage du processus de mise à jour. Accédez au panneau Mise à jour pour lire les informations sur les mises à jour, installer des mises à jour, superviser la progression des mises à jour, vérifier l’historique des mises à jour et connaître la version actuelle d’Azure Stack Hub et du package OEM.
Vous pouvez gérer les mises à jour à partir du portail administrateur et utiliser la section Mises à jour du tableau de bord pour :
- Afficher des informations importantes telles que la version actuelle.
- Installer des mises à jour et surveiller la progression.
- Examiner l’historique des mises à jour pour les mises à jour précédemment installées.
- Voir la version actuelle du package OEM du cloud.
Déterminer la version actuelle
Vous pouvez voir la version actuelle d’Azure Stack Hub dans le volet Mise à jour. Pour ouvrir :
Ouvrez le portail administrateur Azure Stack Hub.
Sélectionnez Tableau de bord. La version actuelle apparaît dans le volet Mise à jour :
Installer des mises à jour et surveiller la progression
Important
Avant d’appliquer des mises à jour dans Azure Stack Hub, assurez-vous d’avoir effectué toutes les étapes listées dans la check-list pré-mise à jour et planifié une fenêtre de maintenance appropriée pour le type de mise à jour que vous appliquez.
Ouvrez le portail administrateur Azure Stack Hub.
Sélectionnez Tableau de bord. Sélectionnez Update.
Sélectionnez la mise à jour disponible que vous souhaitez installer. Si aucune mise à jour n’est marquée comme Disponible, préparez le package de mise à jour.
Sélectionnez Installer maintenant.
Vous pouvez afficher l’état général à mesure que le processus de mise à jour effectue une itération dans les différents sous-systèmes d’Azure Stack Hub. Exemples de sous-systèmes : hôtes physiques, Service Fabric, machines virtuelles d’infrastructure et services fournissant des portails administrateur et utilisateur. Tout au long du processus de mise à jour, le fournisseur de ressources de mise à jour transmet des détails supplémentaires sur la mise à jour, notamment le nombre d’étapes réussies et le nombre d’étapes en cours.
Sélectionnez l’option Télécharger le résumé dans le panneau des détails de l’exécution de la mise à jour pour télécharger les journaux complets.
Si vous rencontrez un problème pendant la supervision de la mise à jour, vous pouvez utiliser le point de terminaison privilégié pour surveiller la progression de l’exécution d’une mise à jour Azure Stack Hub. Le point de terminaison privilégié vous permet également de reprendre l’exécution d’une mise à jour ayant échoué à partir de la dernière étape réussie, si vous n’avez plus accès au portail Azure Stack Hub. Pour obtenir des instructions, voir Superviser les mises à jour dans Azure Stack Hub à l’aide de PowerShell.

À l’issue de l’opération, le fournisseur de ressources de mise à jour affiche une confirmation de réussite pour indiquer la fin du processus de mise à jour et sa durée. De là, vous pouvez afficher des informations sur la totalité des mises à jour, les mises à jour disponibles ou les mises à jour installées à l’aide du filtre.
Si la mise à jour échoue, le panneau Mise à jour affiche Doit être surveillé. Utilisez l’option Télécharger les journaux d’activité complets pour obtenir un état général de l’endroit où la mise à jour a échoué. La collecte des journaux Azure Stack Hub facilite les diagnostics et le dépannage.
Consulter l'historique des mises à jour
Ouvrez le portail d’administration.
Sélectionnez Tableau de bord, puis Mettre à jour.
Sélectionnez l’onglet Historique des mises à jour.