Créer des bases de données SQL
Important
À partir de la build Azure Stack Hub 2108, les fournisseurs de ressources SQL et MySQL sont proposés aux abonnements auxquels l’accès a été accordé. Si vous souhaitez commencer à utiliser cette fonctionnalité ou si vous devez effectuer une mise à niveau à partir d’une version précédente, ouvrez un cas de support. Nos ingénieurs du support vous guideront tout au long du processus de déploiement ou de mise à niveau.
Vous pouvez créer et gérer des bases de données libre-service dans le portail utilisateur. Un utilisateur Azure Stack Hub doit disposer d’un abonnement avec une offre incluant le service SQL Database.
Connectez-vous au portail utilisateur Azure Stack Hub.
Sélectionnez + Nouveau>Données + stockage>Base de données SQL Server>Ajouter.
Sous Créer une base de données, entrez les informations requises, telles que Nom de la base de données et Taille maximale (en Mo).
Remarque
La base de données doit présenter une taille minimale de 64 Mo, qui peut être étendue après son déploiement.
Configurez les autres paramètres requis pour votre environnement.
Sous Créer une base de données, sélectionnez Référence (SKU). Sous Sélectionner une référence (SKU), choisissez la référence SKU de votre base de données.

Notes
Les serveurs d’hébergement reçoivent une référence (SKU) quand ils sont ajoutés à Azure Stack Hub. Les bases de données sont créées dans le pool de serveurs d’hébergement d’une référence (SKU).
Sélectionnez Connexion.
Sous Sélectionner une connexion, choisissez une connexion existante, ou sélectionnez + Créer une connexion.
Sous Nouvelle connexion, entrez un nom pour Connexion à la base de données et un Mot de passe.
Remarque
Ces paramètres correspondent aux informations d’identification d’authentification SQL qui sont créées pour votre accès à cette seule base de données. Le nom d’utilisateur de connexion doit être globalement unique. Vous pouvez réutiliser les paramètres de connexion d’autres bases de données qui utilisent la même référence (SKU).

Sélectionnez OK pour achever le déploiement de la base de données.
Sous Éléments principaux, qui s’affiche après le déploiement de la base de données, notez la valeur du champ Chaîne de connexion. Vous pouvez utiliser cette chaîne dans n’importe quelle application devant accéder à la base de données SQL Server.
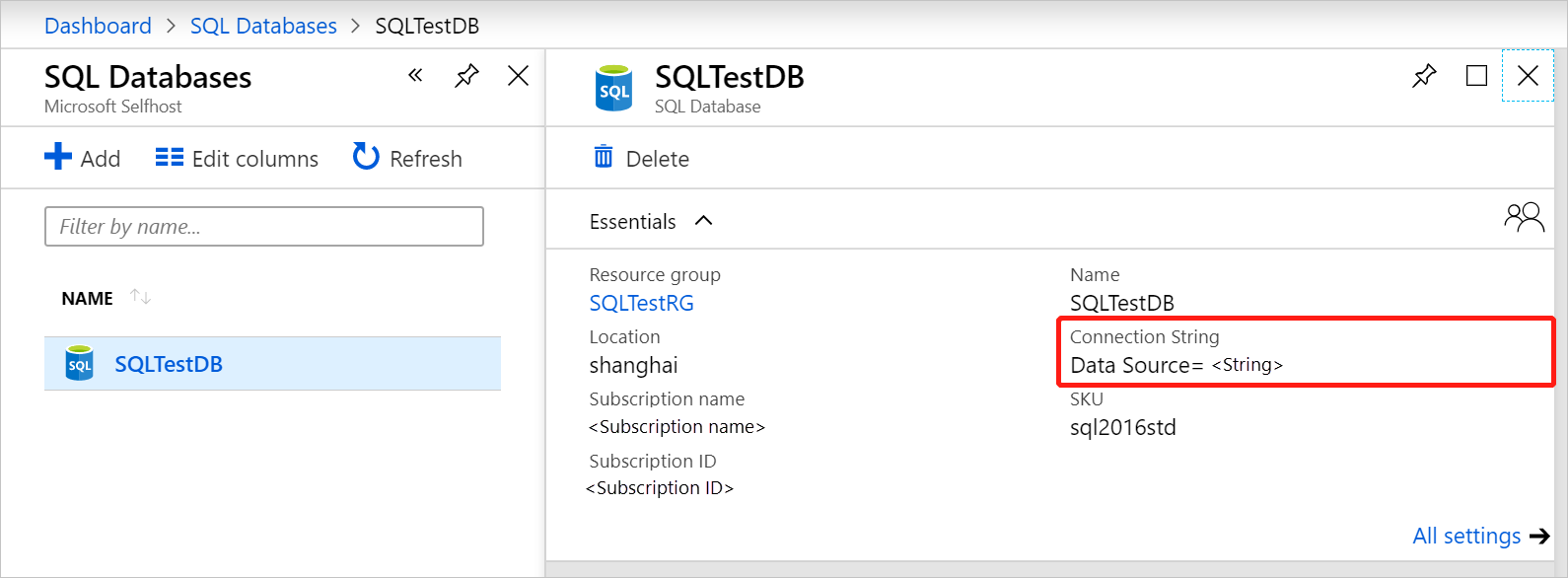
Bases de données SQL AlwaysOn
Du fait de leur conception, les bases de données AlwaysOn ne sont pas gérées de la même façon que dans un environnement de serveur autonome. Pour plus d’informations, consultez l’article Présentation des groupes de disponibilité SQL Server AlwaysOn sur des machines virtuelles Azure.
Vérifier les bases de données SQL AlwaysOn
La capture d’écran ci-après vous indique comment vous pouvez utiliser SQL Server Management Studio pour rechercher l’état d’une base de données dans SQL AlwaysOn.

Les bases de données AlwaysOn doivent s’afficher avec l’état Synchronisé et comme étant disponibles sur toutes les instances SQL, et elles doivent apparaître dans les groupes de disponibilité. Dans la capture d’écran précédente, l’exemple de base de données est newdb1 et présente l’état newdb1 (synchronisé).
Supprimer une base de données AlwaysOn
Lorsque vous supprimez une base de données SQL AlwaysOn du fournisseur de ressources, SQL supprime la base de données du réplica principal et du groupe de disponibilité.
SQL place ensuite la base de données à l’état Restauration sur les autres réplicas sans la supprimer, sauf sous l’impulsion d’un déclencheur. Si la base de données n’est pas supprimée, les réplicas secondaires passent à l’état Sans synchronisation.
Étapes suivantes
Découvrir comment offrir des bases de données SQL à haute disponibilité