Connecter l’Explorateur de stockage à un compte de stockage ou un abonnement Azure Stack Hub
Dans cet article, vous allez découvrir comment vous connecter à vos comptes de stockage et abonnements Azure Stack Hub à l’aide de l’Explorateur Stockage Azure. L’Explorateur Stockage est une application autonome qui vous permet d’utiliser facilement les données de stockage Azure Stack Hub sur Windows, macOS et Linux.
Si vous recherchez des informations sur l’utilisation de l’Explorateur Stockage Azure avec l’ensemble des produits Azure plutôt qu’Azure Stack Hub, consultez Prise en main de l’Explorateur Stockage.
Il existe plusieurs outils qui permettent de déplacer des données vers et à partir du stockage Azure Stack Hub. Pour plus d’informations, consultez Outils de transfert de données pour le stockage Azure Stack Hub.
S’il n’est pas déjà installé, téléchargez l’Explorateur Stockage et installez-le.
Une fois que vous êtes connecté à un compte de stockage ou abonnement Azure Stack Hub, vous pouvez consulter les articles sur l’Explorateur Stockage Azure pour utiliser vos données Azure Stack Hub.
Se préparer à la connexion à Azure Stack Hub
Vous avez besoin d’un accès direct à Azure Stack Hub ou à une connexion VPN pour que l’Explorateur Stockage puisse accéder à l’abonnement Azure Stack Hub. Pour savoir comment configurer une connexion VPN à Azure Stack Hub, consultez Connect to Azure Stack Hub (Se connecter à Azure Stack Hub).
Remarque
Pour l’ASDK, si vous vous y connectez via un VPN, n’utilisez pas le certificat racine (CA.cer) qui a été créé pendant le processus de configuration du VPN. Il s’agit d’un certificat codé DER qui n’autorise pas l’Explorateur Stockage à récupérer vos abonnements Azure Stack Hub. Utilisez les étapes suivantes pour exporter un certificat codé en base 64 à utiliser avec l’Explorateur Stockage.
Pour les systèmes intégrés qui sont déconnectés et pour le Kit ASDK, il est recommandé d’utiliser une autorité de certification d’entreprise interne pour exporter le certificat racine au format base 64, puis de l’importer dans Explorateur Stockage Azure.
Remarque
Explorateur Stockage Azure s’appuie sur la pile de mise en réseau Node.js pour déterminer les signataires de certificat par défaut à approuver. Plus d’informations
Exporter et importer le certificat Azure Stack Hub
Exportez, puis importez le certificat Azure Stack Hub pour les systèmes intégrés déconnectés et pour le Kit ASDK. Pour les systèmes intégrés connectés, le certificat étant signé publiquement, cette étape n’est pas nécessaire.
Ouvrez
mmc.exesur une machine hôte Azure Stack Hub ou sur une machine locale avec une connexion VPN à Azure Stack Hub.Dans Fichier, sélectionnez Ajouter/Supprimer un composant logiciel enfichable. Sélectionnez Certificats dans la liste Composants logiciels enfichables disponibles.
Sélectionnez Compte d’ordinateur, puis sélectionnez Suivant. Sélectionnez Ordinateur local, puis Terminer.
Sous Racine de la console\Certificats (ordinateur local)\Autorités de certification racines de confiance\Certificats, recherchez AzureStackSelfSignedRootCert.
Cliquez avec le bouton droit sur le certificat, sélectionnez Toutes les tâches>Exporter, puis suivez les instructions pour exporter le certificat avec X.509 encodé en base 64 (.cer).
Le certificat exporté sera utilisé à l’étape suivante.
Démarrez l’Explorateur Stockage. Si vous voyez la boîte de dialogue Connexion au stockage Azure, cliquez sur Annuler.
Dans le menu Modifier, sélectionnez Certificats SSL, puis sélectionnez Importer les certificats. Utilisez la boîte de dialogue du sélecteur de fichier pour rechercher et ouvrir le certificat que vous avez exporté à l’étape précédente.
Après avoir importé le certificat, vous êtes invité à redémarrer l’Explorateur Stockage.

Après le redémarrage de l’Explorateur Stockage, sélectionnez le menu Modifier et vérifiez si l’option Cibler API Azure Stack Hub est sélectionnée. Si elle ne l’est pas, sélectionnez Cibler Azure Stack Hub, puis redémarrez l’Explorateur Stockage pour appliquer la modification. Cette configuration est requise pour la compatibilité avec votre environnement Azure Stack Hub.

Se connecter à un abonnement Azure Stack Hub avec l’ID Microsoft Entra
Procédez comme suit pour connecter Explorateur Stockage à un abonnement Azure Stack Hub, qui appartient à un compte Microsoft Entra.
Dans le volet gauche de l’Explorateur Stockage, sélectionnez Gérer les comptes.
Tous les abonnements Microsoft pour lesquels vous êtes connecté s’affichent.Pour vous connecter à l’abonnement Azure Stack Hub, sélectionnez Ajouter un compte.

Dans la boîte de dialogue Connexion au stockage Azure, sous Environnement Azure, sélectionnez Azure, Azure Chine 21Vianet, Azure - Allemagne, Azure - Gouvernement des États-Unis ou Ajouter un nouvel environnement. Cela dépend du compte Azure Stack Hub utilisé. Pour vous connecter au compte Azure Stack Hub associé à au moins un abonnement Azure Stack Hub actif, sélectionnez Connexion.

Une fois que vous êtes connecté avec un compte Azure Stack Hub, le volet gauche est renseigné avec les abonnements Azure Stack Hub associés à ce compte. Sélectionnez les abonnements Azure Stack Hub que vous souhaitez utiliser, puis cliquez sur Appliquer. (La case à cocher Tous les abonnements permet de sélectionner ou de désélectionner l’ensemble des abonnements Azure Stack Hub répertoriés.)

Le volet de gauche affiche les comptes de stockage associés aux abonnements Azure Stack Hub sélectionnés.

Connexion à un abonnement Azure Stack Hub avec un compte AD FS
Remarque
L’expérience de connexion Azure Federated Services (AD FS) prend en charge l’explorateur de stockage 1.2.0 ou versions ultérieures avec Azure Stack Hub 1804 ou mise à jour plus récente.
Suivez les étapes ci-après pour connecter l’Explorateur Stockage à un abonnement Azure Stack Hub, qui appartient à un compte AD FS.
Sélectionnez Gérer les comptes. L’Explorateur répertorie les abonnements Microsoft auxquels vous vous êtes connecté.
Pour vous connecter à l’abonnement Azure Stack Hub, sélectionnez Ajouter un compte.
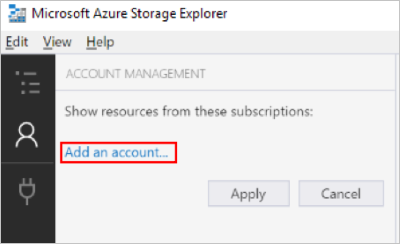
Cliquez sur Suivant. Dans la boîte de dialogue Connexion au stockage Azure, sous Environnement Azure, sélectionnez Use Custom Environment (Utiliser un environnement personnalisé), puis Suivant.

Entrez toutes les informations requises de l’environnement personnalisé Azure Stack Hub.
Champ Notes Nom de l’environnement Le champ peut être personnalisé par l’utilisateur. Point de terminaison Azure Resource Manager Les exemples de points de terminaison de ressource Azure Resource Manager du Kit de développement Azure Stack.
Pour les opérateurs :https://adminmanagement.local.azurestack.external
Pour les utilisateurs :https://management.local.azurestack.externalSi vous utilisez un système intégré Azure Stack Hub et que vous ne connaissez pas votre point de terminaison de gestion, contactez votre opérateur.

Pour vous connecter au compte Azure Stack Hub associé à au moins un abonnement Azure Stack Hub actif, sélectionnez Connexion.
Sélectionnez les abonnements Azure Stack Hub que vous souhaitez utiliser, puis cliquez sur Appliquer.

Le volet de gauche affiche les comptes de stockage associés aux abonnements Azure Stack Hub sélectionnés.

Se connecter à un compte de stockage Azure Stack Hub
Vous pouvez également vous connecter à un compte de stockage Azure Stack Hub à l’aide du nom de compte de stockage et de la paire de clés.
Dans le volet gauche de l’Explorateur Stockage, sélectionnez Gérer les comptes. Tous les comptes Microsoft auxquels vous êtes connecté sont affichés.

Pour vous connecter à l’abonnement Azure Stack Hub, sélectionnez Ajouter un compte.

Dans la boîte de dialogue Se connecter au Stockage Azure, sélectionnez Utiliser un nom et une clé de compte de stockage.
Entrez le nom de votre compte dans le champ Nom du compte et collez la clé de compte dans la zone de texte Clé de compte. Ensuite, sélectionnez Autres (entrez les informations ci-dessous) dans Domaine des points de terminaison de stockage et entrez le point de terminaison Azure Stack Hub.
Un point de terminaison Azure Stack Hub comprend deux parties : le nom d’une région et le domaine Azure Stack Hub. Dans le Kit de développement Azure Stack, le point de terminaison par défaut est local.azurestack.external. Contactez votre administrateur cloud si vous ne connaissez pas votre point de terminaison.

Sélectionnez Connecter.
Une fois le compte de stockage joint, il s’affiche avec la mention (Externe, Autre) ajoutée à son nom.

Étapes suivantes
- Prise en main de l’Explorateur Stockage
- Stockage Azure Stack Hub : différences et considérations
- Pour en savoir plus sur le stockage Azure, consultez la rubrique Présentation du stockage Microsoft Azure.