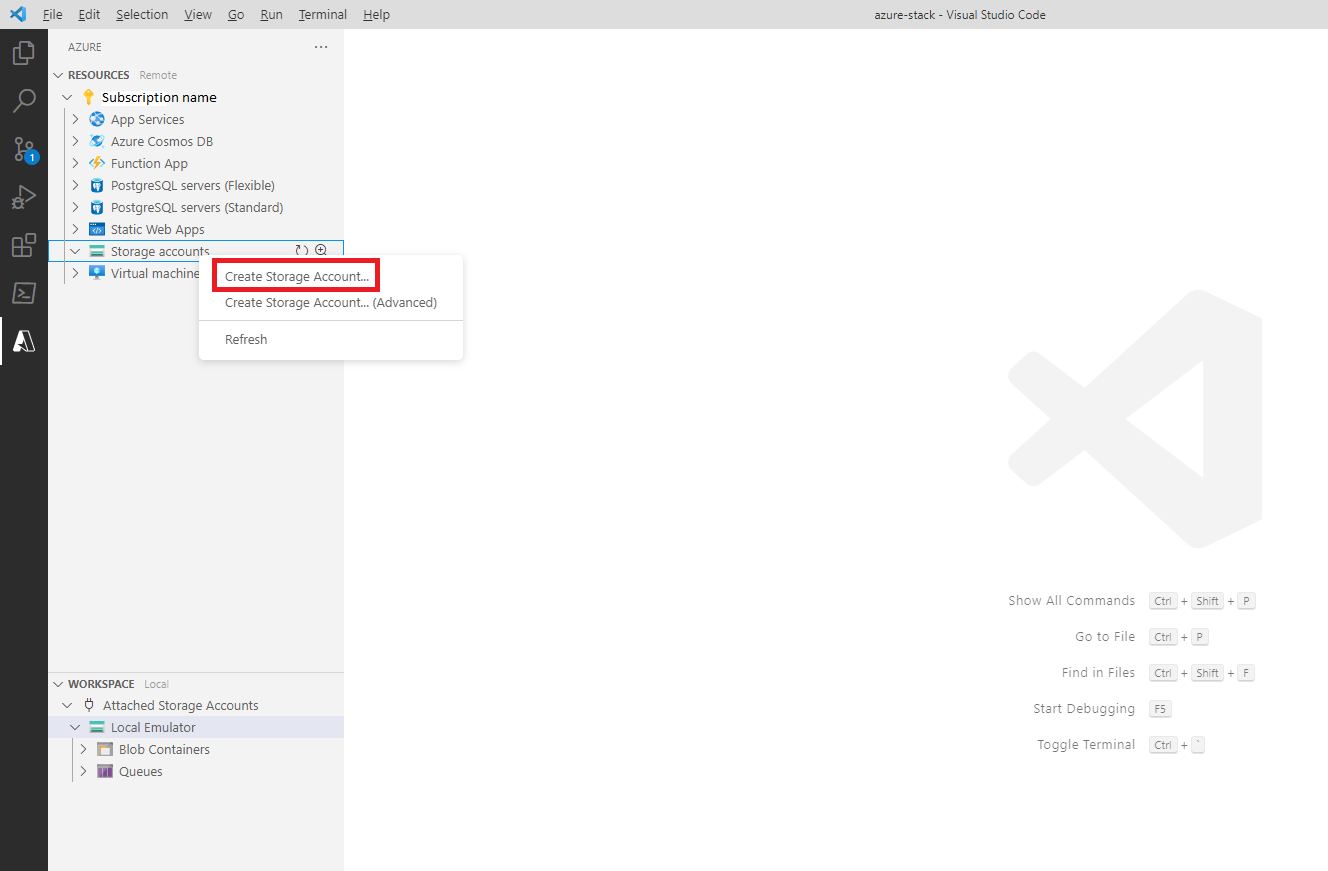Déployer un compte de stockage sur Azure Stack Hub dans Visual Studio Code
Dans cet article, vous pouvez apprendre à déployer un compte de stockage sur Azure Stack Hub à l’aide de l’extension Stockage Azure dans Visual Studio Code. Vous pouvez utiliser Azure directement à partir de Visual Studio Code via des extensions. Vous devrez mettre à jour vos paramètres Visual Studio Code.
Visual Studio Code est un éditeur léger permettant de générer et de déboguer des applications web et cloud. En utilisant l’extension Compte Azure pour vous connecter, vous pouvez voir leurs comptes de stockage actuels, leurs objets BLOB et en déployer un nouveau sur leur abonnement Azure Stack Hub. À l’aide de cette extension, vous pouvez :
- Explorez, créez, supprimez des conteneurs d’objets BLOB, des files d’attente, des tables et des comptes de stockage.
- Créez, modifiez et supprimez des objets BLOB de blocs et des fichiers.
- Chargez et télécharger des objets BLOB, des fichiers et des dossiers.
- Accédez à la chaîne de connexion et à la clé primaire.
- Ouvrez dans l’explorateur de stockage pour les tâches importantes en termes de mémoire ou de calcul, ou pour la prise en charge des objets BLOB de pages et append.
L’extension fonctionne avec les gestionnaires d’identité Microsoft Entra ID et Active Directory Federated Services (AD FS).
Conditions préalables pour l’extension
- Environnement Azure Stack Hub, version 2008 ou ultérieure.
- Visual Studio Code.
- Extension de compte Azure
- Extension de stockage Azure
- Abonnement Azure Stack Hub et informations d’identification donnant accès à Azure Stack Hub.
- Environnement avec PowerShell utilisant les modules Az pour Azure Stack Hub. Pour obtenir des instructions, consultez Installer le module PowerShell Az pour Azure Stack Hub.
Obtenir vos informations d’identification
Cette section montre comment utiliser vos informations d’identification pour récupérer votre ID de locataire. Vous aurez besoin de l’URL et du locataire de votre gestionnaire des ressources Azure Stack Hub.
Le gestionnaire des ressources Azure Stack Hub est une infrastructure de gestion qui vous permet de déployer, gérer et surveiller des ressources Azure.
- L’URL Resource Manager pour le kit de développement Azure Stack (ASDK) est :
https://management.local.azurestack.external/ - L’URL Resource Manager pour un système intégré est :
https://management.region.<fqdn>/, où<fqdn>est votre nom de domaine complet.
Ouvrez PowerShell avec une invite de commandes avec élévation de privilèges. Exécutez ensuite les cmdlets suivantes :
Add-AzEnvironment -Name "<username@contoso.com>" -ArmEndpoint "https://management.region.<fqdn>"Name Resource Manager Url ActiveDirectory Authority ---- -------------------- ------------------------- username@contoso.com https://management.region.<fqdn> https://login.microsoftonline.com/Dans la même session, exécutez les cmdlets suivantes :
$AuthEndpoint = (Get-AzEnvironment -Name "username@contoso.com").ActiveDirectoryAuthority.TrimEnd('/') $AADTenantName = "masselfhost.onmicrosoft.com" $TenantId = (invoke-restmethod "$($AuthEndpoint)/$($AADTenantName)/.well-known/openid-configuration").issuer.TrimEnd('/').Split('/')[-1] Add-AzAccount -EnvironmentName "username@contoso.com" -TenantId $TenantIdAccount SubscriptionName TenantId Environment ------- ---------------- -------- ----------- username@contoso.com azure-stack-sub aaaaaaaa-0000-1111-2222-bbbbbbbbbbbb username@contoso.comNotez l’ID du locataire. Vous en aurez besoin lors de l’ajout de la section JSON qui configure l’extension de stockage Azure.
Configurer l’extension Stockage Azure
Ouvrez Visual Studio Code.
Sélectionnez Extensions sur le côté gauche.
Téléchargez et installez l’extension Stockage Azure pour Visual Studio Code. Une fois l’opération terminée, une icône Azure s’affiche dans la barre d’activité.
Connectez-vous à Azure Stack Hub en utilisant l’extension Compte Azure. Sélectionnez Azure : connexion au cloud Azure pour vous connecter à votre compte Azure Stack Hub.
Ajoutez l’URL de votre Azure Stack Hub Resource Manager, puis ajoutez l’ID de locataire.
Sélectionnez l’icône Azure dans la barre d’activités de Visual Studio Code. Développez le groupe de stockage.
Sous Ressources, faites un clic droit sur Compte de stockage, et sélectionnez ensuite Créer un compte de stockage....
Entrez un nom unique pour le compte de stockage.
Sélectionnez un emplacement pour le compte de stockage à déployer.
Une fois le compte de stockage déployé, vous pouvez le sélectionner pour copier la chaîne de connexion, créer des conteneurs d’objets BLOB, des files d’attente et des tables. Les utilisateurs peuvent afficher toutes ces ressources dans Visual Studio Code.
Cliquez avec le bouton droit sur le compte de stockage et sélectionnez Supprimer le compte de stockage pour le supprimer de l’abonnement.
Étapes suivantes
Configurer un environnement de développement dans Azure Stack Hub