Notes
L’accès à cette page nécessite une autorisation. Vous pouvez essayer de vous connecter ou de modifier des répertoires.
L’accès à cette page nécessite une autorisation. Vous pouvez essayer de modifier des répertoires.
Important
À compter du 1er mai 2025, Azure AD B2C ne sera plus disponible pour les nouveaux clients. Pour plus d’informations, consultez notre FAQ.
Avant que vos applications puissent interagir avec Azure Active Directory B2C (Azure AD B2C), elles doivent être inscrites dans un locataire que vous gérez.
Dans cet article, vous allez apprendre à :
- Créer un locataire Azure AD B2C
- Lier votre locataire à votre abonnement
- Passer au répertoire contenant votre client Azure AD B2C
- Ajouter la ressource Azure AD B2C en tant que favori dans le portail Azure
Avant de créer votre client Azure AD B2C, vous devez prendre en compte les points suivants :
Vous pouvez créer jusqu’à 20 locataires par abonnement. Cette limite vous permet de vous protéger contre les menaces pour vos ressources, telles que les attaques par déni de service, et est appliquée à la fois dans le portail Azure et l’API de création de locataire sous-jacente. Si vous souhaitez augmenter cette limite, contactez le support Microsoft.
Par défaut, chaque locataire peut prendre en charge un total de 1,25 million d’objets (comptes d’utilisateur et applications), mais vous pouvez augmenter cette limite à 5,25 millions d’objets lorsque vous ajoutez et vérifiez un domaine personnalisé. Si vous souhaitez augmenter cette limite, contactez le support Microsoft. Toutefois, si vous avez créé votre locataire avant septembre 2022, cette limite n’affecte pas vous et votre locataire conserve la taille allouée lors de sa création, c’est-à-dire 50 millions d’objets. Découvrez comment analyser l’usage de vos locataires.
Si vous souhaitez réutiliser un nom de locataire que vous avez précédemment essayé de supprimer, mais vous voyez l’erreur « Déjà utilisé par un autre répertoire » lorsque vous entrez le nom de domaine, vous devez suivre ces étapes pour supprimer entièrement le locataire avant de réessayer. Vous avez besoin d’un rôle d’administrateur d’abonnement au moins. Après avoir supprimé le locataire, vous devrez peut-être également vous déconnecter et vous reconnecter avant de pouvoir réutiliser le nom de domaine.
Conditions préalables
Un abonnement Azure. Si vous n’en avez pas, créez un compte gratuit avant de commencer.
Un compte Azure qui a été attribué au moins le rôle Contributeur dans l’abonnement ou un groupe de ressources au sein de l’abonnement est requis.
Remarque
Vous ne pouvez pas créer d’abonnements ou transférer des abonnements vers un locataire Azure AD B2C. Vous créez un abonnement dans le locataire Microsoft Entra, puis liez-le à votre locataire Azure AD B2C.
Créer un locataire Azure AD B2C
Remarque
Si vous ne parvenez pas à créer un locataire Azure AD B2C, passez en revue la page des paramètres utilisateur pour vous assurer que la création du locataire n’est pas désactivée. Si la création du locataire est activée, demandez à votre administrateur général de vous attribuer un rôle Créateur de locataire .
Connectez-vous au portail Azure.
Vérifiez que vous utilisez l'espace de travail Microsoft Entra qui contient votre abonnement :
Dans la barre d’outils du portail Azure, sélectionnez l’icône Répertoires + abonnements .
Sur la page paramètres du portail | Répertoires + abonnements, recherchez votre répertoire Microsoft Entra qui contient votre abonnement dans la liste du nom du répertoire, puis sélectionnez le bouton Basculer en regard de celui-ci.
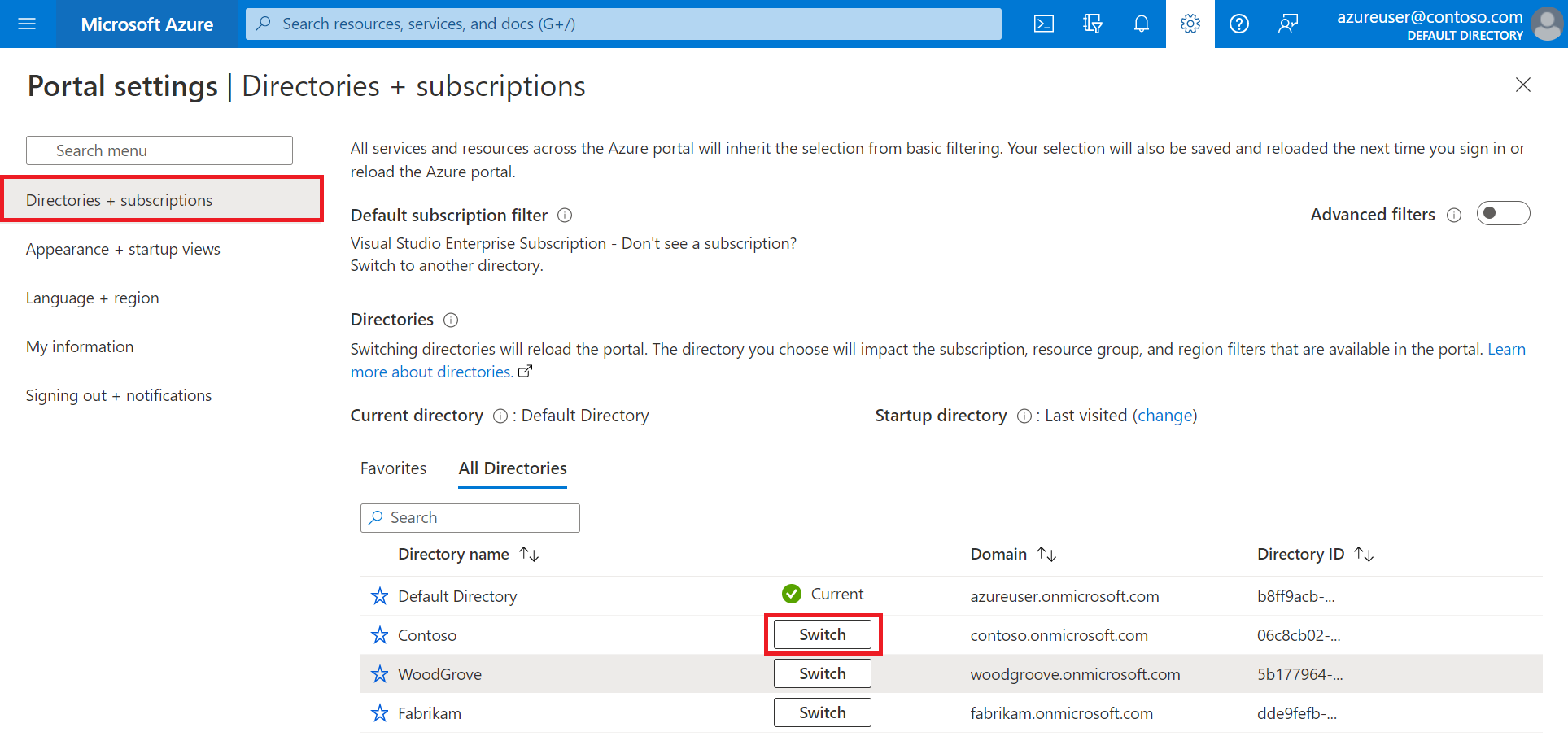
Ajoutez Microsoft.AzureActiveDirectory en tant que fournisseur de ressources pour l’abonnement Azure que vous utilisez (en savoir plus) :
- Dans le portail Azure, recherchez et sélectionnez Abonnements.
- Sélectionnez votre abonnement, puis, dans le menu de gauche, sélectionnez Fournisseurs de ressources. Si vous ne voyez pas le menu de gauche, sélectionnez l'icône Afficher le menu pour < nom de votre abonnement > en haut à gauche de la page pour le développer.
- Vérifiez que la ligne Microsoft.AzureActiveDirectory affiche l’état Inscrit. Si ce n’est pas le cas, sélectionnez la ligne, puis sélectionnez Inscrire.
Dans le menu du portail Azure ou dans la page d’accueil , sélectionnez Créer une ressource.
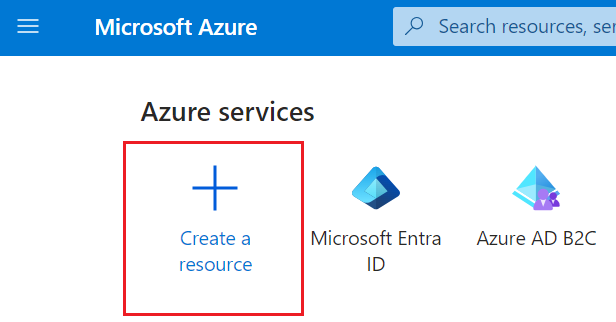
Recherchez Azure Active Directory B2C, puis sélectionnez Créer.
Sélectionnez Créer un locataire Azure AD B2C.
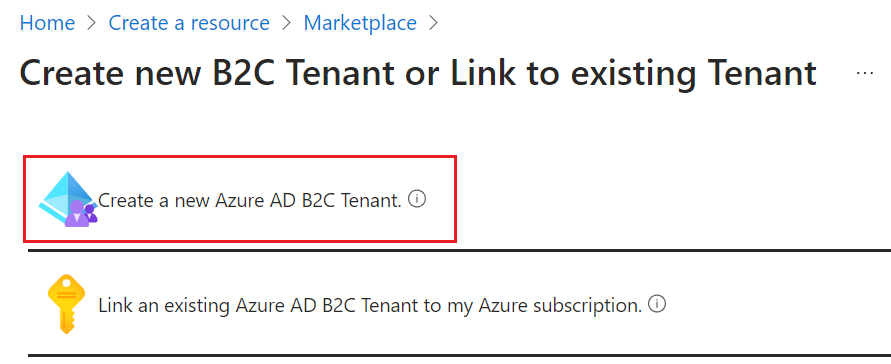
Dans la page Créer un répertoire :
- Pour le nom de l’organisation, entrez un nom pour votre client Azure AD B2C.
- Pour le nom de domaine initial, entrez un nom de domaine pour votre locataire Azure AD B2C.
- Pour Emplacement, sélectionnez votre pays/région dans la liste. Si le pays/la région que vous sélectionnez propose une option d'add-on Go-Local, comme le Japon ou l’Australie, et que vous souhaitez stocker vos données exclusivement dans ce pays/région, cochez la case Stocker les données de Microsoft Entra Core Store et les composants et données de service Microsoft Entra dans l'emplacement sélectionné ci-dessus. Go-Local module complémentaire est un module complémentaire payant dont les frais sont ajoutés à vos frais de licences Azure AD B2C Premium P1 ou P2, consultez Modèle de facturation. Vous ne pouvez pas modifier la région de résidence des données après avoir créé votre locataire Azure AD B2C.
- Pour Abonnement, sélectionnez votre abonnement dans la liste.
- Dans Groupe de ressources, sélectionnez ou recherchez le groupe de ressources qui contiendra le locataire.
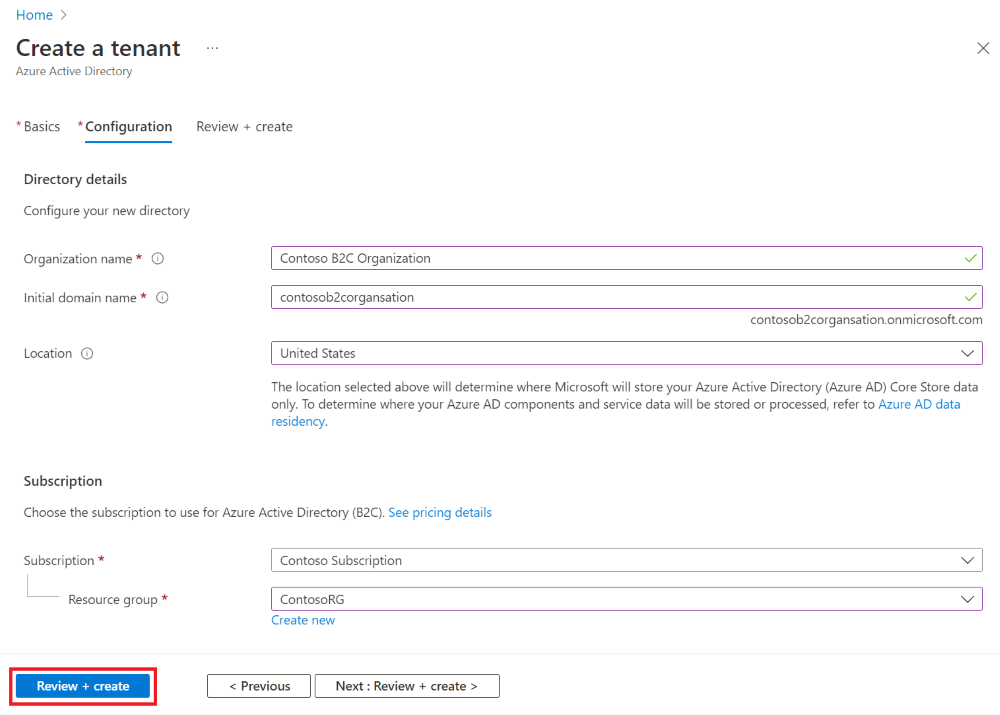
Sélectionnez Vérifier + créer.
Passez en revue vos paramètres d’annuaire. Sélectionnez ensuite Créer. En savoir plus sur la résolution des erreurs de déploiement.
Vous pouvez lier plusieurs locataires Azure AD B2C à un seul abonnement Azure à des fins de facturation. Pour lier un locataire, vous devez être administrateur dans le locataire Azure AD B2C et vous devez disposer au minimum du rôle Contributeur dans l’abonnement Azure. Consultez Lier un locataire Azure AD B2C à un abonnement.
Remarque
Lorsqu’un répertoire Azure AD B2C est créé, une application appelée b2c-extensions-app est automatiquement créée à l’intérieur du nouveau répertoire. Ne modifiez pas ou supprimez-le. L’application est utilisée par Azure AD B2C pour stocker les données utilisateur. En savoir plus sur l’application Azure AD B2C : Extensions.
Activer le module complémentaire Azure AD B2C Go-Local
Azure AD B2C vous permet d’activer un module complémentaire Go-Local sur un locataire existant sous réserve que votre locataire stocke des données dans un pays/une région disposant d’une option de résidence des données locales. Pour accepter un module complémentaire Go-Local, procédez comme suit :
Connectez-vous au portail Azure.
Si vous avez accès à plusieurs tenants (locataires), sélectionnez l’icône Paramètres dans le menu supérieur pour basculer vers votre tenant Azure AD B2C à partir du menu Annuaires + abonnements.
Dans le portail Azure, recherchez et sélectionnez Azure AD B2C.
Dans la page de gestion des locataires qui s’affiche, en haut de la page, sélectionnez le lien Activer la résidence des données.
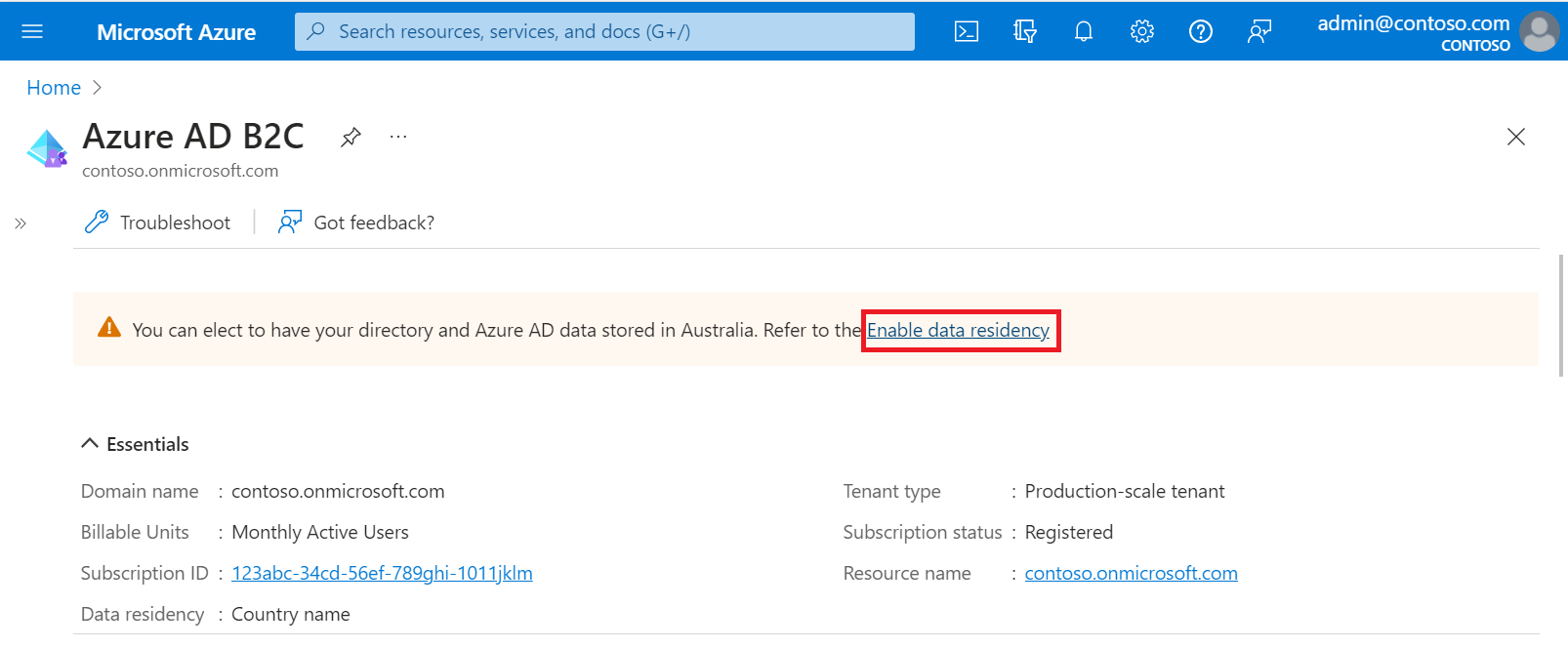
Dans le volet Résidence des données qui s’affiche, cochez la case Stocker mon répertoire et les données Microsoft Entra dans <le pays> , puis sélectionnez Bouton Enregistrer .
Fermez le volet Résidence des données .
Sélectionnez votre répertoire de locataire B2C
Pour commencer à utiliser votre nouveau locataire Azure AD B2C, vous devez basculer vers le répertoire qui contient le locataire :
- Dans la barre d’outils du portail Azure, sélectionnez l’icône de filtre Répertoires + abonnements .
- Dans l’onglet Tous les annuaires, recherchez l’annuaire qui contient votre locataire Azure AD B2C, puis sélectionnez le bouton Changer à côté de celui-ci.
Si, au début, vous ne voyez pas votre nouveau locataire Azure B2C dans la liste, actualisez votre fenêtre de navigateur ou déconnectez-vous et reconnectez-vous. Ensuite, dans la barre d’outils du portail Azure, sélectionnez à nouveau le filtre Répertoires + abonnements .
Ajouter Azure AD B2C en tant que favori (facultatif)
Cette étape facultative vous permet de sélectionner plus facilement votre locataire Azure AD B2C dans les tutoriels suivants et ultérieurs.
Au lieu de rechercher Azure AD B2C dans tous les services chaque fois que vous souhaitez travailler avec votre locataire, vous pouvez plutôt favorir la ressource. Ensuite, vous pouvez le sélectionner dans la section Favoris du menu du portail pour accéder rapidement à votre locataire Azure AD B2C.
Vous n’avez besoin d’effectuer cette opération qu’une seule fois. Avant d’effectuer ces étapes, vérifiez que vous avez basculé vers le répertoire contenant votre locataire Azure AD B2C, comme décrit dans la section précédente, sélectionnez votre répertoire de locataire B2C.
Connectez-vous au portail Azure.
Dans le menu du portail Azure, sélectionnez Tous les services.
Dans la zone de recherche Tous les services , recherchez Azure AD B2C, pointez sur le résultat de la recherche, puis sélectionnez l’icône en étoile dans l’info-bulle. Azure AD B2C apparaît désormais dans le portail Azure sous Favoris.
Si vous souhaitez modifier la position de votre nouveau favori, accédez au menu du portail Azure, sélectionnez Azure AD B2C, puis faites-le glisser vers le haut ou vers le bas jusqu’à la position souhaitée.
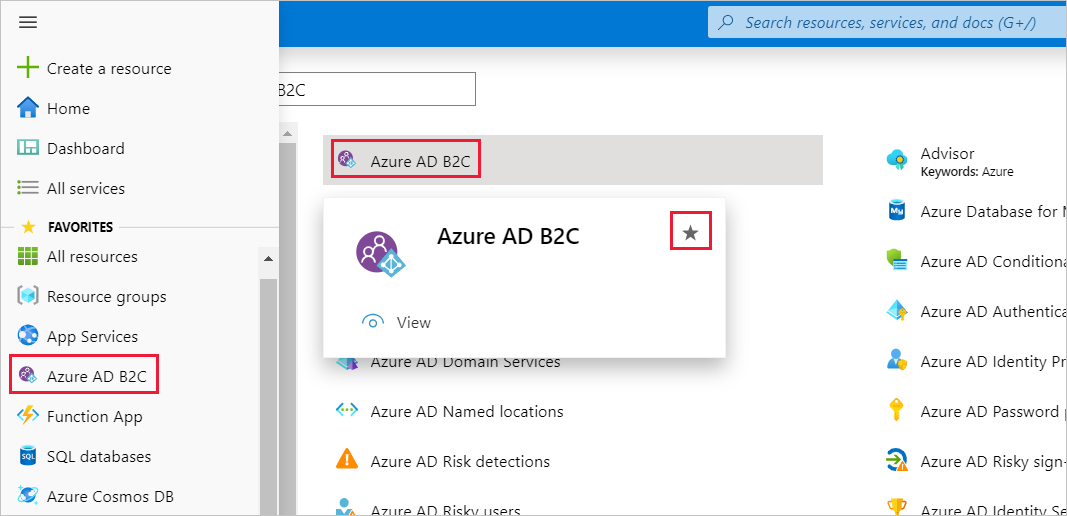
Étapes suivantes
Dans cet article, vous avez appris à :
- Créer un locataire Azure AD B2C
- Lier votre locataire à votre abonnement
- Passer au répertoire contenant votre client Azure AD B2C
- Ajouter la ressource Azure AD B2C en tant que favori dans le portail Azure
Découvrez ensuite comment inscrire une application web dans votre nouveau locataire.