Notes
L’accès à cette page nécessite une autorisation. Vous pouvez essayer de vous connecter ou de modifier des répertoires.
L’accès à cette page nécessite une autorisation. Vous pouvez essayer de modifier des répertoires.
Microsoft Entra Domain Services fournit des services de domaine managé tels que la jonction de domaine, la stratégie de groupe, le protocole LDAP, l’authentification Kerberos/NTLM, totalement compatibles avec Windows Server Active Directory. Avec un domaine managé Microsoft Entra Domain Services, vous pouvez fournir des fonctionnalités de jonction de domaine et de gestion à des machines virtuelles dans Azure. Ce tutoriel montre comment créer une machine virtuelle Windows Server, puis la joindre à un domaine managé.
Dans ce tutoriel, vous allez apprendre à :
- Créer une machine virtuelle Windows Server
- Connecter la machine virtuelle Windows Server à un réseau virtuel Azure
- Joindre la machine virtuelle au domaine managé
Si vous n’avez pas d’abonnement Azure, créez un compte avant de commencer.
Prérequis
Pour effectuer ce didacticiel, vous avez besoin des ressources suivantes :
- Un abonnement Azure actif.
- Si vous n’avez pas d’abonnement Azure, créez un compte.
- Un client Microsoft Entra associé à votre abonnement, soit synchronisé avec un annuaire sur site, soit avec un annuaire cloud uniquement.
- Si nécessaire, créez un client Microsoft Entra ou associez un abonnement Azure à votre compte.
- Un domaine managé Microsoft Entra Domain Services activé et configuré dans votre locataire Microsoft Entra.
- Un compte d’utilisateur membre du domaine managé.
- Vérifiez que la synchronisation de hachage du mot de passe ou que la réinitialisation de mot de passe en libre-service de Microsoft Entra Connect a été effectuée pour que le compte puisse se connecter au domaine managé.
- Un hôte Azure Bastion déployé dans votre réseau virtuel Domain Services.
- Si nécessaire, créez un hôte Azure Bastion.
Si vous disposez déjà d’une machine virtuelle que vous voulez joindre à un domaine, passez à la section expliquant comment joindre la machine virtuelle au domaine managé.
Se connecter au portail Azure
Dans ce tutoriel, vous allez créer une machine virtuelle Windows Server à joindre à votre domaine managé à l’aide du portail Azure. Pour commencer, connectez-vous d’abord au portail Azure.
Créer une machine virtuelle Windows Server
Pour voir comment joindre un ordinateur à un domaine managé, créons une machine virtuelle Windows Server. Cette machine virtuelle est connectée à un réseau virtuel Azure qui fournit la connectivité au domaine managé. Le processus de jonction à un domaine managé est identique à celui d’un domaine Active Directory Domain Services local normal.
Si vous disposez déjà d’une machine virtuelle que vous voulez joindre à un domaine, passez à la section expliquant comment joindre la machine virtuelle au domaine managé.
Dans le menu du portail Azure ou dans la page d’accueil , sélectionnez Créer une ressource.
Sous Machine virtuelle, cliquez sur Créer.
Dans la fenêtre Basics, configurez ces paramètres pour la machine virtuelle. Pour les autres options, utilisez les valeurs par défaut.
Paramètre Valeur suggérée groupe de ressources Sélectionnez ou créez un groupe de ressources, par exemple myResourceGroup Nom de la machine virtuelle Entrez un nom pour la machine virtuelle, par exemple myVM Région Choisissez la région où créer votre machine virtuelle, par exemple USA Est. Image Choisir une version de Windows Server Nom d’utilisateur Entrez un nom d’utilisateur pour le compte d’administrateur local à créer sur la machine virtuelle, par exemple azureuser Mot de passe Entrez puis confirmez un mot de passe sécurisé pour l’administrateur local à créer sur la machine virtuelle. Ne spécifiez pas les informations d’identification d’un compte d’utilisateur du domaine. Windows LAPS n'est pas pris en charge. Par défaut, les machines virtuelles créées dans Azure sont accessibles à partir d’Internet à l’aide de RDP. Quand RDP est activé, des attaques de connexion automatique sont susceptibles de se produire, ce qui peut désactiver les comptes portant des noms courants, comme admin ou administrator, en raison d’un trop grand nombre de tentatives de connexion.
RDP doit être activé seulement quand c’est nécessaire et être limité à un ensemble de plages d’adresses IP autorisées. Cette configuration permet d’améliorer la sécurité de la machine virtuelle et de réduire le champ des attaques potentielles. Vous pouvez aussi créer et utiliser un hôte Azure Bastion qui autorise l’accès uniquement via le centre d’administration Microsoft Entra sur TLS. Dans l’étape suivante de ce tutoriel, vous allez utiliser un hôte Azure Bastion pour vous connecter de façon sécurisée à la machine virtuelle.
Sous Ports d’entrée publics, sélectionnez Aucun.
Quand vous avez terminé, sélectionnez Suivant : Disques.
Dans le menu déroulant pour le Type de disque de système d’exploitation, choisissez SSD Standard, puis sélectionnez Suivant : Mise en réseau.
Votre machine virtuelle doit se connecter à un sous-réseau du réseau virtuel Azure qui peut communiquer avec le sous-réseau où votre domaine managé est déployé. Nous recommandons de déployer un domaine managé sur son propre sous-réseau dédié. Ne déployez pas votre machine virtuelle sur le même sous-réseau que votre domaine managé.
Il existe deux manières principales de déployer votre machine virtuelle et de se connecter à un sous-réseau de réseau virtuel approprié :
- Créez ou sélectionnez un sous-réseau existant sur le même réseau virtuel que celui où votre domaine managé est déployé.
- Sélectionnez un sous-réseau dans un réseau virtuel Azure qui lui est connecté avec le peering de réseau virtuel Azure.
Si vous sélectionnez un sous-réseau de réseau virtuel qui n’est pas connecté au sous-réseau de votre domaine managé, vous ne pouvez pas joindre la machine virtuelle au domaine managé. Pour ce tutoriel, créons un sous-réseau dans le réseau virtuel Azure.
Dans le volet Mise en réseau, sélectionnez le réseau virtuel dans lequel votre domaine managé est déployé, par exemple aadds-vnet
Dans cet exemple, le sous-réseau aadds-subnet existant est montré comme étant celui auquel le domaine managé est connecté. Ne connectez pas votre machine virtuelle à ce sous-réseau. Pour créer un sous-réseau pour la machine virtuelle, sélectionnez Gérer la configuration du sous-réseau.
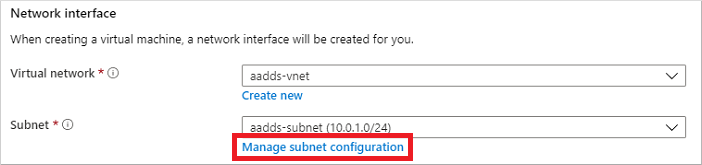
Dans le menu à gauche dans la fenêtre du réseau virtuel, sélectionnez Espace d’adressage. Le réseau virtuel est créé avec l’espace d’adressage unique 10.0.2.0/24, qui est utilisé par le sous-réseau par défaut. D’autres sous-réseaux, comme pour workloads ou Azure Bastion, peuvent aussi déjà exister.
Ajoutez une plage d’adresses IP supplémentaire au réseau virtuel. La taille de cette plage d’adresses et la plage d’adresses IP réelle à utiliser dépendent des autres ressources réseau qui sont déjà déployées. La plage d’adresses IP ne doit pas chevaucher les plages d’adresses existantes dans votre environnement Azure ou local. Assurez-vous d’utiliser une plage d’adresses IP suffisamment grande pour le nombre de machines virtuelles que vous prévoyez de déployer dans le sous-réseau.
Dans l’exemple suivant, la plage d’adresses IP supplémentaire 10.0.5.0/24 est ajoutée. Quand vous êtes prêt, sélectionnez Enregistrer.

Ensuite, dans le menu à gauche dans la fenêtre du réseau virtuel, sélectionnez Sous-réseaux, puis choisissez + Sous-réseau pour ajouter un sous-réseau.
Sélectionnez + Sous-réseau, puis entrez un nom pour le sous-réseau, par exemple gestion. Spécifiez une Plage d’adresses (bloc CIDR) , par exemple 10.0.5.0/24. Vérifiez que cette plage d’adresses IP ne chevauche pas d’autres plages d’adresses Azure ou locales existantes. Laissez les autres options avec leur valeur par défaut, puis sélectionnez OK.
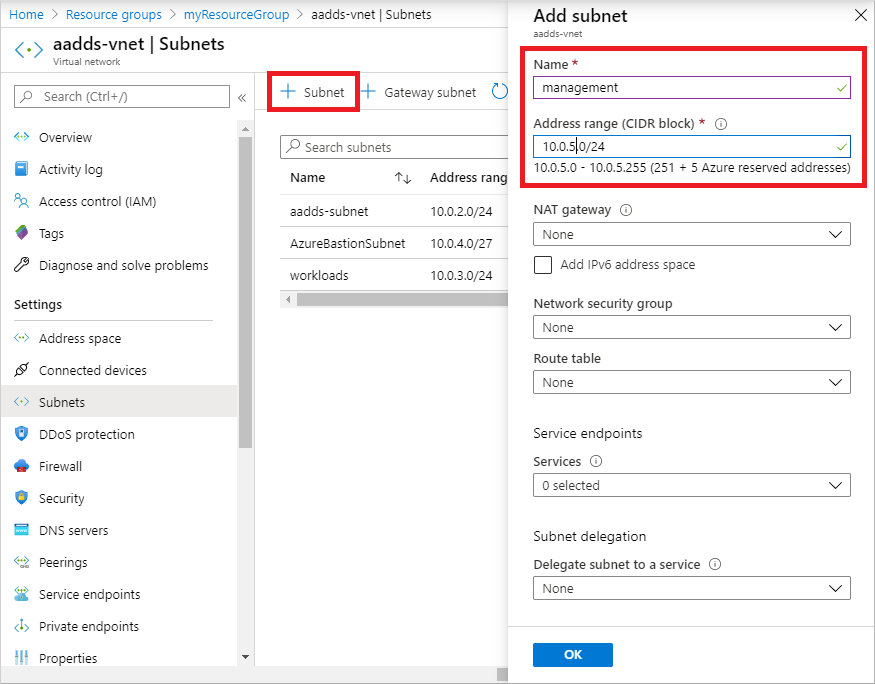
La création du sous-réseau prend quelques secondes. Une fois qu’il est créé, sélectionnez le X pour fermer la fenêtre du sous-réseau.
De retour dans le volet Mise en réseau pour créer une machine virtuelle, choisissez le sous-réseau que vous avez créé dans le menu déroulant, par exemple gestion. Là encore, veillez à choisir le sous-réseau approprié et ne déployez pas votre machine virtuelle sur le même sous-réseau que votre domaine managé.
Pour IP publique, sélectionnez Aucune dans le menu déroulant. Quand vous utilisez Azure Bastion dans ce tutoriel pour vous connecter à la gestion, vous n’avez pas besoin qu’une adresse IP publique soit affectée à la machine virtuelle.
Laissez les autres options avec leur valeur par défaut, puis sélectionnez Gestion.
Définissez Diagnostics de démarrage sur Désactivé. Laissez les autres options avec leur valeur par défaut, puis sélectionnez Vérifier + créer.
Passez en revue vos paramètres de la machine virtuelle, puis sélectionnez Créer.
La création de la machine virtuelle ne nécessite que quelques minutes. Le centre d’administration Microsoft Entra affiche l’état du déploiement. Quand votre machine virtuelle est prête, sélectionnez Accéder à la ressource.
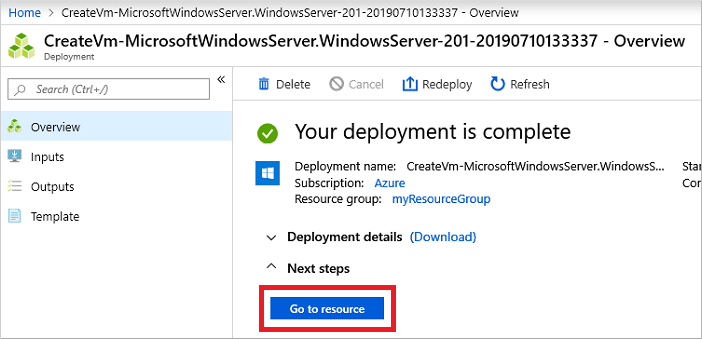
Se connecter à la machine virtuelle Windows Server
Pour vous connecter de façon sécurisée à vos machines virtuelles, utilisez un hôte Azure Bastion. Avec Azure Bastion, un hôte managé est déployé dans votre réseau virtuel et fournit aux machines virtuelles des connexions RDP ou SSH basées sur le web. Aucune adresse IP publique n’est requise pour les machines virtuelles et vous n’avez pas besoin d’ouvrir de règles de groupe de sécurité réseau pour le trafic distant externe. Vous vous connectez aux machines virtuelles à l’aide du centre d’administration Microsoft Entra à partir de votre navigateur web. Si nécessaire, créez un hôte Azure Bastion.
Pour utiliser un hôte Bastion pour vous connecter à votre machine virtuelle, procédez comme suit :
Dans le volet Vue d’ensemble de votre machine virtuelle, sélectionnez Se connecter, puis Bastion.
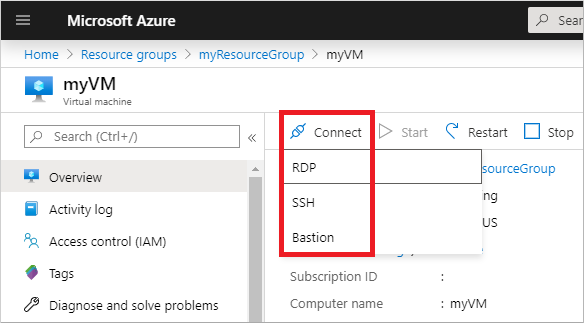
Entrez les informations d’identification pour votre machine virtuelle que vous avez spécifiées dans la section précédente, puis sélectionnez Se connecter.
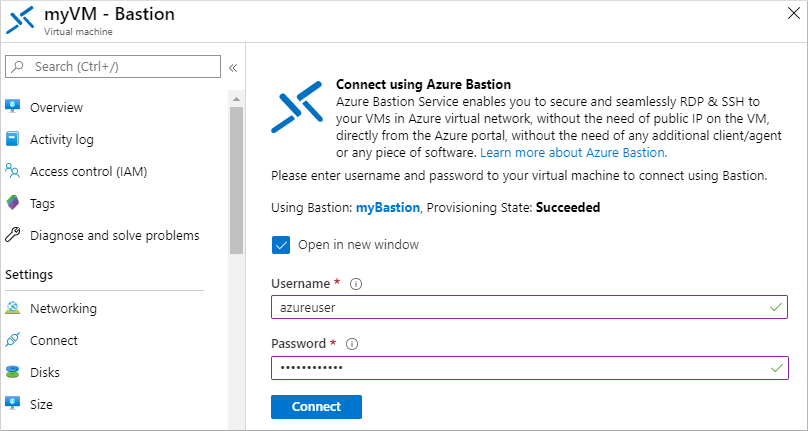
Si nécessaire, autorisez votre navigateur web à ouvrir des fenêtres contextuelles pour afficher la connexion Bastion. Il faut quelques secondes pour établir la connexion à votre machine virtuelle.
Joindre la machine virtuelle au domaine managé
Maintenant que la machine virtuelle est créée et qu’une connexion RDP basée sur le web a été établie à l’aide d’Azure Bastion, joignons la machine virtuelle Windows Server au domaine managé. Ce processus est identique à celui d’un ordinateur qui se connecte à un domaine Active Directory Domain Services local normal.
Si Gestionnaire de serveur ne s’ouvre pas par défaut lorsque vous vous connectez à la machine virtuelle, sélectionnez le menu Démarrer, puis choisissez Gestionnaire de serveur.
Dans le volet gauche de la fenêtre Gestionnaire de serveur, cliquez sur l’option Serveur local. Sous Propriétés dans le volet droit, choisissez Groupe de travail.
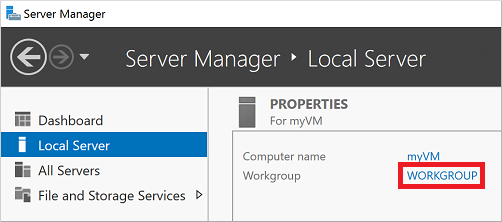
Dans la fenêtre Propriétés système, sélectionnez Modifier pour joindre le domaine managé.
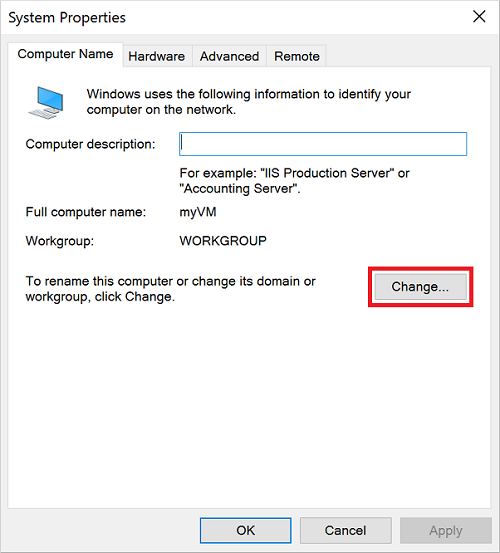
Dans la zone Domaine, spécifiez le nom de votre domaine managé, par exemple aaddscontoso.com, puis sélectionnez OK.
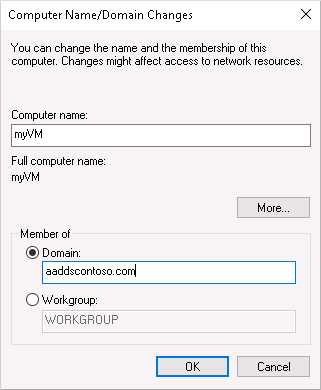
Entrez les informations d’identification du domaine pour vous joindre au domaine. Fournissez les informations d’identification d’un utilisateur membre du domaine managé. Le compte doit faire partie du domaine managé ou du client Microsoft Entra : les comptes de répertoires externes associés à votre client Microsoft Entra ne peuvent pas s’authentifier correctement au cours du processus de jonction de domaine.
Les informations d’identification du compte peuvent être spécifiées de l’une des manières suivantes :
-
Format UPN (recommandé) : entrez le suffixe du nom d'utilisateur principal (UPN) pour le compte d’utilisateur, tel qu’il est configuré dans Microsoft Entra ID. Par exemple, le suffixe UPN de l’utilisateur contosoadmin serait
contosoadmin@aaddscontoso.onmicrosoft.com. Il existe deux cas d’utilisation courants dans lesquels le format UPN peut être utilisé de façon fiable pour se connecter au domaine, au lieu du format SAMAccountName :- Si le préfixe UPN d’un utilisateur est long, par exemple deehasareallylongname, le SAMAccountName peut être généré automatiquement.
- Si plusieurs utilisateurs ont le même préfixe UPN au sein de votre client Microsoft Entra, par exemple, dee, leur format SAMAccountName peut être généré automatiquement.
-
Format SAMAccountName : Entrez le nom du compte au format SAMAccountName. Par exemple, le SAMAccountName de l’utilisateur contosoadmin serait
AADDSCONTOSO\contosoadmin.
-
Format UPN (recommandé) : entrez le suffixe du nom d'utilisateur principal (UPN) pour le compte d’utilisateur, tel qu’il est configuré dans Microsoft Entra ID. Par exemple, le suffixe UPN de l’utilisateur contosoadmin serait
Quelques secondes sont nécessaires pour la jonction au domaine managé. Quand c’est terminé, le message suivant vous accueille dans le domaine :
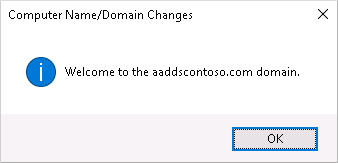
Sélectionnez OK pour continuer.
Pour terminer le processus de jonction au domaine managé, redémarrez la machine virtuelle.
Conseil
Vous pouvez joindre une machine virtuelle à un domaine en utilisant PowerShell avec l’applet de commande Add-Computer. L’exemple suivant joint le domaine AADDSCONTOSO, puis redémarre la machine virtuelle. À l’invite, entrez les informations d’identification d’un utilisateur membre du domaine managé :
Add-Computer -DomainName AADDSCONTOSO -Restart
Pour joindre une machine virtuelle à un domaine sans vous y connecter et configurer manuellement la connexion, vous pouvez utiliser l’applet de commande Azure PowerShell Set-AzVmAdDomainExtension.
Une fois la machine virtuelle Windows Server redémarrée, toutes les stratégies appliquées dans le domaine managé sont envoyées (push) à la machine virtuelle. Vous pouvez également vous connecter à la machine virtuelle Windows Server en utilisant des informations d’identification du domaine appropriées.
Nettoyer les ressources
Dans le tutoriel suivant, vous utiliserez cette machine virtuelle Windows Server pour installer les outils de gestion qui vous permettent d’administrer le domaine managé. Si vous ne voulez pas continuer cette série de tutoriels, passez en revue les étapes de nettoyage suivantes pour supprimer la machine virtuelle. Sinon, passez au tutoriel suivant.
Annuler la jonction de la machine virtuelle au domaine managé
Pour supprimer la machine virtuelle du domaine managé, réeffectuez les étapes permettant de joindre la machine virtuelle à un domaine. Au lieu de joindre le domaine managé, choisissez de joindre un groupe de travail, comme le WORKGROUP (groupe de travail) par défaut. Une fois la machine virtuelle redémarrée, l’objet ordinateur est supprimé du domaine managé.
Si vous supprimez la machine virtuelle sans annuler la jonction au domaine, un objet ordinateur orphelin est laissé dans Domain Services.
Supprimer la machine virtuelle
Si vous ne voulez pas utiliser cette machine virtuelle Windows Server, supprimez-la en effectuant les étapes suivantes :
- Dans le menu de gauche, sélectionnez Groupes de ressources.
- Choisissez votre groupe de ressources, par exemple myResourceGroup.
- Sélectionnez votre machine virtuelle, par exemple myVM, puis sélectionnez Supprimer. Sélectionnez Oui pour confirmer la suppression de la ressource. La suppression de la machine virtuelle prend quelques minutes.
- Une fois la machine virtuelle supprimée, sélectionnez le disque du système d’exploitation, la carte d’interface réseau et les autres ressources avec le préfixe myVM- , et supprimez-les.
Résoudre les problèmes de jonction à un domaine
La machine virtuelle Windows Server doit être jointe avec succès au domaine managé, de la même façon qu’un ordinateur local normal est joint à un domaine Active Directory Domain Services. Si la machine virtuelle Windows Server ne peut pas se joindre au domaine managé, cela indique qu’il existe un problème lié à la connectivité ou aux informations d’identification. Consultez les sections de dépannage suivantes pour effectuer avec succès la jonction au domaine managé.
Problèmes de connectivité
Si vous ne recevez pas d’invite demandant des informations d’identification pour la jonction au domaine, c’est qu’il y a un problème de connectivité. La machine virtuelle ne peut pas atteindre le domaine managé sur le réseau virtuel.
Après avoir essayé chacune de ces étapes de dépannage, réessayez de joindre la machine virtuelle Windows Server au domaine managé.
- Vérifiez que la machine virtuelle est connectée au même réseau virtuel que celui où Domain Services est activé, ou qu’elle a une connexion réseau appairée.
- Effectuez un test Ping du nom de domaine DNS du domaine managé, par exemple
ping aaddscontoso.com.- Si le test Ping échoue, essayez d’effectuer un test Ping des adresses IP du domaine managé, par exemple
ping 10.0.0.4. L’adresse IP de votre environnement est affiché dans la page Propriétés quand vous sélectionnez le domaine managé dans votre liste de ressources Azure. - Si le test ping de l’adresse IP aboutit contrairement à celui du domaine, il se peut que la fonction DNS ne soit pas correctement configurée. Vérifiez que les adresses IP du domaine managé sont configurées en tant que serveurs DNS pour le réseau virtuel.
- Si le test Ping échoue, essayez d’effectuer un test Ping des adresses IP du domaine managé, par exemple
- Essayez de vider le cache du résolveur DNS sur la machine virtuelle en utilisant la commande
ipconfig /flushdns.
Problèmes liés aux informations d’identification
Si vous recevez une invite demandant des informations d’identification pour joindre le domaine, puis une erreur après avoir entré ces informations d’identification, cela signifie que la machine virtuelle est en mesure de se connecter au domaine managé. Les informations d’identification que vous avez fournies n’autorisent pas la machine virtuelle à se joindre au domaine managé.
Après avoir essayé chacune de ces étapes de dépannage, réessayez de joindre la machine virtuelle Windows Server au domaine managé.
- Vérifiez que le compte d’utilisateur spécifié appartient au domaine managé.
- Vérifiez que le compte fait partie du domaine managé ou du client Microsoft Entra. Les comptes de répertoires externes associés à votre client Microsoft Entra ne peuvent pas s’authentifier correctement au cours du processus de jonction de domaine.
- Essayez en utilisant le format UPN pour spécifier les informations d’identification, par exemple
contosoadmin@aaddscontoso.onmicrosoft.com. S’il existe de nombreux utilisateurs avec le même préfixe UPN sur votre locataire, ou si votre préfixe UPN est très long, le SAMAccountName de votre compte peut être généré automatiquement. Dans ces cas-là, le format SAMAccountName de votre compte peut être différent de ce que vous attendez ou de ce que vous utilisez dans votre domaine local. - Vérifiez que vous avez activé la synchronisation de mot de passe avec votre domaine managé. Si vous n’effectuez pas cette étape de configuration, les hachages de mot de passe nécessaires ne seront pas présents dans le domaine managé et votre tentative de connexion ne pourra pas être authentifiée correctement.
- Attendez la fin de la synchronisation du mot de passe. Quand le mot de passe d’un compte d’utilisateur est changé, une synchronisation automatique en arrière-plan à partir de Microsoft Entra met à jour le mot de passe dans Domain Services. Il faut un certain temps pour que le mot de passe soit disponible pour être utilisé dans une jonction de domaine.
Étapes suivantes
Dans ce didacticiel, vous avez appris à :
- Créer une machine virtuelle Windows Server
- Se connecter à la machine virtuelle Windows Server sur un réseau virtuel Azure
- Joindre la machine virtuelle au domaine managé
Pour administrer votre domaine managé, configurez une machine virtuelle de gestion en utilisant le Centre d’administration Active Directory.