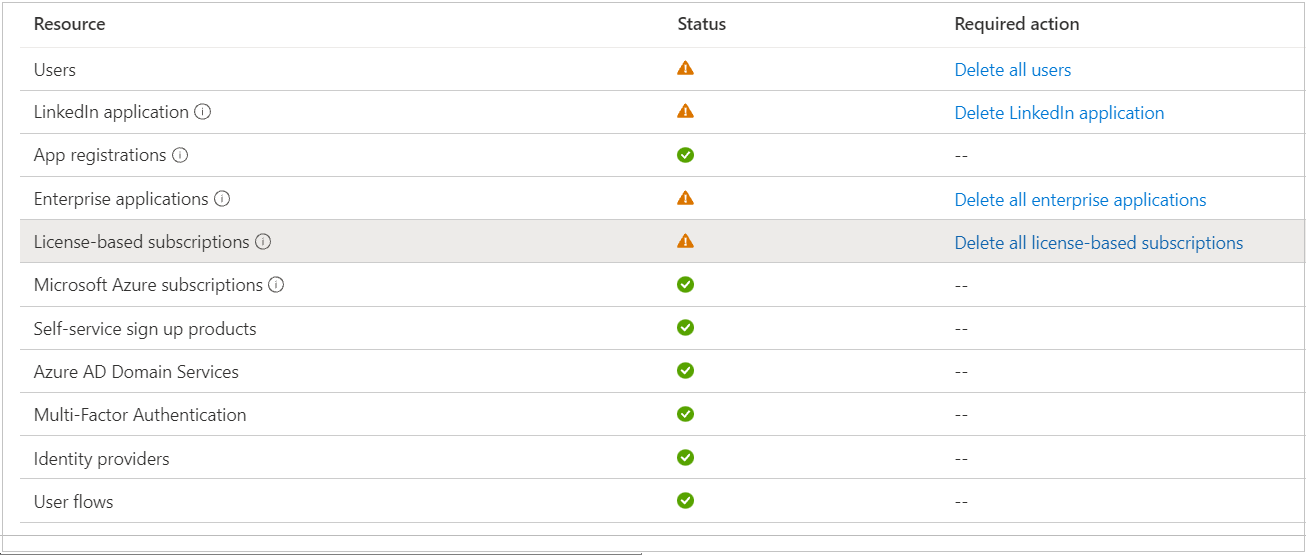Supprimer un locataire dans Microsoft Entra ID
Lorsqu’une organisation (locataire) est supprimée dans Microsoft Entra ID, toutes les ressources dans l’organisation sont également supprimées. Vous devez préparer votre organisation en réduisant les ressources associées à un annuaire avant de le supprimer. Seul un administrateur général peut supprimer une organisation Microsoft Entra du Centre d’administration Microsoft Entra.
Préparer l’organisation
Avant de supprimer une organisation de Microsoft Entra ID, vous devez faire quelques vérifications. Celles-ci limitent le risque d’un impact négatif de la suppression de l’organisation Microsoft Entra ID sur l’accès des utilisateurs, par exemple sur leur capacité à se connecter à Microsoft 365 ou à accéder à des ressources dans Azure. En effet, en cas de suppression d’une organisation associée à un abonnement, les utilisateurs ne peuvent plus accéder aux ressources Azure de cet abonnement.
Vérifiez les conditions suivantes :
Vous avez payé l’ensemble des factures en suspens et montants dus ou en retard.
Le Microsoft Entra ne peut contenir aucun utilisateur, à l’exception de l’administrateur général qui doit supprimer l’organisation. Vous devez supprimer tous les autres utilisateurs avant de pouvoir supprimer l’organisation.
Si les utilisateurs sont synchronisés à partir d’un emplacement local, désactivez d’abord la synchronisation. Vous devez supprimer les utilisateurs de l’organisation cloud à l’aide des cmdlets Azure PowerShell ou du Centre d’administration Microsoft Entra.
Aucune application n’est dans l’organisation. Vous devez supprimer toutes les applications avant de pouvoir supprimer l’organisation.
Aucun fournisseur d’authentification multifacteur ne peut être lié à l’organisation.
Aucun abonnement aux offres de service en ligne Microsoft (tels que Azure, Microsoft 365 ou Microsoft Entra ID P1 ou P2) ne peut être associé à l’organisation.
Par exemple, si un locataire Microsoft Entra par défaut a été créé pour vous, vous ne pouvez pas supprimer cette organisation si votre abonnement en dépend toujours pour l’authentification. Vous ne pouvez pas non plus supprimer un locataire auquel un autre utilisateur a associé un abonnement.
Remarque
Microsoft est conscient que les clients disposant de certaines configurations de locataire peuvent ne pas pouvoir supprimer correctement leur organisation Microsoft Entra. Nous travaillons à résoudre ce problème. Pour plus d’informations, contactez le support Microsoft.
Supprimer l’organisation
Connectez-vous au Centre d’administration Microsoft Entra au moins en tant qu’Administrateur d’utilisateurs.
Sélectionnez Microsoft Entra ID.
Sur la page de présentation du locataire, sélectionnez Gérer les locataires.
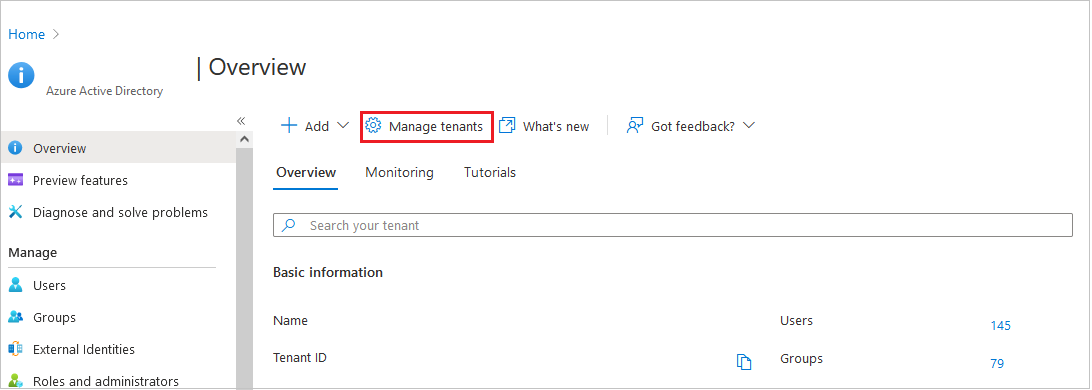
Activez la case à cocher pour le locataire que vous souhaitez supprimer, puis sélectionnez Supprimer.
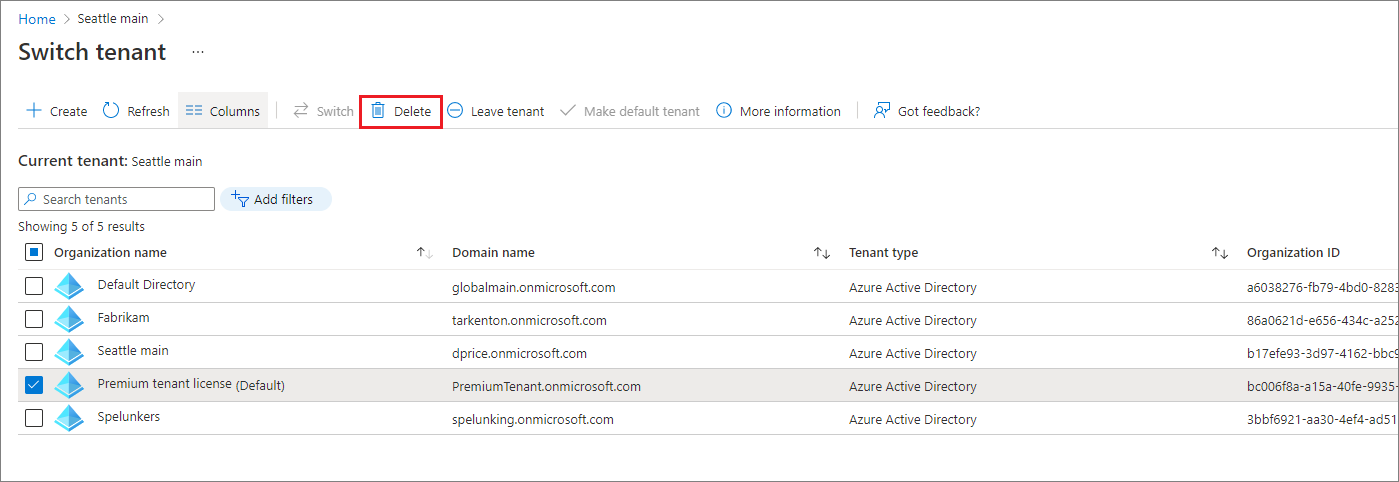
Si votre organisation échoue à une ou plusieurs vérifications, vous recevrez un lien vers des informations supplémentaires sur la façon d’y remédier. Une fois toutes les vérifications effectuées, sélectionnez Supprimer pour terminer le processus.
Déprovisionner les abonnements pour autoriser la suppression de l’organisation
Quand vous avez configuré votre organisation Microsoft Entra, vous avez peut-être aussi activé pour celle-ci des abonnements assortis d’une licence, comme Microsoft Entra ID P2, Microsoft 365 Business Standard ou Enterprise Mobility + Security E5. Pour éviter toute perte accidentelle de données, vous ne pouvez pas supprimer une organisation tant que tous les abonnements associés à celle-ci n’ont pas été complètement supprimés. Pour que la suppression de l’organisation soit autorisée, les abonnements doivent être dans un état Annulé. Un abonnement Expiré ou Annulé passe à l’état Désactivé, et l’étape finale est l’état Approvisionnement annulé.
S’il s’agit de l’expiration d’un abonnement d’essai à Microsoft 365 (à l’exception des programmes payants Partenaire/CSP, Contrat Entreprise ou Licence en volume), consultez le tableau suivant. Pour plus d’informations sur la conservation des données et le cycle de vie des abonnements Microsoft 365, consultez Qu’arrive-t-il à mes données et à mon accès à la fin de mon abonnement Microsoft 365 pour les entreprises ?.
| État de l’abonnement | Données | Accès aux données |
|---|---|---|
| Actif (30 jours pour l’essai gratuit) | Les données sont accessibles à tous. | Les utilisateurs ont un accès normal aux fichiers ou applications Microsoft 365. Les administrateurs ont un accès normal au centre d’administration et aux ressources Microsoft 365. |
| Expiré (30 jours) | Les données sont accessibles à tous. | Les utilisateurs ont un accès normal aux fichiers ou applications Microsoft 365. Les administrateurs ont un accès normal au centre d’administration et aux ressources Microsoft 365. |
| Désactivé (30 jours) | Les données sont accessibles uniquement aux administrateurs. | Les utilisateurs ne peuvent pas accéder aux fichiers ou aux applications Microsoft 365. Les administrateurs peuvent accéder au centre d’administration Microsoft 365, mais ne peuvent pas attribuer de licences ou mettre à jour des utilisateurs. |
| Déprovisionné (30 jours après l’état Désactivé) | Les données sont supprimées (automatiquement supprimées si aucun autre service n’est en cours d’utilisation). | Les utilisateurs ne peuvent pas accéder aux fichiers ou aux applications Microsoft 365. Les administrateurs peuvent accéder au centre d’administration Microsoft 365 pour acheter et gérer d’autres abonnements. |
Supprimer un abonnement Office 365 ou Microsoft 365
Vous pouvez utiliser le Centre d’administration Microsoft pour placer un abonnement dans l’état Déprovisionné pour la suppression en trois jours :
Connectez-vous au Centre d’administration Microsoft 365 avec un compte d’administrateur général pour votre organisation. Si vous essayez de supprimer l’organisation Contoso qui a le domaine initial par défaut
contoso.onmicrosoft.com, connectez-vous avec un UPN tel queadmin@contoso.onmicrosoft.com.Vous devez annuler un abonnement pour pouvoir le supprimer. Sélectionnez Facturation>Vos produits, puis Annuler l’abonnement pour l’abonnement que vous souhaitez annuler.
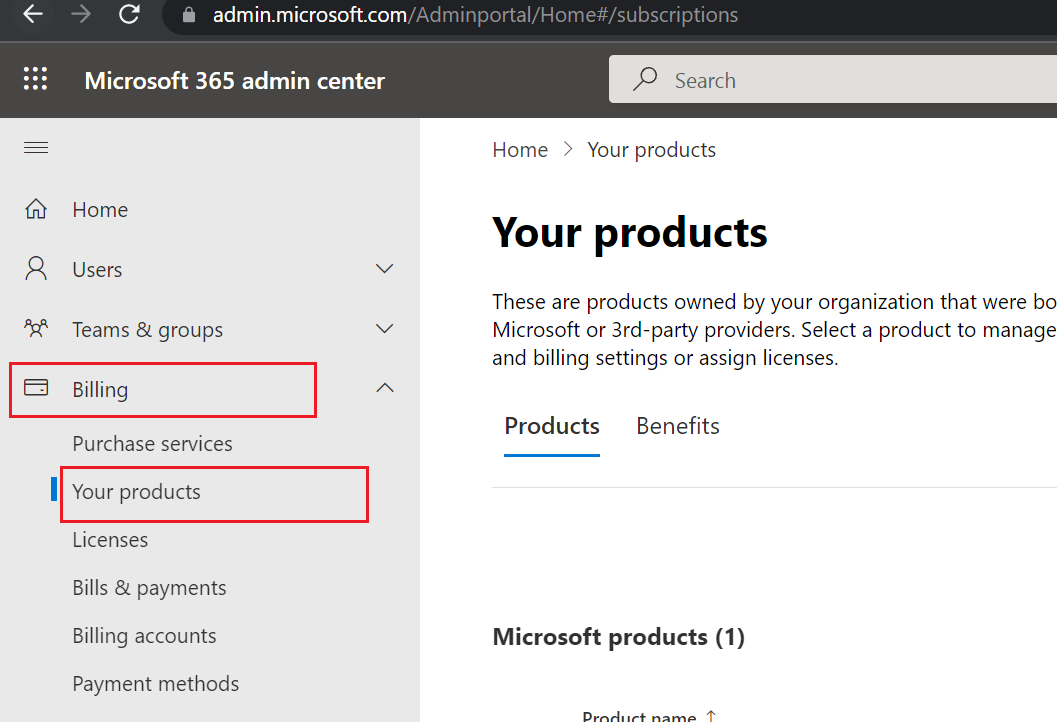
Remplissez le formulaire de commentaires et sélectionnez Annuler l’abonnement.
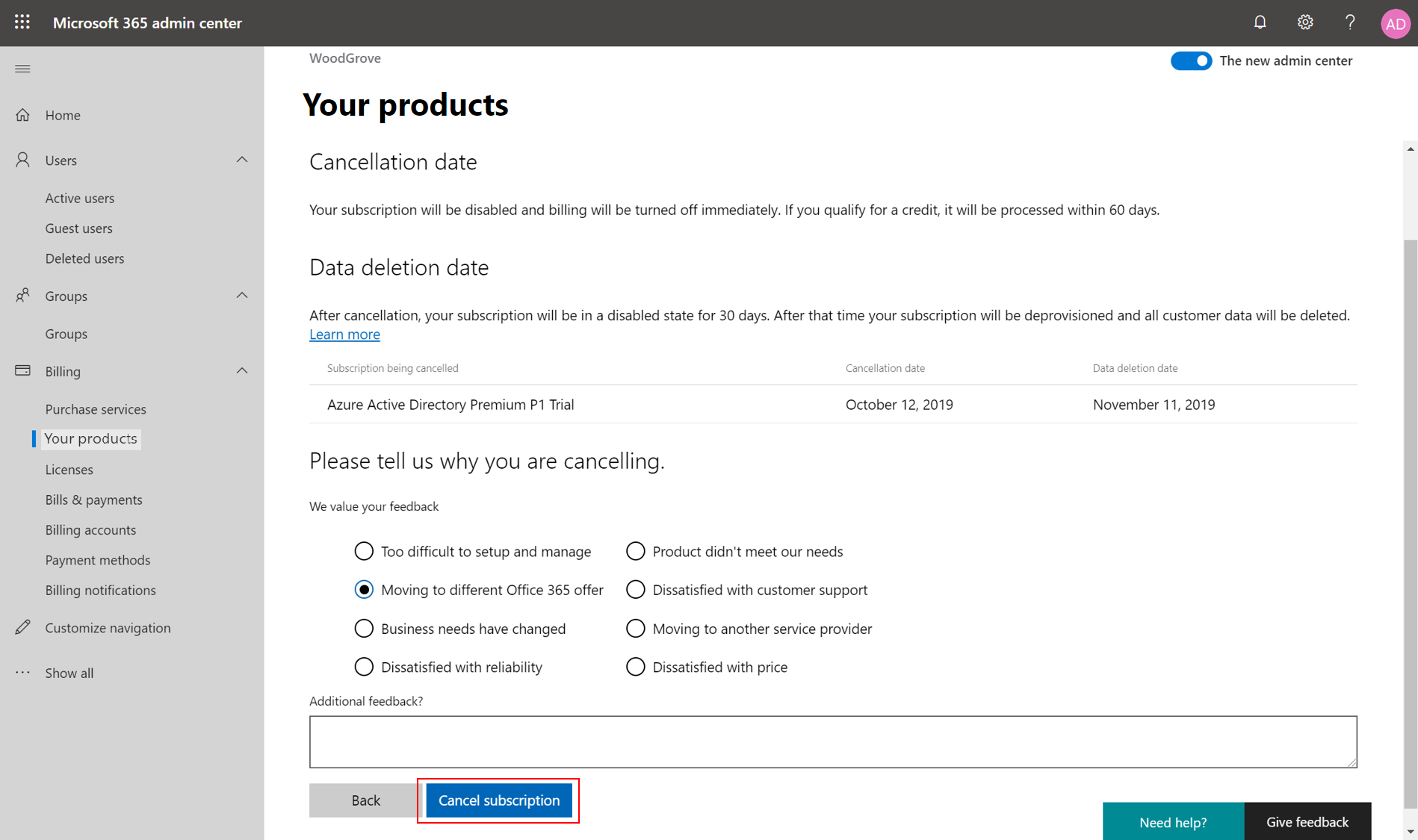
Sélectionnez Supprimer pour l’abonnement que vous souhaitez supprimer. Si vous ne trouvez pas l’abonnement dans la page Vos produits, assurez-vous que État de l'abonnement est défini sur Tous.
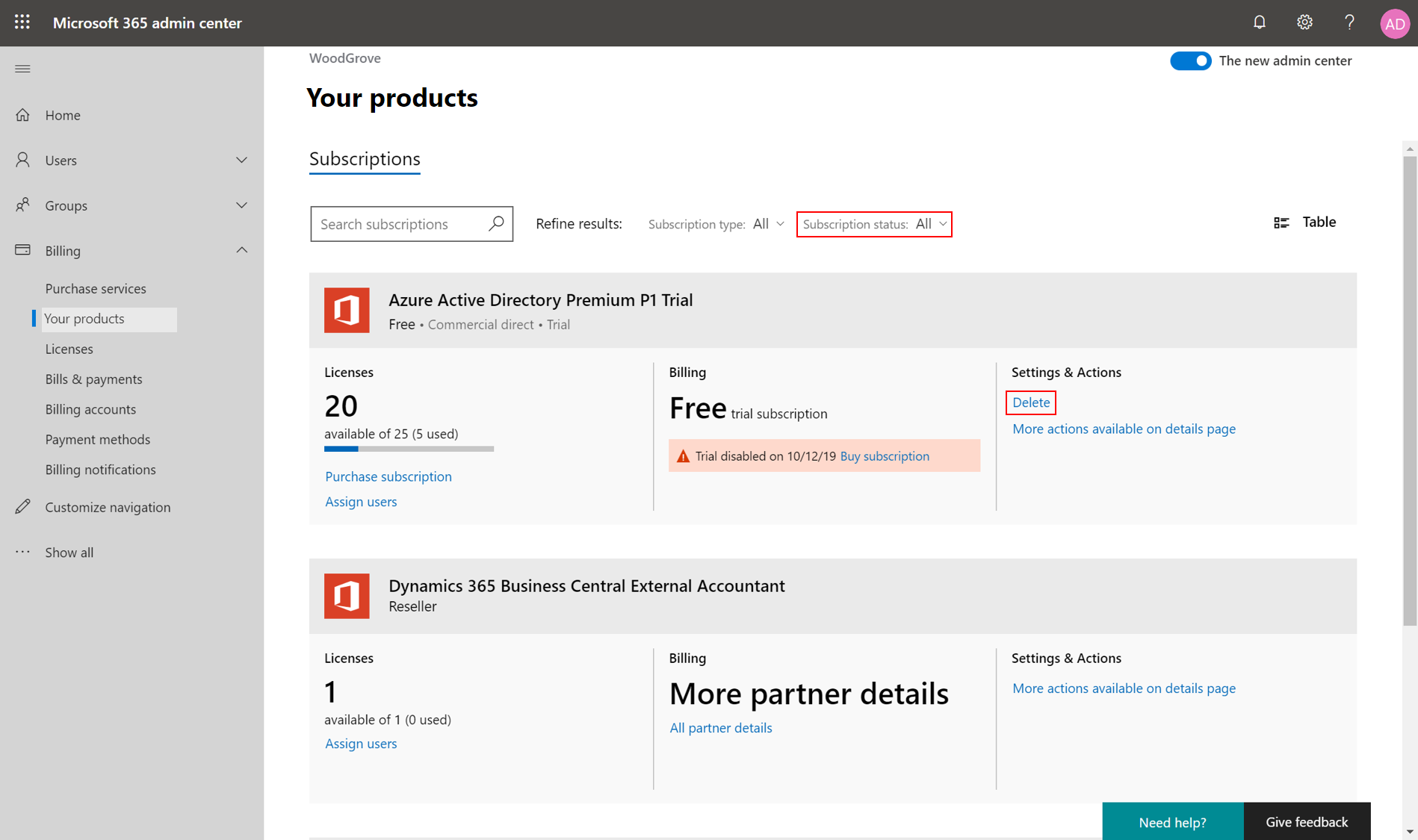
Cochez la case pour accepter les conditions générales, puis sélectionnez Supprimer l’abonnement. Toutes les données de l’abonnement sont supprimées définitivement en trois jours. Vous pouvez réactiver l’abonnement pendant la période de trois jours si vous changez d’avis.
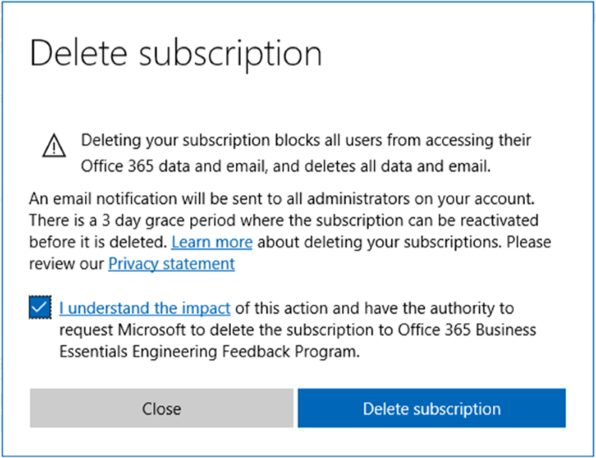
À présent, l’état de l’abonnement est devenu Désactivé et il est marqué pour suppression. L’abonnement passe à l’état Déprovisionné 72 heures plus tard.
Une fois que vous avez supprimé un abonnement dans votre organisation et que 72 heures se sont écoulées, connectez-vous à nouveau au Centre d’administration Microsoft Entra. Vérifiez qu’aucune action ou abonnement requis bloque la suppression de votre organisation. Vous devriez alors pouvoir supprimer votre organisation Microsoft Entra.
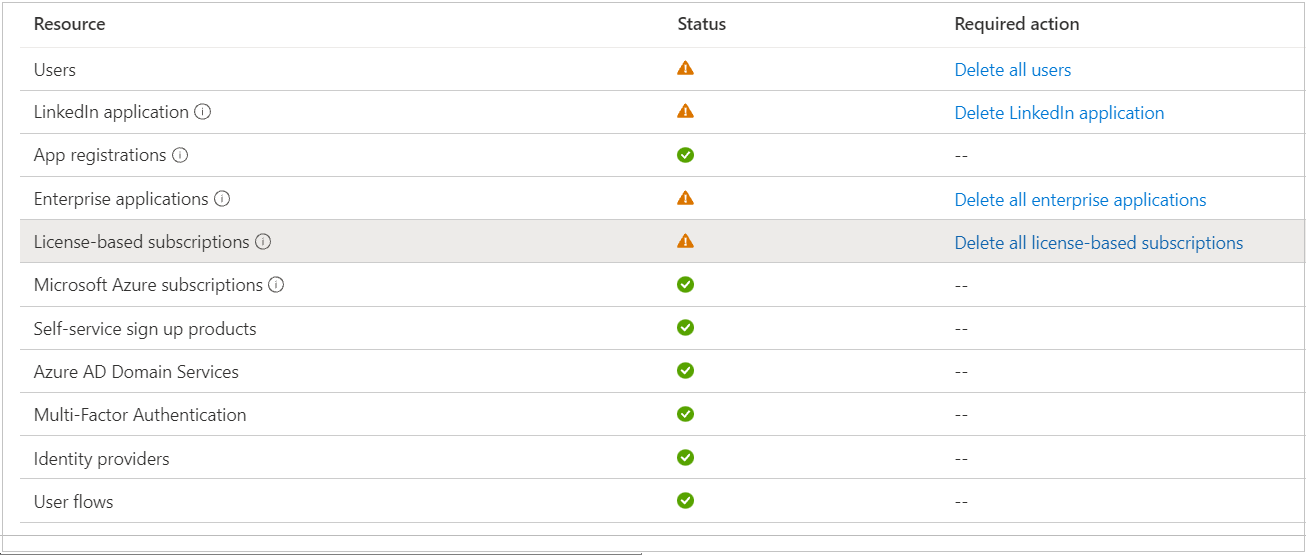
Supprimer un abonnement Azure
Si vous avez un abonnement Azure actif ou annulé associé à votre locataire Microsoft Entra, vous ne pouvez pas supprimer le locataire. Une fois que vous l’annulez, la facturation s’arrête immédiatement. Une fois que vous avez annulé un abonnement, votre facturation s’arrête immédiatement. Vous pouvez supprimer votre abonnement directement à l’aide du portail Azure sept jours après l’avoir annulé, lorsque l’option Supprimer l’abonnement devient disponible. Une fois que votre abonnement est supprimé. Microsoft attend 30 à 90 jours avant de supprimer définitivement vos données, au cas où vous auriez besoin d’y accéder ou de réactiver votre abonnement. Nous ne vous facturons pas pour la conservation de ces données. Pour en savoir plus, consultez Microsoft Trust Center - How we manage your data (Centre de gestion de la confidentialité de Microsoft - Comment nous gérons vos données).
Si vous avez un abonnement d’essai gratuit ou avec paiement à l’utilisation. Vous pouvez supprimer votre abonnement trois jours après son annulation, lorsque l’option Supprimer l’abonnement devient disponible. Pour plus d’informations, consultez Supprimer les abonnements d’évaluation gratuite ou de paiement à l’utilisation.
Tous les autres types d’abonnements ne peuvent être supprimés que via le processus d’annulation d’abonnement. En d’autres termes, vous ne pouvez pas supprimer un abonnement directement, sauf s’il s’agit d’un abonnement d’essai gratuit ou de paiement à l’utilisation.
Vous pouvez également déplacer l’abonnement Azure vers un autre locataire. Quand vous transférez la propriété de facturation de votre abonnement à un compte dans un autre locataire Entra ID, vous pouvez déplacer l’abonnement vers le locataire du nouveau compte. Effectuer une action Changement d’annuaire sur l’abonnement ne changerait rien, car la facturation serait toujours alignée sur le locataire Microsoft Entra utilisé pour s’inscrire à l’abonnement. Pour plus d’informations, consultez Transférer un abonnement vers un autre compte de locataire Microsoft Entra.
Une fois que vous avez tous les abonnements Azure, Office 365 et Microsoft 365 annulés et supprimés, vous pouvez nettoyer le reste des éléments au sein d’un locataire Microsoft Entra avant de le supprimer.
Supprimer des applications d’entreprise que vous ne pouvez pas supprimer
Certaines applications d’entreprise ne peuvent pas être supprimées dans le Centre d’administration Microsoft Entra et peuvent vous empêcher de supprimer le locataire.
Avertissement
Ce code est fourni à titre d’exemple à des fins de démonstration. Si vous voulez l’utiliser dans votre environnement, testez-le au préalable à petite échelle ou dans une organisation de test distincte. Vous devez peut-être modifier le code pour répondre aux besoins spécifiques de votre environnement.
Utilisez le code PowerShell suivant pour supprimer ces applications :
Installez le module Microsoft Graph PowerShell en exécutant la commande suivante :
Install-Module Microsoft.GraphInstallez le module Az PowerShell en exécutant la commande suivante :
Install-Module -Name AzCréez ou utilisez un compte Administrateur managé du locataire que vous souhaitez supprimer. Par exemple :
newAdmin@tenanttodelete.onmicrosoft.com.Ouvrez PowerShell et connectez-vous à Microsoft Entra ID à l’aide des informations d’identification d’administrateur avec la commande suivante :
Connect-MgGraphAvertissement
Vous devez exécuter PowerShell à l’aide des informations d’identification d’administrateur pour le locataire que vous essayez de supprimer. Seuls les administrateurs hébergés ont accès à la gestion du répertoire via PowerShell. Vous ne pouvez pas utiliser d’administrateurs d’utilisateurs invités, de comptes Microsoft ou de plusieurs répertoires.
Avant de continuer, vérifiez que vous êtes connecté au tenant (locataire) que vous souhaitez supprimer avec le module PowerShell Microsoft Graph. Nous vous recommandons d’exécuter la commande
Get-MgDomainpour vérifier que vous êtes connecté à l’ID de locataire et au domaineonmicrosoft.comappropriés.Exécutez les commandes suivantes pour définir le contexte du locataire. N’ignorez PAS ces étapes ou vous risquez de supprimer des applications d’entreprise du mauvais tenant.
Clear-AzContext -Scope CurrentUser Connect-AzAccount -Tenant <object id of the tenant you are attempting to delete> Get-AzContextAvertissement
Avant de continuer, vérifiez que vous êtes connecté au locataire que vous souhaitez supprimer avec le module Az PowerShell. Nous vous recommandons d’exécuter la commande
Get-AzContextpour vérifier l’ID de locataire connecté et le domaineonmicrosoft.com. N’ignorez PAS les étapes ci-dessus ou vous risquez de supprimer des applications d’entreprise du mauvais locataire.Exécutez la commande suivante pour supprimer toutes les applications d’entreprise que vous ne pouvez pas supprimer :
Get-MgServicePrincipal | ForEach-Object { Remove-MgServicePrincipal -ObjectId $_.Id }Exécutez la commande suivante pour supprimer les applications et les principaux de service :
Get-MgServicePrincipal | ForEach-Object { Remove-MgServicePrincipal -ServicePrincipalId $_.Id }Exécutez la commande suivante pour désactiver les principaux de service bloquants :
$ServicePrincipalUpdate =@{ "accountEnabled" = "false" } Get-MgServicePrincipal | ForEach-Object { Update-MgServicePrincipal -ServicePrincipalId $_.Id -BodyParameter $ServicePrincipalUpdate }Connectez-vous au Centre d’administration Microsoft Entra au moins en tant qu’Administrateur général, et supprimez tout nouveau compte Administrateur que vous avez créé à l’étape 3.
Réessayez la suppression du locataire à partir du Centre d’administration Microsoft Entra.
Traiter un abonnement d’évaluation qui bloque la suppression
Il existe des produits d’inscription en libre-service tels que Microsoft Power BI, Azure Rights Management (Azure RMS), Microsoft Power Apps et Dynamics 365. Les utilisateurs individuels peuvent s'inscrire via Microsoft 365, qui crée également un utilisateur invité pour l’authentification dans votre organisation Microsoft Entra.
Afin d’éviter toute perte de données, ces produits en libre-service bloquent la suppression de l’organisation tant qu’ils ne sont pas complètement supprimés de celle-ci. Peu importe que l’utilisateur se soit inscrit de lui-même, ou qu’on lui ait attribué le produit : seul l’administrateur Microsoft Entra pourra les supprimer.
Il existe deux types de produits disponibles à l’inscription en libre service, selon la façon dont ils sont attribués :
- Affectation au niveau de l’organisation : un administrateur Microsoft Entra attribue le produit à l’ensemble de l’organisation. Un utilisateur peut utiliser activement le service avec l’affectation au niveau de l’organisation, même si l’utilisateur n’est pas concédé sous licence individuellement.
- Attribution de niveau de l’utilisateur : Un utilisateur effectue une inscription en libre-service et s’attribue le produit, sans l’assistance d’un administrateur. Quand l’organisation commence à être gérée par un administrateur (voir Prendre le contrôle d’une organisation non gérée en tant qu’administrateur), celui-ci peut attribuer directement le produit à des utilisateurs, sans inscription en libre-service.
Lorsque vous déclenchez la suppression d’un produit attribué à des utilisateurs par une inscription en libre-service, cette action supprime définitivement les données et tous les accès utilisateur du service. Tous les utilisateurs a qui ce produit a été attribué, que ce soit individuellement ou au niveau de l’organisation, ne peuvent plus s’y connecter, ni accéder à leurs données liées à ce produit. Si vous souhaitez éviter toute perte de données liées à un produit attribué par une inscription en libre-service, comme des tableaux de bord Microsoft Power BI ou une configuration de stratégie Azure RMS, avant de déclencher la suppression, vérifiez que les données sont sauvegardées et enregistrées ailleurs.
Pour plus d’informations sur les services et produits disponibles avec une inscription en libre-service, consultez la page Programmes libre-service disponibles.
S’il s’agit de l’expiration d’un abonnement d’essai à Microsoft 365 (à l’exception des programmes payants Partenaire/CSP, Contrat Entreprise ou Licence en volume), consultez le tableau suivant. Pour plus d’informations sur la conservation des données et le cycle de vie des abonnements Microsoft 365, consultez Qu’arrive-t-il à mes données et à mon accès à la fin de mon abonnement Microsoft 365 pour les entreprises ?.
| État du produit | Données | Accès aux données |
|---|---|---|
| Actif (30 jours pour l’essai gratuit) | Les données sont accessibles à tous. | Les utilisateurs peuvent s’inscrire normalement en libre-service pour accéder aux produits, fichiers ou applications. Les administrateurs ont un accès normal au centre d’administration et aux ressources Microsoft 365. |
| Supprimé | Les données sont supprimées. | Les utilisateurs ne peuvent pas s’inscrire en libre-service pour accéder aux produits, fichiers ou applications. Les administrateurs peuvent accéder au centre d’administration Microsoft 365 pour acheter et gérer d’autres abonnements. |
Supprimer un produit avec inscription en libre-service
Vous pouvez définir un produit accessible via une inscription en libre-service, comme Microsoft Power BI ou Azure RMS, à l’état Supprimer. Il sera alors immédiatement supprimé du centre d’administration Microsoft Entra :
Remarque
Si vous essayez de supprimer l’organisation Contoso qui a le domaine initial par défaut contoso.onmicrosoft.com, connectez-vous avec un UPN tel que admin@contoso.onmicrosoft.com.
Connectez-vous au Centre d’administration Microsoft Entra au moins en tant qu’Administrateur d’utilisateurs.
Sélectionnez Microsoft Entra ID.
Sélectionnez Licences, puis Produits à l’inscription en libre-service. Vous pouvez afficher tous les produits disponibles à l’inscription en libre-service séparément des abonnements par postes. Choisissez le produit que vous souhaitez supprimer définitivement. Voici un exemple dans Microsoft Power BI :
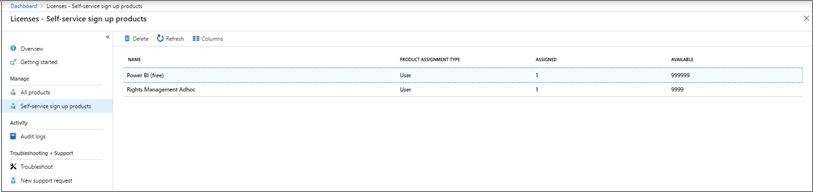
Sélectionnez Supprimer pour supprimer le produit. Cette action supprime tous les utilisateurs et supprime l’accès de l’organisation au produit. Une boîte de dialogue vous avertit que la suppression du produit sera immédiatement et irréversiblement supprimer les données. Sélectionnez Oui pour confirmer.
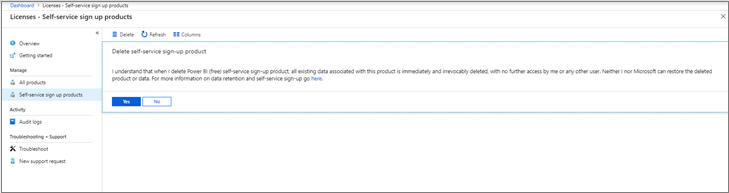
Une notification vous indique que la suppression est en cours.
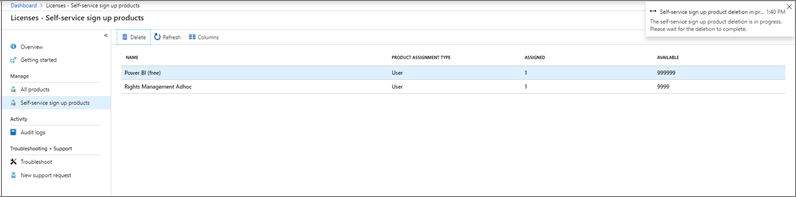
L’état du produit dont l’inscription est disponible en libre-service est défini sur Supprimé. Normalement, actualisez la page Produits à l’inscription en libre-service et vérifiez que le produit n’y apparaît plus.
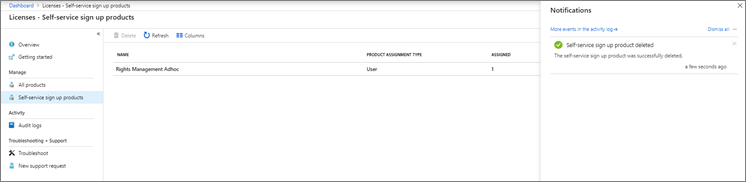
Une fois que vous avez supprimé tous les produits, reconnectez-vous au Centre d’administration Microsoft Entra. Vérifiez qu’aucune action ou produit requis bloque la suppression de votre organisation. Vous devriez alors pouvoir supprimer votre organisation Microsoft Entra.