Démarrage rapide : utilisez notre guide de démarrage pour exécuter un exemple d’application et connecter vos utilisateurs
Dans ce guide de démarrage rapide, nous allons parcourir avec vous la personnalisation de l’apparence de vos applications dans le locataire externe, la configuration d’un utilisateur et celle d’un échantillon d’application en quelques minutes seulement. Grâce à ces fonctionnalités de configuration externes intégrées, ID externe Microsoft Entra peut servir de fournisseur d’identité et de service de gestion des accès pour vos clients.
Prérequis
- Un locataire externe. Si vous n’en avez pas encore, inscrivez-vous pour un essai gratuit ou créez un locataire avec des configurations externes dans le centre d’administration Microsoft Entra.
Personnaliser votre expérience de connexion
Lorsque vous configurez l’essai gratuit d’un locataire externe, le guide démarre automatiquement dans le cadre de la configuration de votre nouveau locataire externe. Si vous avez créé votre locataire externe avec un abonnement Azure, vous pouvez démarrer le guide manuellement en suivant les étapes ci-dessous.
Connectez-vous au centre d’administration Microsoft Entra.
Si vous avez accès à plusieurs tenants, utilisez l’icône Paramètres
 dans le menu supérieur pour basculer vers votre tenant externe depuis le menu Répertoires + abonnements.
dans le menu supérieur pour basculer vers votre tenant externe depuis le menu Répertoires + abonnements.Accédez à Accueil>Vue d'ensemble du client.
Sous l’onglet Démarrage, sélectionnez Démarrer le guide.

Vous pouvez personnaliser l’expérience de connexion et d’inscription de vos clients dans le locataire externe. Suivez le guide qui vous aidera à configurer le locataire en trois étapes simples. Tout d’abord, vous devez spécifier la façon dont vous souhaitez que votre client se connecte. À cette étape, vous pouvez choisir entre deux options : Email et mot de passe ou Email et code secret à usage unique. Vous pouvez configurer des comptes de réseaux sociaux ultérieurement, ce qui permettrait à vos clients de se connecter à l’aide de leur compte Google ou Facebook. Vous pouvez également définir des attributs personnalisés à collecter auprès de l’utilisateur lors de l’inscription.
Si vous préférez, vous pouvez ajouter le logo de votre entreprise, modifier la couleur d’arrière-plan ou ajuster la disposition de connexion. Ces modifications facultatives s’appliqueront à l’apparence et à la convivialité de toutes vos applications dans ce locataire avec des configurations externes. Une fois le tenant créé, des options de personnalisation supplémentaires sont disponibles. Vous pouvez personnaliser la personnalisation par défaut et ajouter des langues. Une fois la personnalisation terminée, sélectionnez Continuer.
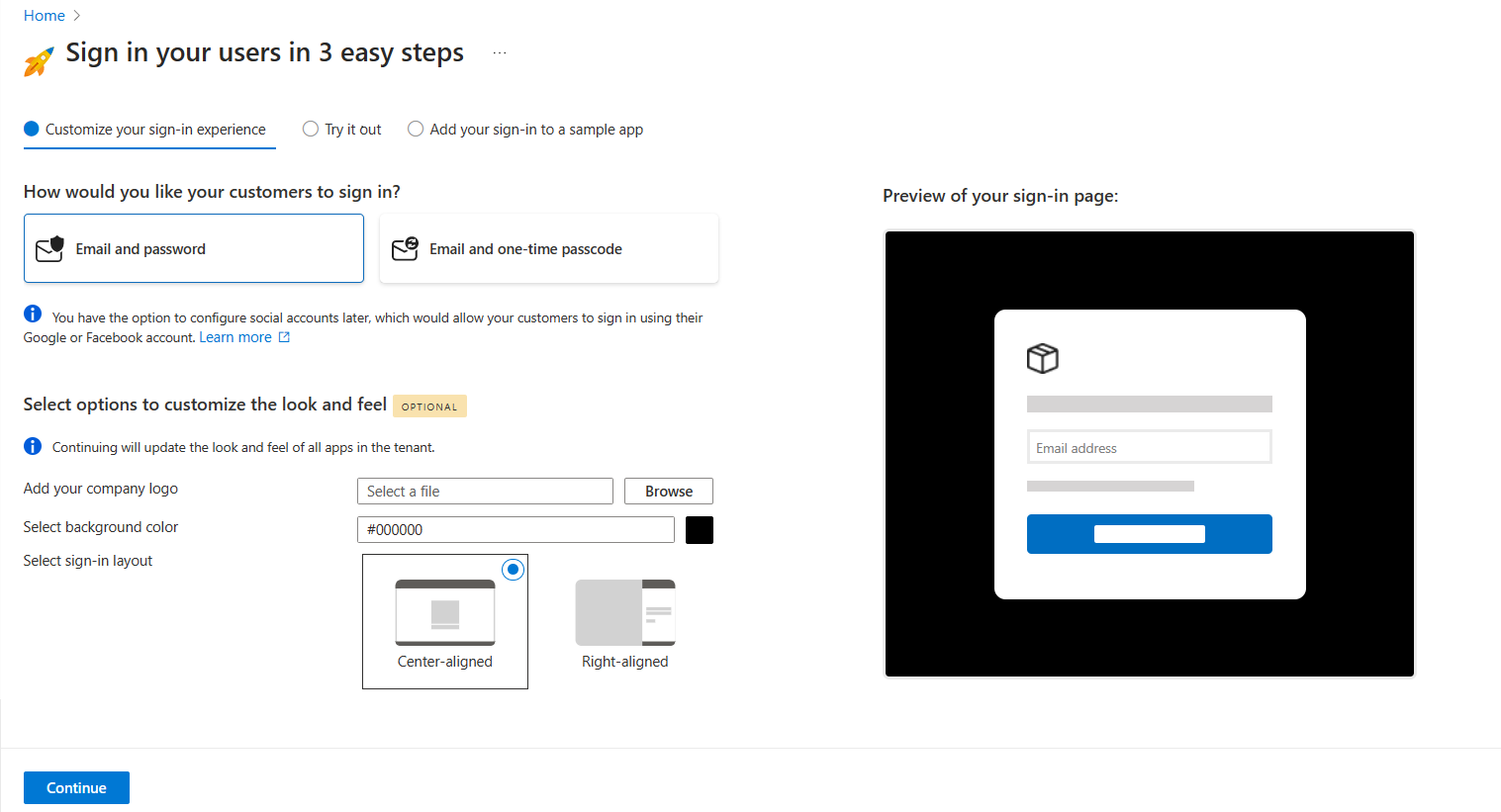
Essayer l’expérience d’inscription et créer votre premier utilisateur
Le guide configure votre locataire avec les options que vous avez sélectionnées. Une fois la configuration terminée, le bouton modifie son texte de Configuration... vers L’exécuter maintenant.
Sélectionnez le bouton Exécuter maintenant. Un nouvel onglet de navigateur s’ouvre avec la page de connexion de votre tenant qui vous permet de créer, puis de connecter des utilisateurs.
Sélectionnez Aucun compte ? Créez-en un pour créer un utilisateur dans le tenant.
Ajoutez l’adresse e-mail de votre nouvel utilisateur, puis sélectionnez Suivant. N’utilisez pas le même e-mail que vous avez utilisé pour créer votre version d’évaluation.
Effectuez les étapes d’inscription à l’écran. En règle générale, une fois que l’utilisateur s’est connecté, il est redirigé vers votre application. Toutefois, étant donné que vous n’avez pas configuré d’application à cette étape, vous êtes redirigé vers JWT.ms à la place, où vous pouvez afficher le contenu du jeton émis pendant le processus de connexion.
Retournez à l’onglet guide. À ce stade, vous pouvez quitter le guide et accéder au Centre d’administration pour explorer la gamme complète d’options de configuration pour votre locataire. Vous pouvez également Continuer et configurer un exemple d’application. Nous vous recommandons de configurer l’exemple d’application afin de pouvoir l’utiliser pour tester d’autres modifications de configuration que vous apportez
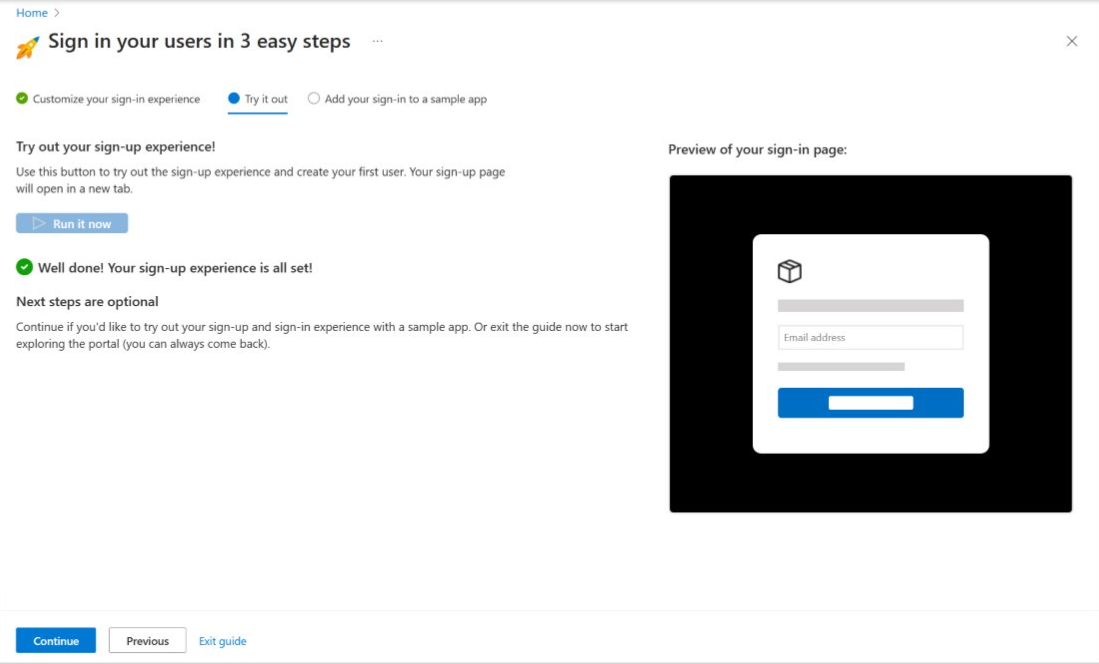
Configurer une application exemple
Le guide de prise en main configure automatiquement les exemples d’applications pour les types d’applications et les langues ci-dessous :
- Application monopage (SPA) : JavaScript, React, Angular
- Application web : Node.js (Express), ASP.NET Core
- Application de bureau : .NET (MAUI)
- Application mobile : .NET (MAUI)
Suivez les étapes ci-dessous pour télécharger et exécuter l’application exemple :
Continuez à configurer l’exemple d’application en sélectionnant le type d’application.
Sélectionnez votre langue et Téléchargez l’exemple d’application sur votre ordinateur.
Suivez les instructions pour installer l’application. Connectez-vous à l’exemple d’application.
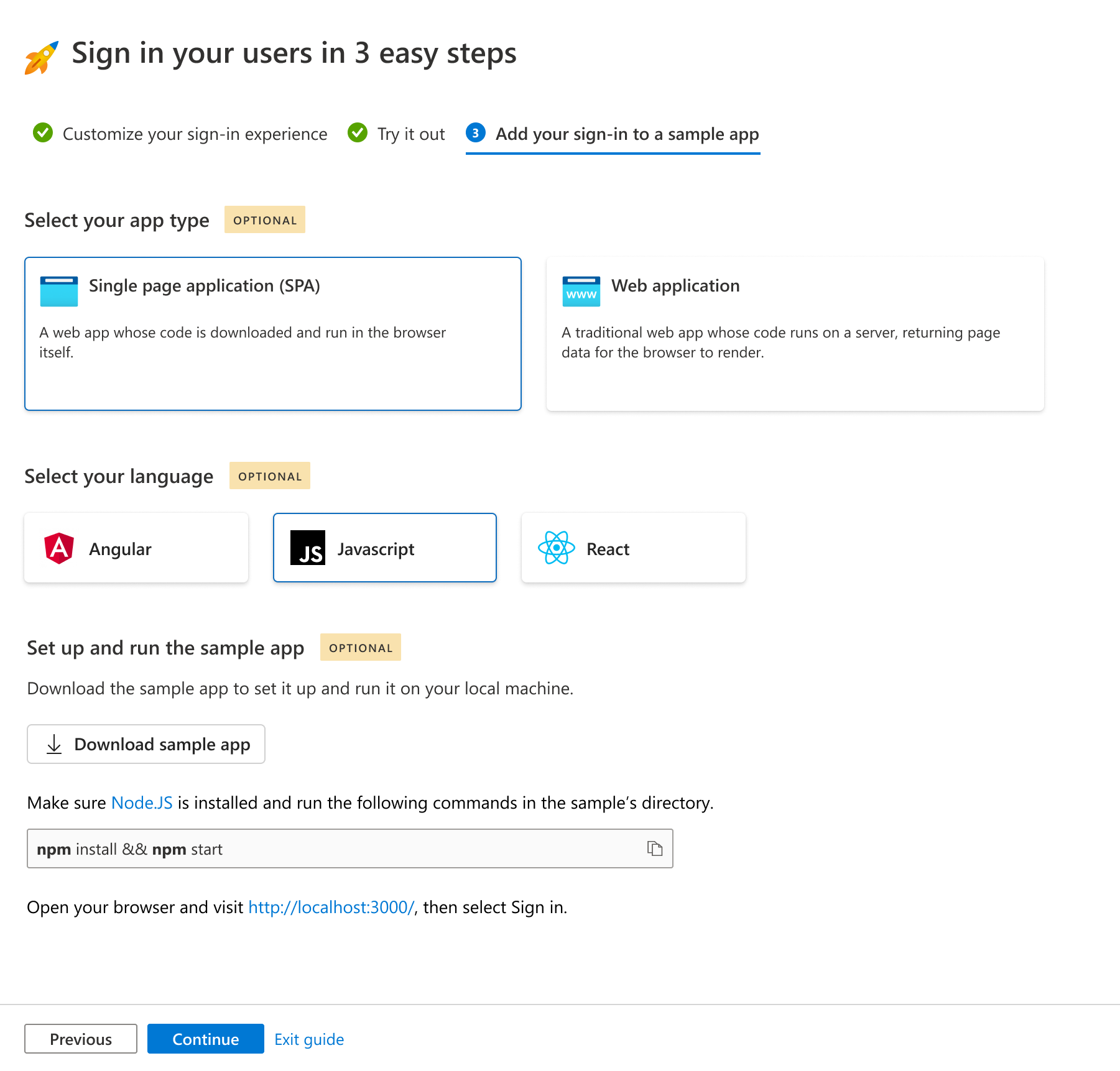
Vous avez terminé le processus de création d’un locataire d’évaluation, de configuration de l’expérience de connexion, de création de votre premier utilisateur et de configuration d’un exemple d’application. Sélectionnez Continuer pour accéder à la page de résumé, où vous pouvez accéder au Centre d’administration ou redémarrer le guide pour choisir différentes options.
Remarque
La prochaine fois que vous revenez à votre tenant, vous serez peut-être invité à configurer des facteurs d’authentification supplémentaires pour renforcer la sécurité de votre compte d’administrateur de tenant.
Explorer l’ID externe Microsoft Entra
Explorez les fonctionnalités configurées par le guide de démarrage dans l’article détaillé sur les Fonctionnalités du guide de démarrage. Vous pouvez toujours revenir au Centre d’administration pour personnaliser votre locataire et explorer la gamme complète d’options de configuration pour celui-ci. Pour connaître les derniers contenus et ressources destinés aux développeurs, consultez le Centre de développement d’ID externe.