Démarrage rapide : créer un groupe avec des membres et afficher tous les groupes et tous les membres
Dans ce guide de démarrage rapide, vous allez créer un nouveau groupe et lui assigner des membres. Vous verrez ensuite le groupe et les membres affectés de votre organisation. Tout au long de ce guide, vous allez créer un utilisateur et un groupe que vous pouvez utiliser dans d’autres guides de démarrage rapide et tutoriels.
Vous pouvez afficher les groupes et les membres de groupes existants de votre organisation en utilisant le centre d’administration Microsoft Entra. Les groupes sont utilisés pour gérer des utilisateurs qui ont tous besoin des mêmes accès et autorisations pour les services et applications potentiellement limités.
Prérequis
Avant de commencer, vous devez :
- J’ai un abonnement Azure. Si vous n’en avez pas, créez un compte gratuit.
- Créer un locataire Microsoft Entra. Pour plus d'informations, consultez Accéder au portail pour créer un nouveau locataire.
Créer un groupe
Créez un groupe nommé MDM policy - West (Stratégie GPM - Ouest). Pour plus d’informations sur la création d’un groupe, consultez Créer un groupe et ajouter des membres dans Azure Active Directory.
Conseil
Les étapes de cet article peuvent varier légèrement en fonction du portail à partir duquel vous démarrez.
Connectez-vous au Centre d’administration de Microsoft Entra en tant qu’Administrateur de l’utilisateur.
Accédez à Identité>Groupes>Tous les groupes.
Cliquez sur Nouveau groupe.
Complétez les options de la page Groupe :
- Nom du groupe : saisissez MDM policy - West (Stratégie GPM - Ouest)
- Type d’appartenance : sélectionnez Affecté.

Sélectionnez Créer.
Créer un utilisateur
Un utilisateur doit exister avant d’être ajouté en tant que membre de groupe. Vous devez donc créer un nouvel utilisateur. Pour ce guide de démarrage rapide, nous avons ajouté un utilisateur nommé Alain Charon. Consultez d’abord l’onglet « Noms de domaine personnalisés » pour connaître le nom de domaine vérifié dans lequel créer des utilisateurs. Pour plus d’informations sur la création d’un utilisateur, consultez Démarrage rapide : Ajouter de nouveaux utilisateurs à Azure Active Directory.
Accédez à Identité>Utilisateurs>Tous les utilisateurs.
Sélectionnez Nouvel utilisateur>Créer un nouvel utilisateur.

Renseignez la page Utilisateur :
- Nom d’utilisateur principal : saisissez alain@contoso.com.
- Nom d’affichage : saisissez Alain Charon.
Copiez le mot de passe généré automatiquement fourni dans le champ Mot de passe, puis sélectionnez Créer.
Ajouter un membre de groupe
Maintenant que vous avez un groupe et un utilisateur, vous pouvez ajouter Alain Charon en tant que membre du groupe MDM policy - West (Stratégie GPM - Ouest). Pour plus d’informations sur l’ajout de membres de groupe, consultez l’article Gérer les groupes.
- Accédez à Identité>Groupes>Tous les groupes.
- Sélectionnez le groupe Stratégie GPM - Ouest créé précédemment.
- Depuis la page Stratégie GPM - Page de présentation Ouest, sélectionnez Membres.
- Sélectionnez Ajouter des membres, puis recherchez et sélectionnez Alain Charon.
- Choisissez Sélectionner.
Afficher tous les groupes
Vous pouvez afficher tous les groupes de votre organisation sur la page Groupes - Tous les groupes.
Accédez à Identité>Groupes>Tous les groupes.
La page Tous les groupes s’affiche, présentant tous vos groupes actifs.
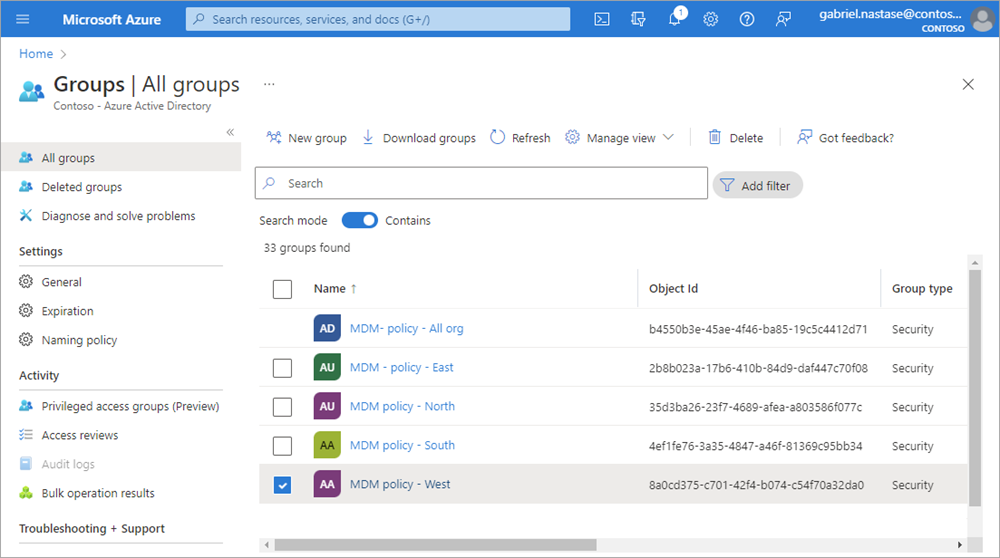
recherchez un groupe
Recherchez la page Tous les groupes pour trouver le groupe Stratégie GPM - Ouest.
Accédez à Identité>Groupes>Tous les groupes.
Sur la page Tous les groupes, saisissez GPM dans le champ Rechercher.
Les résultats de recherche s’affichent sous le champ Recherche, y compris le groupe MDM policy - West (Stratégie GPM - Ouest).
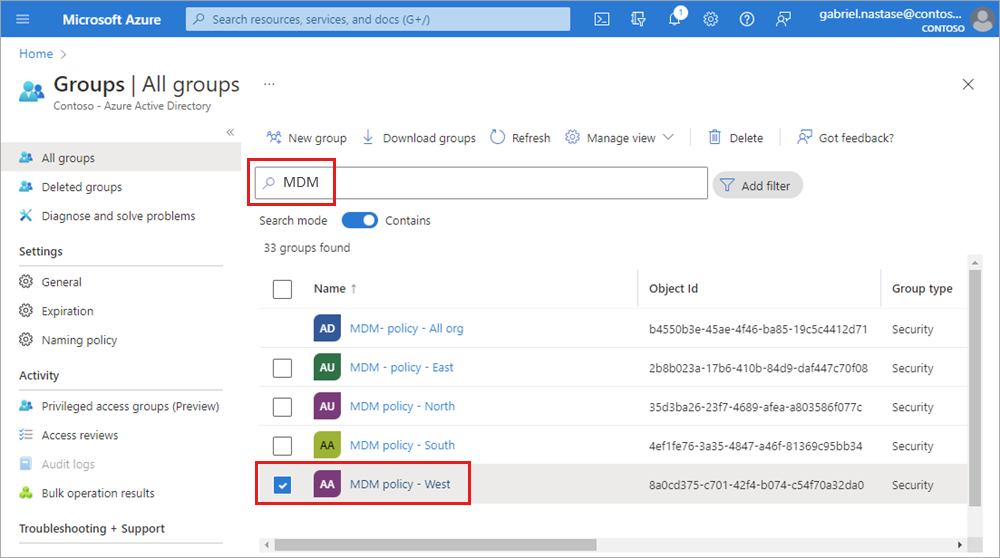
Sélectionnez le groupe MDM policy – West (Stratégie GPM - Ouest).
Affichez les informations de groupe sur la page MDM policy - West Overview (Vue d’ensemble de la stratégie GPM - Ouest), y compris le nombre de membres de ce groupe.
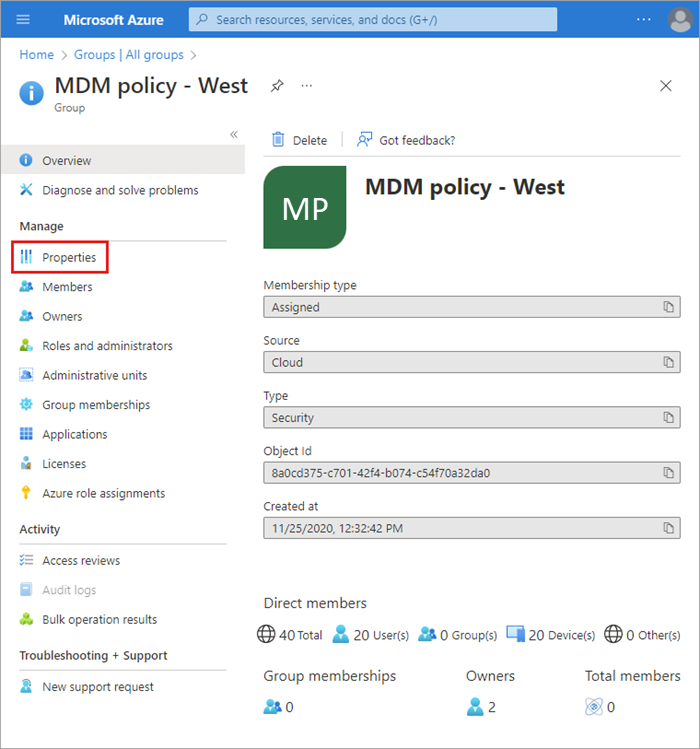
Afficher les membres du groupe
Maintenant que vous avez trouvé le groupe, vous pouvez afficher tous les membres assignés.
Sélectionnez Membres dans la zone Gérer, puis examinez la liste complète des noms de membres assignés à ce groupe spécifique, y compris Alain Charon.
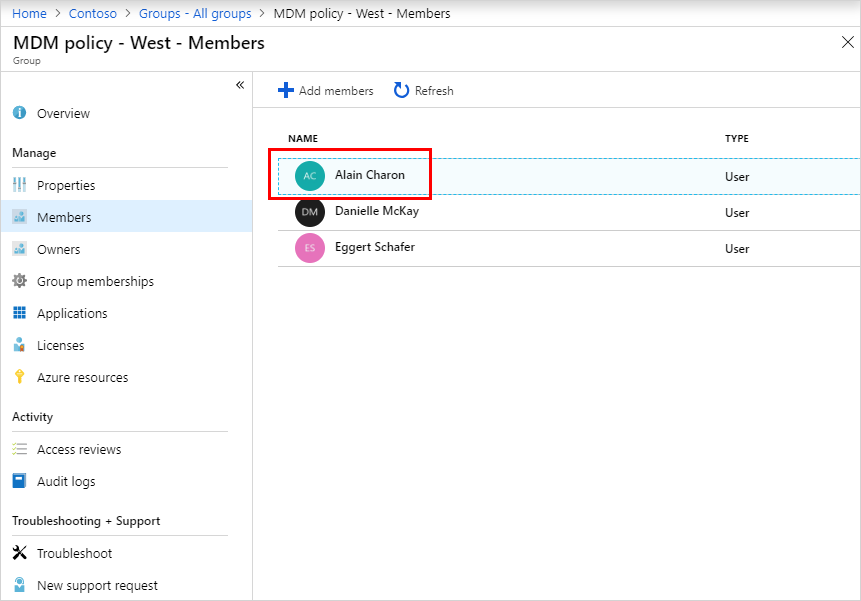
Nettoyer les ressources
Le groupe que vous venez de créer est utilisé dans d’autres articles de cette documentation. Si vous préférez ne pas utiliser ce groupe, vous pouvez le supprimer, ainsi que ses membres assignés, en suivant les étapes ci-après :
Accédez à Identité>Groupes>Tous les groupes.
Sur la page Tous les groupes, recherchez le groupe Stratégie GPM - Ouest.
Sélectionnez le groupe MDM policy – West (Stratégie GPM - Ouest).
La page MDM policy - West Overview (Vue d’ensemble de la stratégie GPM - Ouest) s’affiche.
Sélectionnez Supprimer.
Le groupe et ses membres associés sont supprimés.
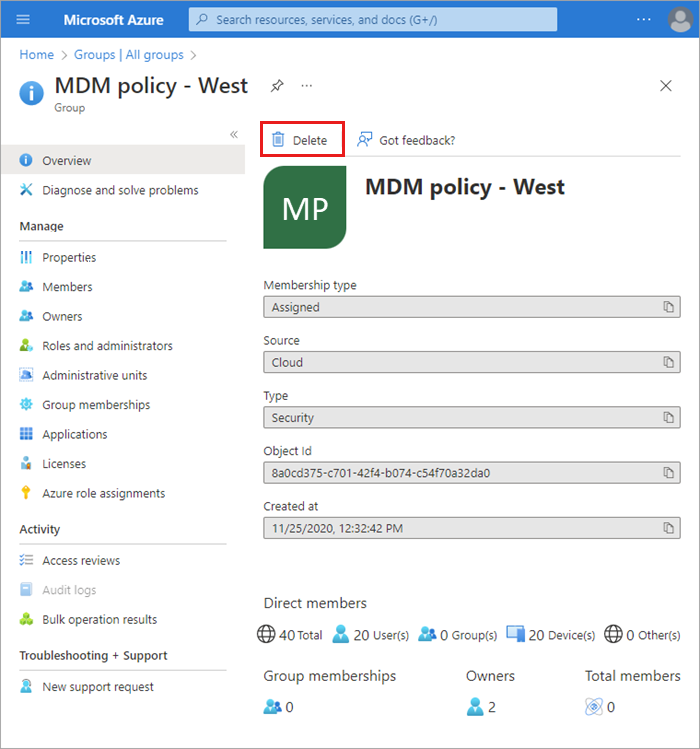
Important
Cela ne supprime pas l’utilisateur Alain Charon, mais simplement son appartenance au groupe supprimé.
Pour supprimer votre utilisateur de test : accédez à Identité>Utilisateurs>Tous les utilisateurs, sélectionnez votre utilisateur de test et choisissez Supprimer.
Étapes suivantes
Passez à l’article suivant pour savoir comment associer un abonnement à votre répertoire.
Commentaires
Bientôt disponible : Tout au long de 2024, nous allons supprimer progressivement GitHub Issues comme mécanisme de commentaires pour le contenu et le remplacer par un nouveau système de commentaires. Pour plus d’informations, consultez https://aka.ms/ContentUserFeedback.
Envoyer et afficher des commentaires pour
