Auto-révision d’un package d’accès dans la gestion des droits d’utilisation
La gestion des droits d'utilisation simplifie la gestion de l’accès aux groupes, aux applications et aux sites SharePoint pour les entreprises. Cet article décrit comment un utilisateur effectue une auto-révision de ses packages d’accès attribués.
Ouvrir la révision d’accès
Pour effectuer une révision d’accès, vous devez d’abord ouvrir la révision d’accès. Utilisez la procédure suivante pour rechercher et ouvrir la révision d’accès :
Vous pourriez recevoir un e-mail de Microsoft vous invitant à réviser les accès. Retrouvez cet e-mail pour ouvrir la révision d’accès. Voici un exemple d’e-mail demandant une révision d’accès :
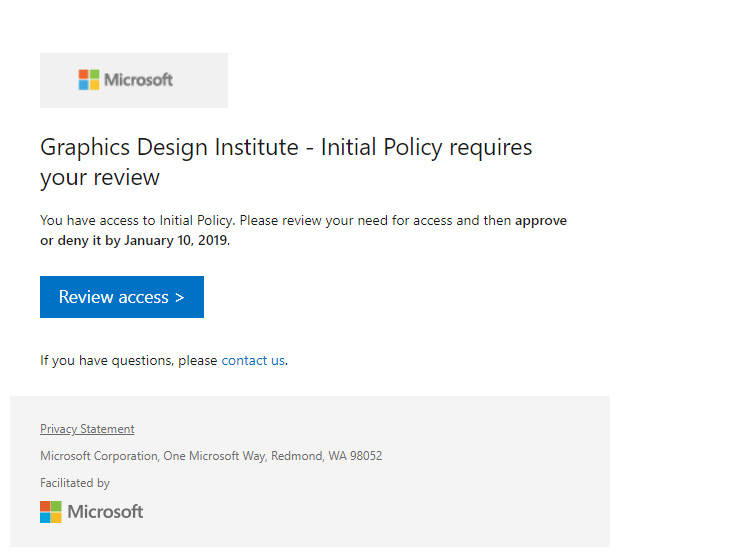
Cliquez sur le lien Réviser l'accès.
Vous pouvez également accéder directement à https://myaccess.microsoft.com pour trouver vos révisions d’accès en attente si vous ne recevez pas d’e-mail. (Pour le gouvernement des États-Unis, utilisez
https://myaccess.microsoft.usà la place.)Cliquez sur Révisions d’accès dans la barre de navigation de gauche pour consulter la liste des révisions d’accès en attente qui vous sont attribuées.
Sélectionnez la révision que vous souhaitez lancer.
Effectuer la révision d’accès
Une fois que vous ouvrez la révision d’accès, vous pouvez voir votre accès. Utilisez la procédure suivante pour effectuer la révision d’accès :
Déterminez si vous avez toujours besoin d’accéder au package d’accès. Par exemple, si le projet sur lequel vous travaillez n’est pas terminé, vous avez toujours besoin de l’accès pour continuer à travailler dessus.
Sélectionnez Oui pour conserver votre accès ou Non pour le supprimer.
Notes
Si vous avez indiqué que vous n’avez plus besoin d’un accès, vous n’êtes pas immédiatement supprimé du package d’accès. Vous êtes supprimé du package d’accès à la fin de la révision ou si un administrateur arrête la révision.
Si vous choisissez Oui, vous allez peut-être devoir inclure une justification dans la zone du Motif.
Sélectionnez Envoyer.
Vous pouvez revenir à la révision si vous changez d’avis et décidez de modifier votre réponse avant la fin de la révision.