Mappage d’attributs – Active Directory dans Microsoft Entra ID
Vous pouvez utiliser la fonctionnalité de mappage d'attributs de synchronisation dans le cloud pour mapper les attributs entre vos objets utilisateur ou groupe sur site et les objets dans Microsoft Entra ID.
Le document suivant vous guide tout au long du processus de définition de l’étendue d’attributs avec la synchronisation cloud Microsoft Entra pour un approvisionnement d’Active Directory dans Microsoft Entra ID. Si vous souhaitez en savoir plus sur le mappage d’attributs Microsoft Entra ID dans AD, veuillez consulter la rubrique Mappage d’attributs – Microsoft Entra ID dans Active Directory.
Vous pouvez personnaliser (modifier, supprimer ou créer) les mappages d’attributs par défaut en fonction de vos besoins métier. Pour obtenir la liste des attributs synchronisés, consultez Attributs synchronisés avec Microsoft Entra ID.
Remarque
Cet article explique comment utiliser le centre d'administration Microsoft Entra pour mapper les attributs. Pour plus d’informations sur l’utilisation de Microsoft Graph, consultez Transformations.
Comprendre les types de mappage d’attributs
Avec le mappage d'attributs, vous contrôlez la manière dont les attributs sont renseignés dans Microsoft Entra ID. Microsoft Entra ID prend en charge quatre types de mappage :
| Type de mappage | Description |
|---|---|
| Direct | L’attribut cible est renseigné avec la valeur d’un attribut de l’objet lié dans Active Directory. |
| Constant | L’attribut cible est renseigné avec une chaîne que vous spécifiez. |
| Expression | L’attribut cible est renseigné en fonction du résultat d’une expression de type script. Pour plus d’informations, consultez Générateur d’expressions et Écriture d’expressions pour les mappages d’attributs dans Microsoft Entra ID. |
| Aucun | L’attribut cible reste inchangé. Toutefois, si l’attribut cible est vide, il est renseigné avec la valeur par défaut que vous spécifiez. |
En plus de ces types de base, les mappages d’attributs personnalisés prennent en charge l’affectation de valeur par défaut facultative. L'attribution de valeur par défaut garantit qu'un attribut cible est renseigné avec une valeur si l'ID Microsoft Entra ou l'objet cible n'a pas de valeur. La configuration la plus courante consiste à laisser ce champ vide.
Mises à jour du schéma et mappages
La synchronisation cloud met à jour occasionnellement le schéma et la liste des attributs par défaut qui sont synchronisés. Ces mappages d’attributs par défaut sont disponibles pour les nouvelles installations mais ne sont pas automatiquement ajoutés aux installations existantes. Pour ajouter ces mappages, vous pouvez suivre les étapes ci-dessous.
- Cliquez sur « Ajouter un mappage d’attributs ».
- Sélectionnez la liste déroulante Attribut cible
- Vous devez voir les nouveaux attributs sont disponibles ici.
La liste suivante répertorie les nouveaux mappages déjà ajoutés.
| Attribut ajouté | Type de mappage | Ajouté avec la version de l’agent |
|---|---|---|
| preferredDatalocation | Direct | 1.1.359.0 |
| EmployeeNumber | Direct | 1.1.359.0 |
| UserType | Direct | 1.1.359.0 |
Pour plus d’informations sur la façon de mapper UserType, consultez Mapper UserType avec la synchronisation cloud.
Comprendre les propriétés des mappages d’attributs
Outre cette propriété de type, les mappages d’attributs prennent en charge certains attributs. Ces attributs dépendent du type de mappage que vous avez sélectionné. Les sections suivantes décrivent les mappages d’attributs pris en charge pour chacun des types individuels. Le type de mappage d’attributs suivant est disponible.
- Direct
- Constant
- Expression
Attributs de mappage direct
Les attributs pris en charge par un mappage direct sont les suivants :
- Attribut source : attribut utilisateur du système source (exemple, Active Directory).
- Attribut cible : L'attribut utilisateur dans le système cible (exemple : Microsoft Entra ID).
- Valeur par défaut si nul (facultatif) : valeur transférée au système cible si l’attribut source est nul. Cette valeur est approvisionnée uniquement lors de la création d’un utilisateur. Elle n’est pas provisionnée lorsque vous mettez à jour un utilisateur existant.
- Appliquer ce mappage :
- Toujours : appliquez ce mappage lors de la création de l’utilisateur et lors de sa mise à jour.
- Lors de la création uniquement : appliquez ce mappage uniquement aux actions de création d’utilisateur.
Attributs de mappage de constante
Les attributs pris en charge par un mappage de constante sont les suivants :
- Valeur de constante : la valeur que vous souhaitez appliquer à l’attribut cible.
- Attribut cible : L'attribut utilisateur dans le système cible (exemple : Microsoft Entra ID).
- Appliquer ce mappage :
- Toujours : appliquez ce mappage lors de la création de l’utilisateur et lors de sa mise à jour.
- Lors de la création uniquement : appliquez ce mappage uniquement aux actions de création d’utilisateur.
Attributs de mappage d’expression
Voici les attributs pris en charge par un mappage d’expression :
Expression : expression qui va être appliquée à l’attribut cible. Pour plus d’informations, consultez Générateur d’expressions et Écriture d’expressions pour les mappages d’attributs dans Microsoft Entra ID.
Valeur par défaut si nul (facultatif) : valeur transférée au système cible si l’attribut source est nul. Cette valeur est approvisionnée uniquement lors de la création d’un utilisateur. Elle n’est pas provisionnée lorsque vous mettez à jour un utilisateur existant.
Attribut cible : L'attribut utilisateur dans le système cible (exemple : Microsoft Entra ID).
Appliquer ce mappage :
- Toujours : appliquez ce mappage lors de la création de l’utilisateur et lors de sa mise à jour.
- Lors de la création uniquement : appliquez ce mappage uniquement aux actions de création d’utilisateur.
Ajouter un mappage d’attributs : AD vers Microsoft Entra ID
Procédez comme suit pour configurer le mappage d’attributs avec une configuration AD vers Microsoft Entra.
- Connectez-vous au centre d’administration Microsoft Entra au moins en tant qu’Administrateur hybride.
- Accédez à Identité>Gestion hybride>Microsoft Entra Connect>Synchronisation cloud.
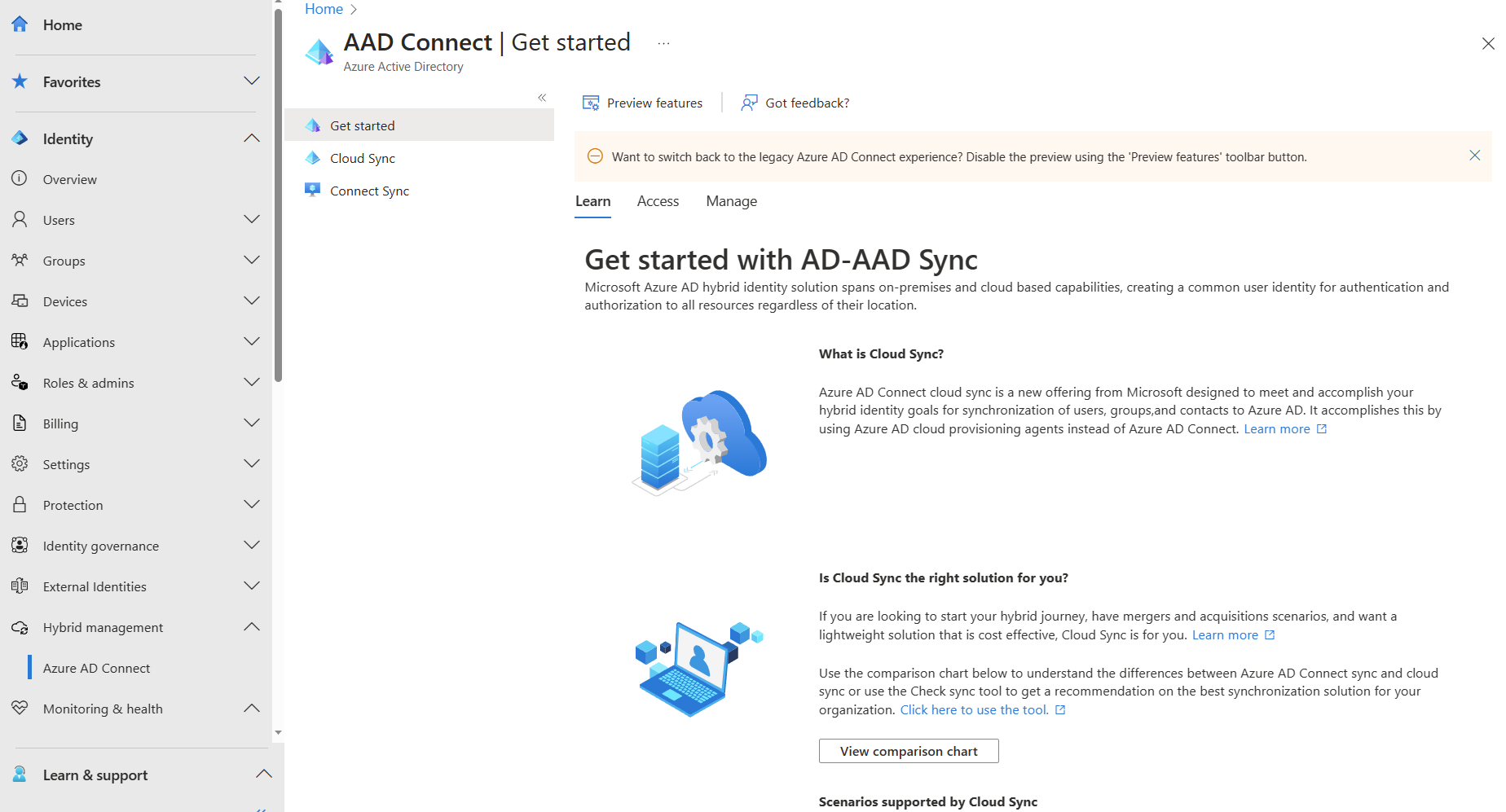
- Sous Configuration, sélectionnez votre configuration.
- Sélectionnez Mappage d’attributs à gauche.
- En haut, vérifiez que le type d’objet approprié est sélectionné. Autrement dit, utilisateur, groupe ou contact.
- Cliquez sur Ajouter un mappage d’attributs.
Sélectionnez le type de mappage. Il peut s'agir de l'une des ressources suivantes :
- Direct : l’attribut cible est renseigné avec la valeur d’un attribut de l’objet lié dans Active Directory.
- Constant : l’attribut cible est renseigné avec une chaîne que vous spécifiez.
- Expression : l’attribut cible est renseigné en fonction du résultat d’une expression de type script.
- Aucun : l’attribut cible reste inchangé.
Selon le choix effectué à l’étape précédente, différentes options sont disponibles.
Sélectionnez à quel moment vous souhaitez appliquer ce mappage, puis sélectionnez Appliquer.

Quand vous retournez dans l’écran Mappages d’attributs, vous devez voir votre nouveau mappage d’attributs.
Sélectionnez Enregistrer le schéma. Vous serez averti qu’une fois le schéma enregistré, une synchronisation se produit. Cliquez sur OK.

Une fois l’enregistrement réussi, une notification s’affiche à droite.
Ajouter un mappage d’attributs – Microsoft Entra ID dans Active Directory
Procédez comme suit pour configurer le mappage d’attributs avec une configuration Microsoft Entra ID vers Active Directory.
- Connectez-vous au centre d’administration Microsoft Entra au moins en tant qu’Administrateur hybride.
- Accédez à Identité>Gestion hybride>Microsoft Entra Connect>Synchronisation cloud.
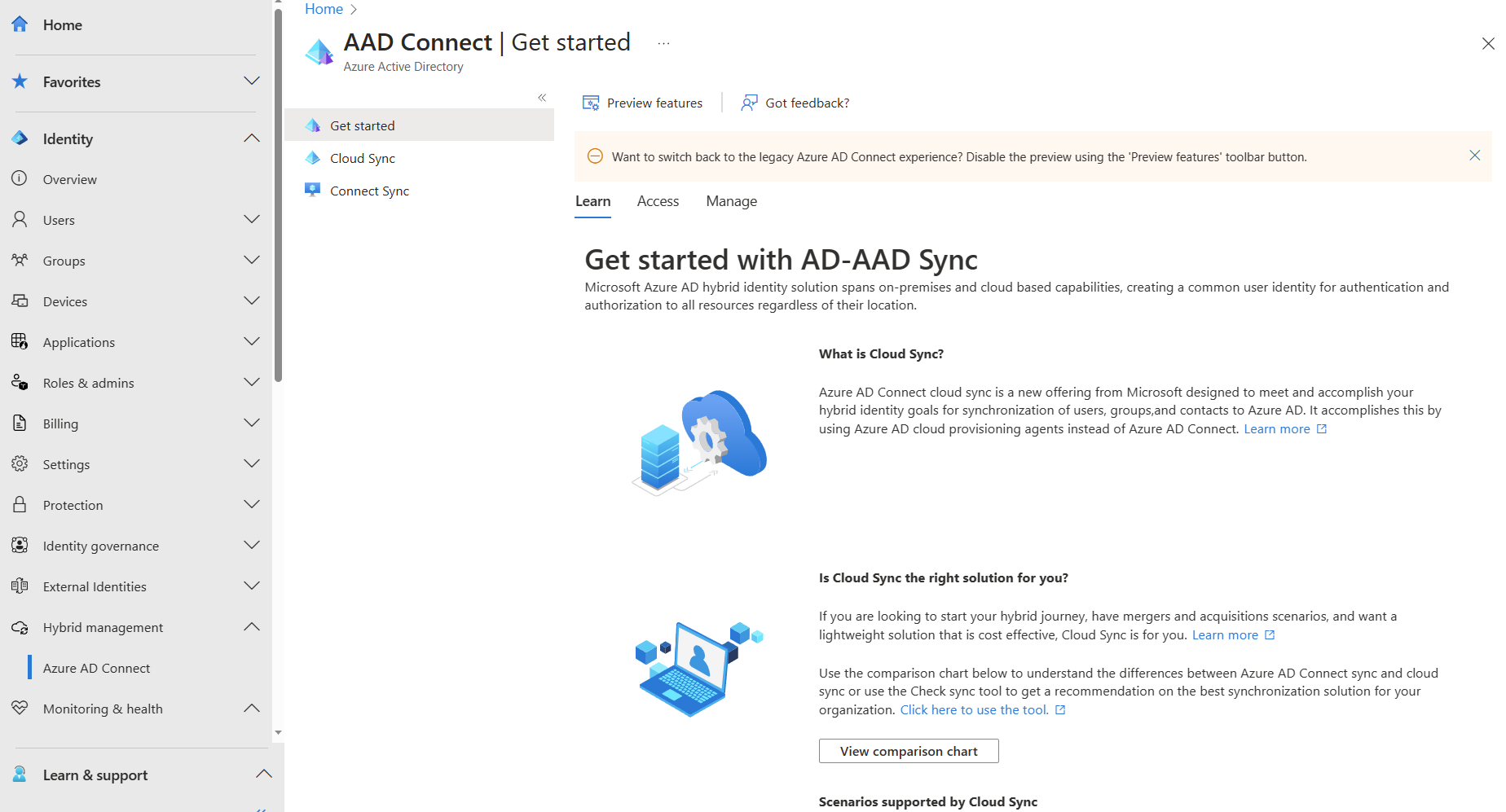
- Sous Configuration, sélectionnez votre configuration Microsoft Entra ID vers Active Directory.
- Sélectionnez Mappage d’attributs à gauche.
- En haut, vérifiez que le type d’objet approprié est sélectionné. Autrement dit, utilisateur, groupe ou contact.
- Cliquez sur Ajouter un mappage d’attributs.
Sélectionnez le type de mappage. Le type de mappage peut être l’un des suivants :
- Direct : l’attribut cible est renseigné avec la valeur d’un attribut de l’objet lié dans Active Directory.
- Constant : l’attribut cible est renseigné avec une chaîne que vous spécifiez.
- Expression : l’attribut cible est renseigné en fonction du résultat d’une expression de type script.
- Aucun : l’attribut cible reste inchangé.
Selon le choix effectué à l’étape précédente, différentes options sont disponibles.
Sélectionnez à quel moment vous souhaitez appliquer ce mappage, puis sélectionnez Appliquer.
Quand vous retournez dans l’écran Mappages d’attributs, vous devez voir votre nouveau mappage d’attributs.
Sélectionnez Enregistrer le schéma. Vous serez averti qu’une fois le schéma enregistré, une synchronisation se produit. Cliquez sur OK.
Une fois l’enregistrement réussi, une notification s’affiche à droite.
Tester votre mappage d’attributs
Pour tester votre mappage d’attributs, vous pouvez utiliser le provisionnement à la demande :
- Connectez-vous au centre d’administration Microsoft Entra au moins en tant qu’Administrateur hybride.
- Accédez à Identité>Gestion hybride>Microsoft Entra Connect>Synchronisation cloud.
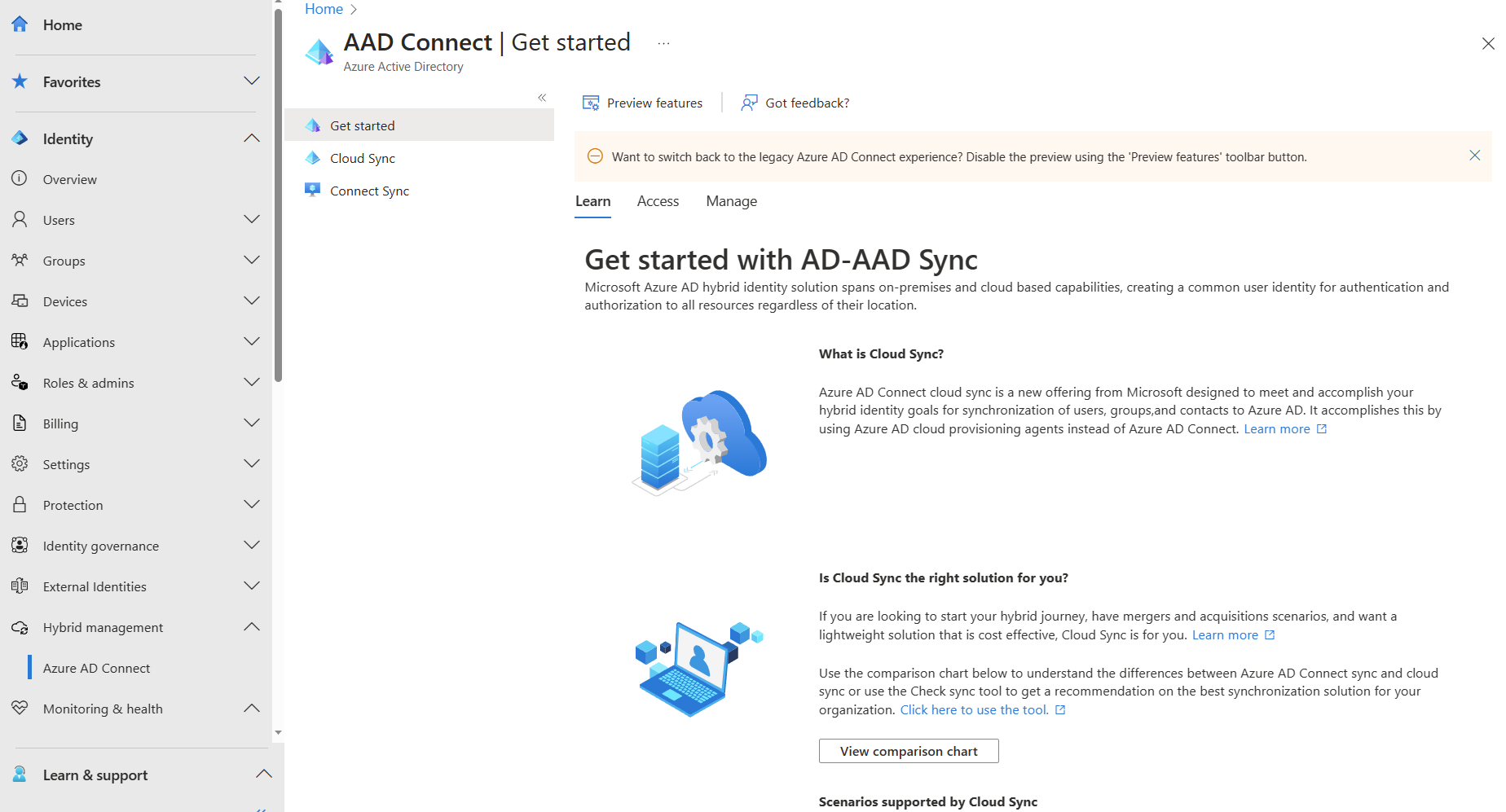
- Sous Configuration, sélectionnez votre configuration.
- Sélectionnez Provisionnement à la demande à gauche.
- Entrez le nom unique d’un utilisateur et sélectionnez le bouton Provisionner.
- Un écran de réussite s’affiche avec quatre coches vertes. Les éventuelles erreurs s’affichent à gauche.






