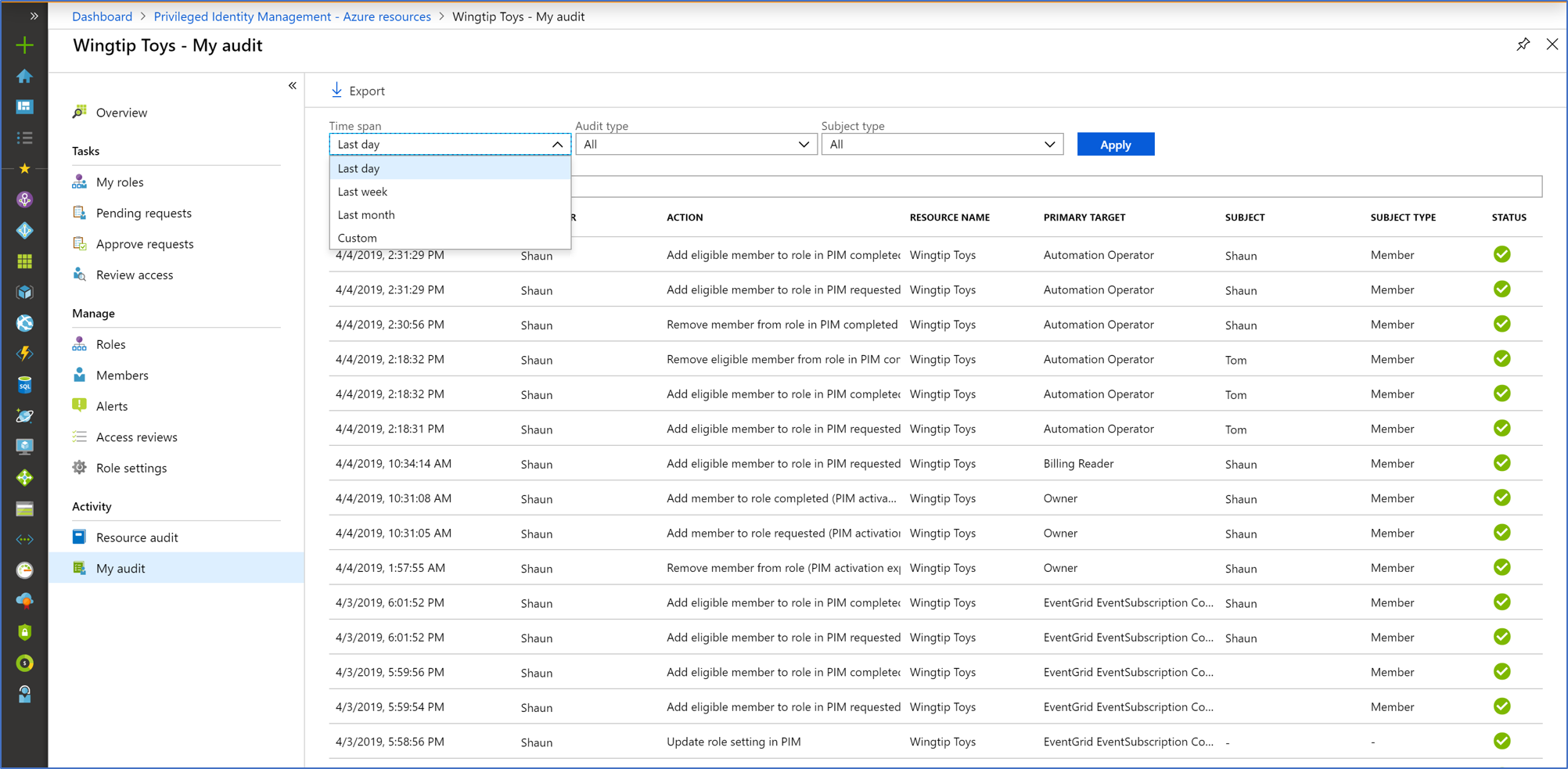Afficher l'historique d'audit pour les rôles Microsoft Entra dans Privileged Identity Management
Vous pouvez utiliser l’historique d’audit Microsoft Entra Privileged Identity Management (PIM) pour voir toutes les activations et toutes les attributions de rôles qui ont été effectuées au cours des 30 derniers jours pour tous les rôles privilégiés. Si vous souhaitez conserver les données d’audit plus longtemps que la période de conservation par défaut, utilisez Azure Monitor pour les transférer vers un compte de stockage Azure. Pour plus d’informations, consultez Archiver des journaux Microsoft Entra dans un compte de stockage Azure. Si vous souhaitez consulter l'historique d'audit complet de l'activité de votre organisation dans Microsoft Entra ID, y compris l'activité de l'administrateur, de l'utilisateur final et de la synchronisation, vous pouvez utiliser les rapports de sécurité et d'activité de Microsoft Entra.
Suivez ces étapes pour afficher l’historique d’audit des rôles Microsoft Entra.
Afficher l’historique d’audit des ressources
Conseil
Les étapes décrites dans cet article pourraient varier légèrement en fonction du portail de départ.
L'audit des ressources vous donne une vue de toutes les activités associées à vos rôles Microsoft Entra.
Connectez-vous au Centre d’administration Microsoft Entra au minimum en tant qu’Administrateur de rôle privilégié.
Accédez à Gouvernance des identités>Privileged Identity Management>Rôles Microsoft Entra.
Sélectionnez un audit de ressources.
Filtrez l’historique à l’aide d’une date prédéfinie ou d’une plage personnalisée.
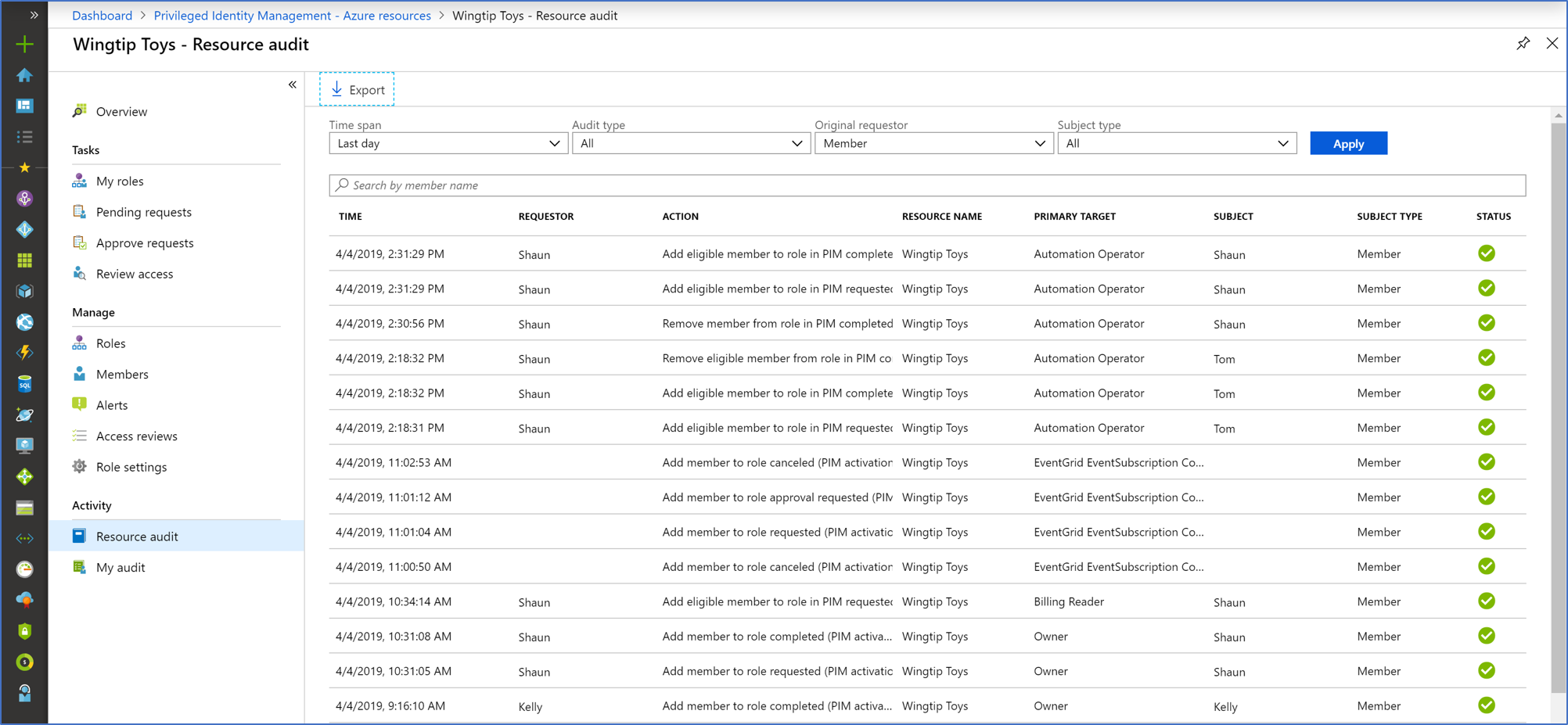
Afficher mon audit
Mon audit vous permet d’afficher votre activité personnelle de rôle.
Connectez-vous au Centre d’administration Microsoft Entra au minimum en tant qu’Administrateur de rôle privilégié.
Accédez à Gouvernance des identités>Privileged Identity Management>Rôles Microsoft Entra.
Sélectionnez la ressource pour laquelle vous souhaitez consulter l’historique d’audit.
Sélectionnez Mon audit.
Filtrez l’historique en choisissant une date prédéfinie ou une plage personnalisée.