Gérez vos utilisateurs à l'aide de Mon personnel
Mon personnel vous permet de déléguer des autorisations à une figure d'autorité, telle qu'un responsable de magasin ou un chef d'équipe, afin que les membres de son personnel aient accès à leur compte Microsoft Entra. Au lieu de s'appuyer sur un support technique central, les organisations peuvent déléguer à un chef d'équipe local des tâches courantes comme la réinitialisation des mots de passe ou la modification des numéros de téléphone. Avec Mon personnel, l’utilisateur qui ne parvient pas à accéder à son compte peut récupérer l’accès en quelques clics seulement, sans intervention du support technique ou du personnel informatique.
Avant de configurer Mon personnel pour votre organisation, nous vous recommandons de consulter cette documentation ainsi que la documentation utilisateur afin de bien comprendre son fonctionnement et son impact sur vos utilisateurs. Vous pouvez utiliser la documentation utilisateur pour former vos utilisateurs et les préparer à la nouvelle expérience, afin de faciliter le déploiement.
Fonctionnement de Mon personnel
Mon personnel se base sur des unités administratives, c'est-à-dire des conteneurs de ressources permettant de limiter l'étendue du contrôle administratif d'une attribution de rôle. Pour plus d’informations, consultez Gérer des unités administratives dans Microsoft Entra ID. Dans Mon personnel, les unités administratives peuvent contenir un groupe d’utilisateurs associés à un magasin ou à un service. Un chef d'équipe peut ensuite se voir attribuer un rôle administratif dont l'étendue couvre une ou plusieurs unités.
Avant de commencer
Pour faire ce qui est décrit dans cet article, vous avez besoin des ressources et des privilèges suivants :
Un abonnement Azure actif.
- Si vous n’avez pas d’abonnement Azure, créez un compte.
Un locataire Microsoft Entra associé à votre abonnement.
- Si nécessaire, créez un locataire Microsoft Entra ou associez un abonnement Azure à votre compte.
Vous avez besoin de privilèges d’administrateur de stratégie d’authentification dans votre locataire Microsoft Entra pour activer l’authentification basée sur SMS.
Chaque utilisateur activé dans la stratégie de méthode d'authentification par SMS doit disposer d'une licence, même s'il ne s'en sert pas. Chaque utilisateur activé doit avoir l’une des licences Microsoft Entra ID ou Microsoft 365 suivantes :
Activation de Mon personnel
Conseil
Les étapes décrites dans cet article pourraient varier légèrement en fonction du portail de départ.
Une fois que vous avez configuré les unités administratives, vous pouvez appliquer cette étendue aux utilisateurs qui accèdent à Mon personnel. Seuls les utilisateurs disposant d’un rôle d’administrateur ont accès à Mon personnel. Pour activer Mon personnel, procédez de la façon suivante :
Connectez-vous au Centre d’administration de Microsoft Entra en tant qu’Administrateur de l’utilisateur.
Accédez à Identité>Utilisateurs>Paramètres utilisateur.
Sous Fonctionnalité utilisateur, sélectionnez Gérer les paramètres des fonctionnalités utilisateur.
Sous Les administrateurs peuvent accéder à Mon personnel, vous pouvez choisir d’activer l’accès pour tous les utilisateurs, les utilisateurs sélectionnés ou aucun utilisateur.
Notes
Seuls les utilisateurs disposant d’un rôle d’administrateur ont accès à Mon personnel. Si vous activez Mon personnel pour un utilisateur à qui aucun rôle d’administrateur n’est attribué, il ne pourra pas accéder à Mon personnel.
Accès conditionnel
Vous pouvez protéger le portail Mon personnel à l’aide d’une stratégie d’accès conditionnel Microsoft Entra. Utilisez celle-ci pour des tâches telles que l’authentification multifacteur avant d’accéder au portail Mon personnel.
Nous vous recommandons vivement de protéger le portail Mon personnel à l’aide de stratégies d’accès conditionnel Microsoft Entra. Pour appliquer une stratégie d'accès conditionnel à Mon personnel, vous devez d'abord vous rendre sur le site Mon personnel pendant quelques minutes afin d'approvisionner automatiquement le principal de service de votre locataire en vue de son utilisation par l'accès conditionnel.
Le principal de service apparaît lorsque vous créez une stratégie d'accès conditionnel qui s'applique à l'application cloud Mon personnel.
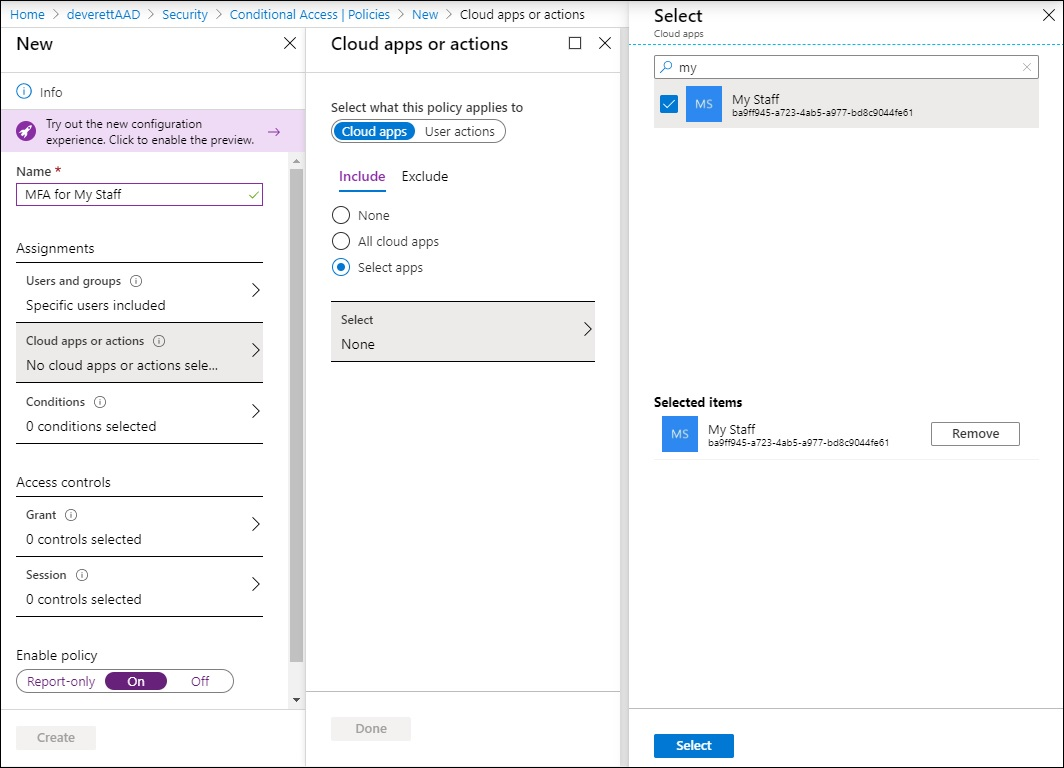
Utilisation de Mon personnel
Quand un utilisateur accède à Mon personnel, il voit apparaître le nom des unités administratives sur lesquelles il dispose d’autorisations d’administration. Dans la documentation utilisateur de Mon personnel, nous utilisons le terme « emplacement » pour faire référence aux unités administratives. Les autorisations d'un administrateur dont l'étendue ne couvre pas d'unités administratives s'appliquent à l'ensemble de l'organisation. Après l’activation de Mon personnel, les utilisateurs activés et disposant d’un rôle d’administrateur peuvent y accéder à l’adresse https://mystaff.microsoft.com. Ils ont la possibilité de sélectionner une unité administrative pour afficher les utilisateurs qu'elle comporte, et de sélectionner un utilisateur pour ouvrir son profil.
Réinitialiser le mot de passe de l’utilisateur
Avant de pouvoir réinitialiser les mots de passe des utilisateurs locaux, vous devez remplir les conditions préalables suivantes. Pour obtenir des instructions détaillées, consultez le tutoriel Activer la réinitialisation de mot de passe en libre-service.
- Configurer des autorisations pour la réécriture du mot de passe
- Activer la réécriture du mot de passe par la synchronisation cloud Microsoft Entra Connect
- Activer la réécriture du mot de passe dans réinitialisation du mot de passe en libre-service Microsoft Entra (SSPR)
Les rôles suivants sont autorisés à réinitialiser le mot de passe d’un utilisateur :
- Administrateur d’authentification
- Administrateur d’authentification privilégié
- Administrateur du support technique
- Administrateur d’utilisateurs
- Administrateur de mots de passe
Dans Mon personnel, ouvrez le profil d’un utilisateur. Sélectionnez Réinitialiser le mot de passe.
Si l’utilisateur se trouve uniquement sur le cloud, un mot de passe temporaire s’affiche. Vous pouvez le donner à l’utilisateur.
Si l’utilisateur est synchronisé à partir d’Active Directory en local, vous pouvez entrer un mot de passe qui respecte vos stratégies AD locales. Vous pouvez ensuite le donner à l’utilisateur.
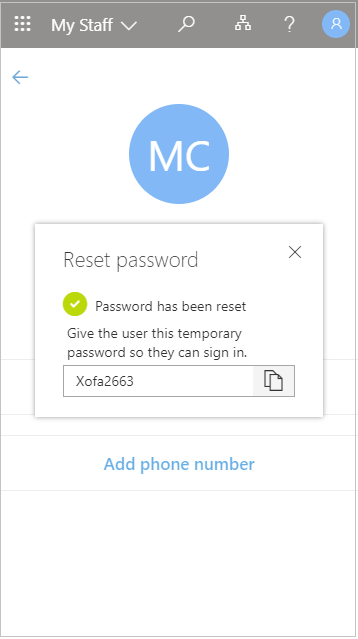
L’utilisateur devra modifier son mot de passe à la prochaine connexion.
Gestion d’un numéro de téléphone
Dans Mon personnel, ouvrez le profil d’un utilisateur.
- Sélectionnez la section Ajouter un numéro de téléphone pour ajouter un numéro de téléphone à l’utilisateur.
- Sélectionnez Modifier le numéro de téléphone pour modifier le numéro de téléphone.
- Sélectionnez Supprimer le numéro de téléphone pour supprimer le numéro de téléphone de l’utilisateur.
Selon vos paramètres, l’utilisateur peut ensuite utiliser le numéro de téléphone que vous avez configuré pour se connecter par SMS, effectuer une authentification multifacteur et opérer une réinitialisation du mot de passe en libre-service.
Pour gérer le numéro de téléphone d’un utilisateur, vous devez disposer de l’un des rôles suivants :
Recherche
Pour rechercher des unités administratives et des utilisateurs de votre organisation, vous pouvez utiliser la barre de recherche de Mon personnel. La recherche peut porter sur toutes les unités administratives et tous les utilisateurs de votre organisation, mais vous ne pouvez apporter des modifications qu'aux utilisateurs se trouvant dans une unité administrative sur laquelle des autorisations d'administrateur vous ont été accordées.
Journaux d’audit
Vous pouvez afficher les journaux d'audit des actions entreprises dans Mon personnel dans le centre d'administration Microsoft Entra. Si un journal d’audit a été généré par une action effectuée dans Mon personnel, cette information est indiquée sous DÉTAILS SUPPLÉMENTAIRES dans l’événement d’audit.
Étapes suivantes
Documentation utilisateur de Mon personnelDocumentation sur les unités administratives