Tutoriel : intégration de l’authentification unique (SSO) Microsoft Entra avec Amplitude
Dans ce didacticiel, vous apprendrez comment intégrer Amplitude à Microsoft Entra ID. Lorsque vous intégrez Amplitude à Microsoft Entra ID, vous pouvez :
- Contrôler dans Microsoft Entra ID qui a accès à Amplitude.
- Permettre à vos utilisateurs d’être automatiquement connectés à Amplitude avec leur compte Microsoft Entra.
- Gérer vos comptes à partir d’un emplacement central.
Prérequis
Pour commencer, vous devez disposer de ce qui suit :
- Un abonnement Microsoft Entra. Si vous ne disposez d’aucun abonnement, vous pouvez obtenir un compte gratuit.
- Un abonnement Amplitude pour lequel l’authentification unique est activée
Description du scénario
Dans ce tutoriel, vous configurez et testez Microsoft Entra SSO dans un environnement de test.
- Amplitude prend en charge l’authentification unique initiée par le fournisseur de services et le fournisseur d’identité.
- Amplitude prend en charge le provisionnement d’utilisateurs Juste-à-temps.
Notes
L’identificateur de cette application étant une valeur de chaîne fixe, une seule instance peut être configurée dans un locataire.
Ajouter Amplitude depuis la galerie
Pour configurer l’intégration d’Amplitude à Microsoft Entra ID, vous devez ajouter Amplitude, disponible dans la galerie, à votre liste d’applications SaaS gérées.
- Connectez-vous au Centre d’administration de Microsoft Entra au minimum en tant qu’Administrateur d’application cloud.
- Accédez à Identité>Applications>Applications d’entreprise>Nouvelle application.
- Dans la section Ajouter à partir de la galerie, tapez Amplitude dans la zone de recherche.
- Sélectionnez Amplitude dans le volet de résultats, puis ajoutez l’application. Patientez quelques secondes pendant que l’application est ajoutée à votre locataire.
Vous pouvez également utiliser l’assistant Entreprise App Configuration. Dans cet assistant, vous pouvez ajouter une application à votre locataire, ajouter des utilisateurs/groupes à l’application, attribuer des rôles, mais également parcourir la configuration de l’authentification unique. En savoir plus sur les assistants Microsoft 365.
Configurer et tester Microsoft Entra SSO pour Amplitude
Configurez et testez Microsoft Entra SSO avec Amplitude à l'aide d'un utilisateur test appelé B.Simon. Pour que l’authentification unique fonctionne, vous devez établir un lien entre un utilisateur Microsoft Entra et l’utilisateur Amplitude associé.
Pour configurer et tester Microsoft Entra SSO avec Amplitude, effectuez les étapes suivantes :
- Configurer Microsoft Entra SSO – pour permettre à vos utilisateurs d'utiliser cette fonctionnalité.
- Créez un utilisateur de test Microsoft Entra pour tester l’authentification unique Microsoft Entra avec B.Simon.
- Attribuer l’utilisateur test Microsoft Entra – pour permettre à B.Simon d’utiliser l’authentification unique Microsoft Entra.
- Configurer l’authentification unique Amplitude pour configurer les paramètres de l’authentification unique côté application.
- Créer un utilisateur de test Amplitude : pour avoir un équivalent de B.Simon dans Amplitude, en lien avec sa représentation dans Microsoft Entra.
- Tester l’authentification unique pour vérifier si la configuration fonctionne.
Configurer Microsoft Entra SSO
Effectuez ces étapes pour activer l’authentification unique Microsoft Entra.
Connectez-vous au Centre d’administration de Microsoft Entra au minimum en tant qu’Administrateur d’application cloud.
Accédez à Identité>Applications>Applications d’entreprise>Amplitude>Authentification unique.
Dans la page Sélectionner une méthode d’authentification unique, sélectionnez SAML.
Dans la page Configurer l’authentification unique avec SAML, cliquez sur l’icône de crayon de Configuration SAML de base afin de modifier les paramètres.

Dans la section Configuration SAML de base, si vous souhaitez configurer l’application en mode lancé par le fournisseur d’identité, effectuez les étapes suivantes :
a. Dans la zone de texte Identificateur, tapez une l’URL :
https://amplitude.com/saml/sso/metadatab. Dans la zone de texte URL de réponse, tapez une URL au format suivant :
https://analytics.amplitude.com/saml/sso/<UNIQUE_ID>Notes
La valeur de l’URL de réponse n’est pas réelle. Vous obtenez la valeur de l’URL de réponse plus loin dans ce didacticiel.
Si vous souhaitez configurer l’application en mode démarré par le fournisseur de services, cliquez sur Définir des URL supplémentaires, puis effectuez les étapes suivantes :
Dans la zone de texte URL de connexion, tapez l’URL :
https://analytics.amplitude.com/ssoDans la page Configurer l’authentification unique avec SAML, dans la section Certificat de signature SAML, recherchez XML de métadonnées de fédération et sélectionnez Télécharger pour télécharger le certificat et l’enregistrer sur votre ordinateur.

Dans la section Configurer Amplitude, copiez la ou les URL nécessaires en fonction de vos besoins.

Créer un utilisateur de test Microsoft Entra
Dans cette section, vous allez créer un utilisateur de test appelé B.Simon.
- Connectez-vous au Centre d’administration de Microsoft Entra en tant qu’Administrateur de l’utilisateur.
- Accédez à Identité>Utilisateurs>Tous les utilisateurs.
- Sélectionnez Nouvel utilisateur>Créer un utilisateur dans la partie supérieure de l’écran.
- Dans les propriétés Utilisateur, effectuez les étapes suivantes :
- Dans le champ Nom d’affichage, entrez
B.Simon. - Dans le champ Nom d’utilisateur principal, entrez username@companydomain.extension. Par exemple :
B.Simon@contoso.com. - Cochez la case Afficher le mot de passe, puis notez la valeur affichée dans le champ Mot de passe.
- Sélectionnez Revoir + créer.
- Dans le champ Nom d’affichage, entrez
- Sélectionnez Create (Créer).
Attribuer l’utilisateur test Microsoft Entra
Dans cette section, vous allez permettre à B.Simon d’utiliser l’authentification unique en accordant l’accès à Amplitude.
- Connectez-vous au Centre d’administration de Microsoft Entra au minimum en tant qu’Administrateur d’application cloud.
- Accédez à Identité>Applications>Applications d’entreprise>Amplitude.
- Dans la page de vue d’ensemble de l’application, recherchez la section Gérer et sélectionnez Utilisateurs et groupes.
- Sélectionnez Ajouter un utilisateur, puis Utilisateurs et groupes dans la boîte de dialogue Ajouter une attribution.
- Dans la boîte de dialogue Utilisateurs et groupes, sélectionnez B. Simon dans la liste Utilisateurs, puis cliquez sur le bouton Sélectionner au bas de l’écran.
- Si vous attendez une valeur de rôle dans l’assertion SAML, dans la boîte de dialogue Sélectionner un rôle, sélectionnez le rôle approprié pour l’utilisateur dans la liste, puis cliquez sur le bouton Sélectionner en bas de l’écran.
- Dans la boîte de dialogue Ajouter une attribution, cliquez sur le bouton Attribuer.
Configurer l’authentification unique Amplitude
Dans une autre fenêtre du navigateur Web, connectez-vous à votre site d’entreprise Amplitude en tant qu’administrateur
Cliquez sur Plan Admin (Admin de plan) dans la barre de navigation gauche.
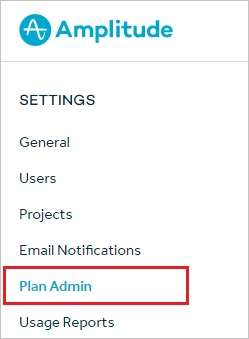
Sélectionnez Métadonnées Microsoft Entra dans Intégration SSO.
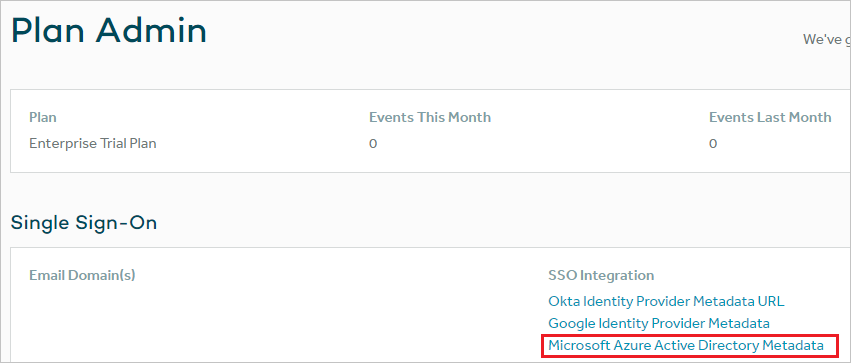
Dans la section Setup Single Sign-On , procédez comme suit :
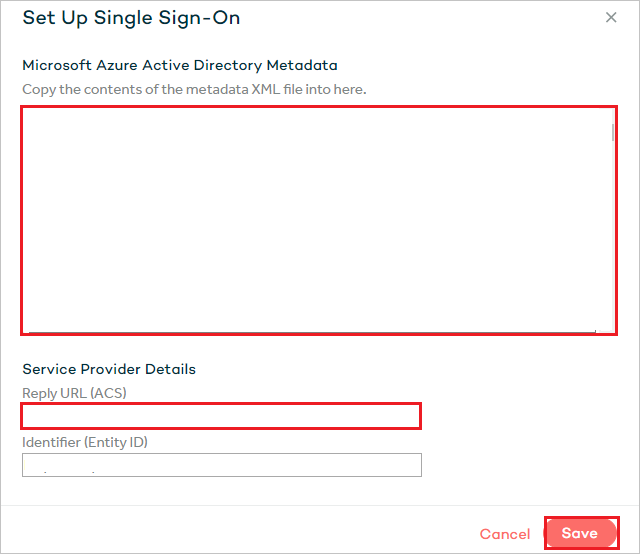
a. Ouvrez le fichier Xml de métadonnées téléchargé à partir du portail Azure dans le Bloc-notes, puis collez son contenu dans la zone de texte Métadonnées Microsoft Entra.
b. Copiez la valeur de URL de réponse (ACS) et collez-la dans la zone de texte URL de réponse de la configuration SAML de base.
c. Cliquez sur Enregistrer.
Créer un utilisateur de test Amplitude
Dans cette section, un utilisateur appelé B.Simon est créé dans Amplitude. Amplitude prend en charge le provisionnement d’utilisateurs juste-à-temps, option activée par défaut. Vous n’avez aucune opération à effectuer dans cette section. S’il n’existe pas encore d’utilisateur dans Amplitude, il en est créé un après l’authentification.
Notes
Si vous devez créer un utilisateur manuellement, contactez l’équipe de support Amplitude.
Tester l’authentification unique (SSO)
Dans cette section, vous testez votre configuration d’authentification unique Microsoft Entra avec les options suivantes.
Lancée par le fournisseur de services :
Cliquez sur Tester cette application. Vous êtes alors redirigé vers l’URL d’authentification d’Amplitude, à partir de laquelle vous pouvez lancer le flux de connexion.
Accédez directement à l’URL de connexion à Amplitude pour lancer le flux de connexion à partir de là.
Lancée par le fournisseur d’identité :
- Cliquez sur Tester cette application. Vous devriez être automatiquement connecté à l’instance d’Amplitude pour laquelle vous avez configuré l’authentification unique.
Vous pouvez aussi utiliser Mes applications de Microsoft pour tester l’application dans n’importe quel mode. Si, quand vous cliquez sur la vignette Amplitude dans Mes applications, le mode Fournisseur de services est configuré, vous êtes redirigé vers la page de connexion de l’application pour lancer le flux de connexion ; s’il s’agit du mode Fournisseur d’identité, vous êtes automatiquement connecté à l’instance d’Airtable pour laquelle vous avez configuré l’authentification unique. Pour plus d’informations sur Mes applications, consultez Présentation de Mes applications.
Étapes suivantes
Une fois que vous avez configuré Amplitude, vous pouvez appliquer le contrôle de session, qui protège contre l’exfiltration et l’infiltration des données sensibles de votre organisation en temps réel. Le contrôle de session est étendu à partir de l’accès conditionnel. Découvrez comment appliquer un contrôle de session avec Microsoft Defender for Cloud Apps.