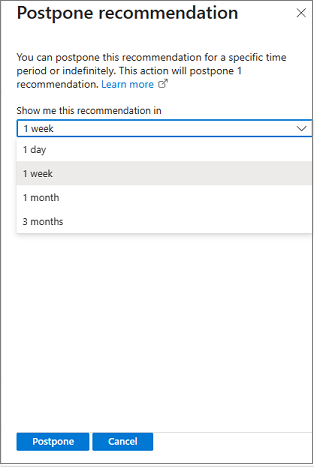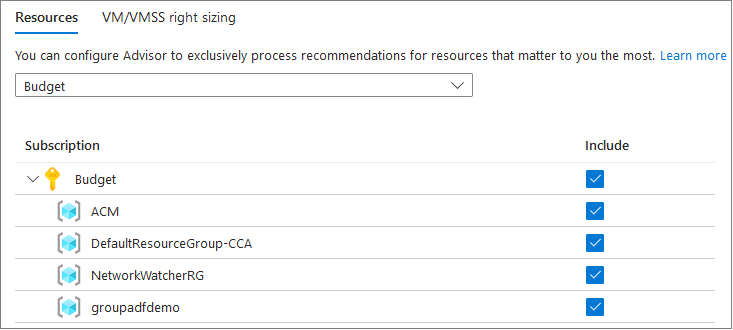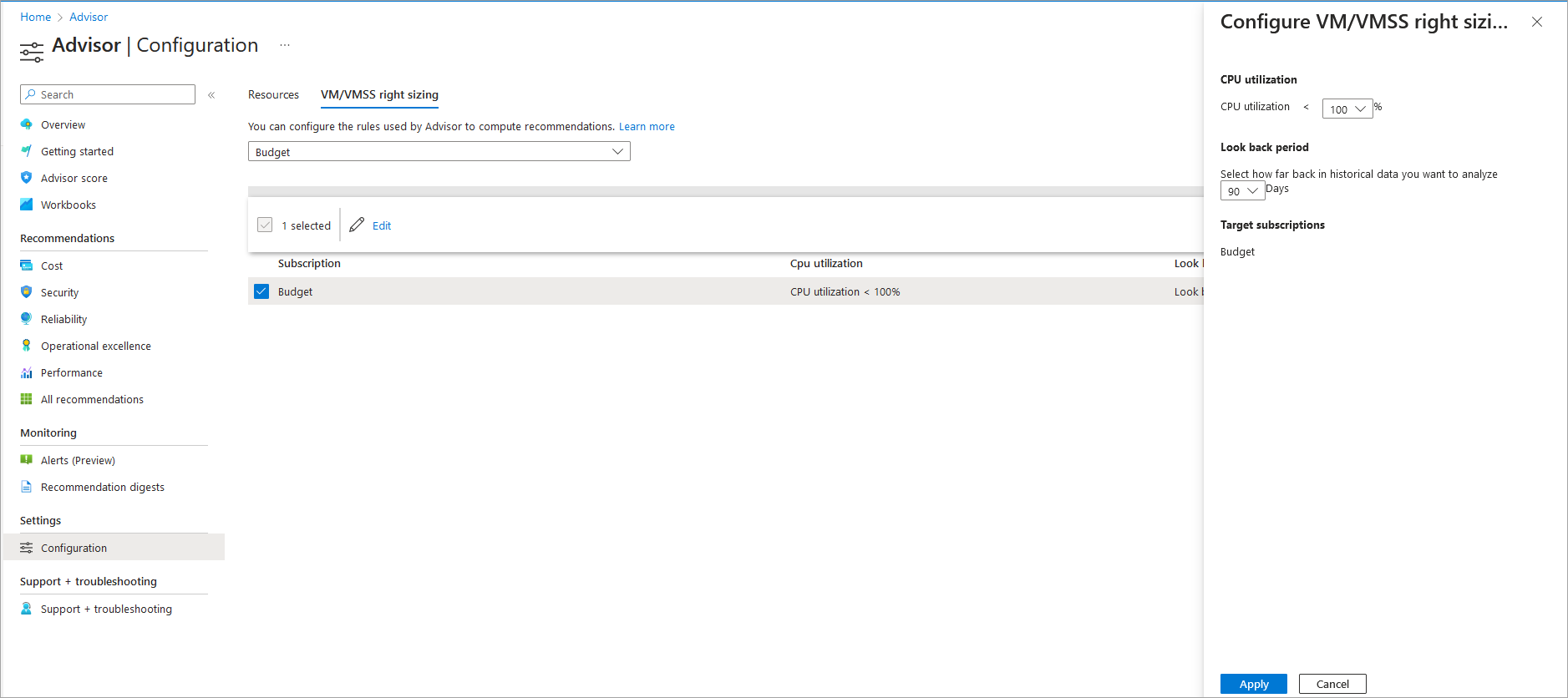Concepts de base du portail Azure Advisor
Découvrez comment accéder à Azure Advisor via le portail Azure, obtenir et gérer des recommandations et configurer les paramètres Advisor.
Remarque
Advisor s’exécute en arrière-plan pour rechercher les ressources nouvellement créées. L’obtention de recommandations sur ces ressources peut prendre jusqu’à 24 heures.
Ouvrir Advisor
Pour accéder à Advisor, connectez-vous au portail Azure. Ensuite, sélectionnez l’icône Advisor en haut de la page ou utilisez la barre de recherche en haut pour rechercher Advisor. Vous pouvez également utiliser le volet gauche et sélectionner Advisor. La page Vue d’ensemble d’Advisor s’ouvre par défaut.
Afficher le tableau de bord Advisor
Dans la page Vue d’ensemble d’Advisor, vous pouvez voir des recommandations personnalisées et actionnables.
- Les liens en haut offrent des options permettant de fournir des commentaires, de télécharger des recommandations sous forme de fichiers CSV ou PDF et d’accéder aux classeurs Advisor.
- Les boutons de filtre qui se trouvent en dessous concernent les recommandations.
- Les vignettes représentent les différentes catégories de recommandations et incluent votre score actuel dans chaque catégorie.
- Le bouton Démarrage vous permet d’accéder directement aux classeurs et aux recommandations Advisor, ainsi qu’à la page principale d’Azure Well-Architected Framework.
Filtrer et accéder aux recommandations
Les vignettes de la page Vue d’ensemble d’Advisor indiquent les différentes catégories de recommandations pour tous les abonnements auxquels vous avez accès, par défaut.
Pour filtrer l’affichage, utilisez les boutons en haut de la page :
- Abonnement : sélectionnez Tout pour les recommandations Advisor sur tous les abonnements. Vous pouvez également sélectionner des abonnements spécifiques. Appliquez les modifications en cliquant en dehors du bouton.
- État de la recommandation : Active (par défaut, recommandations non reportées ou ignorées), Reportée ouIgnorée. Appliquez les modifications en cliquant en dehors du bouton.
- Groupe de ressources : sélectionnez Tout (valeur par défaut) ou des groupes de ressources spécifiques. Appliquez les modifications en cliquant en dehors du bouton.
- Type : sélectionnez Tout (valeur par défaut) ou des ressources spécifiques. Appliquez les modifications en cliquant en dehors du bouton.
- Pour un filtrage plus avancé, sélectionnez Ajouter un filtre.
Pour afficher une liste spécifique de recommandations, sélectionnez une vignette de catégorie.
Chaque vignette fournit des informations sur les recommandations pour cette catégorie :
- Votre score global pour la catégorie.
- Le nombre total de recommandations pour la catégorie, et le nombre spécifique par impact.
- Le nombre de ressources affectées par les recommandations.
Pour obtenir des graphiques et des informations détaillés sur votre score Advisor, consultez Optimiser les charges de travail Azure à l’aide d’Advisor Score.
Obtenir des recommandations détaillées et des options de solution
Vous pouvez voir les détails des recommandations, tels que les actions recommandées et les ressources affectées. Vous pouvez également voir les options de solution, notamment les possibilités de reporter ou d’ignorer une recommandation.
Pour passer en revue les détails d’une recommandation, y compris les ressources affectées, ouvrez la liste des recommandations pour une catégorie. Sélectionnez ensuite Description ou Ressources impactées pour une recommandation spécifique. La capture d’écran suivante montre une page de détails de recommandation de fiabilité.
Pour afficher les détails de l’action, sélectionnez un lien Actions recommandées. La page Azure dans laquelle vous pouvez agir s’ouvre. Vous pouvez également ouvrir une page sur les ressources affectées pour effectuer l’action recommandée (les deux pages peuvent être identiques).
Pour vous aider à comprendre la recommandation avant d’agir, sélectionnez En savoir plus dans la page Action recommandée ou en haut de la page Détails de la recommandation.
Vous pouvez reporter la recommandation.
Vous ne pouvez pas ignorer la recommandation sans certains privilèges. Pour plus d’informations sur les autorisations, consultez Autorisations dans Azure Advisor.
Télécharger les recommandations
Pour télécharger vos recommandations, sélectionnez Télécharger au format CSV ou Télécharger au format PDF dans la barre d’action en haut de n’importe quelle page de détails ou de liste de recommandations. L’option de téléchargement conserve les filtres que vous avez appliqués à Advisor. Si vous sélectionnez l’option de téléchargement alors qu’une catégorie de recommandations ou une recommandation spécifique est affichée, le résumé téléchargé inclut uniquement les informations de cette catégorie ou de cette recommandation.
Configurer des recommandations
Vous pouvez exclure des abonnements ou des ressources, tels que des ressources test, des recommandations Advisor et configurer Advisor pour générer des recommandations uniquement pour des abonnements et des groupes de ressources spécifiques.
Remarque
Pour modifier des abonnements ou des règles de calcul Advisor, vous devez être propriétaire de l’abonnement. Si vous ne disposez pas des autorisations nécessaires, l’option est désactivée dans l’interface utilisateur. Pour plus d’informations sur les autorisations, consultez Autorisations dans Azure Advisor. Pour plus d’informations sur le dimensionnement approprié des machines virtuelles, consultez Réduire les coûts de service à l’aide d’Azure Advisor.
Dans n’importe quelle page Azure Advisor, sélectionnez Configuration dans le volet de gauche. La page de configuration d’Advisor s’ouvre avec l’onglet Ressources sélectionné par défaut.
Utilisez l’onglet Ressources pour sélectionner ou désélectionner des abonnements pour les recommandations Advisor. Quand vous êtes prêt, sélectionnez Appliquer. La page s’actualise.
Utilisez l’onglet$ Dimensionnement correct des VM/VMSS pour ajuster les recommandations relatives aux machines virtuelles (VM) et aux groupes de machines virtuelles identiques (VMSS) Advisor. Plus précisément, vous pouvez configurer un filtre pour chaque abonnement afin d’afficher uniquement les recommandations relatives aux machines avec une certaine utilisation du processeur. Ce paramètre filtre les recommandations par machine, mais ne change pas la façon dont elles sont générées. Effectuez les étapes suivantes :
Sélectionnez les abonnements pour lesquels vous souhaitez configurer un filtre pour l’utilisation moyenne du processeur. Sélectionnez ensuite Modifier. Les abonnements ne peuvent pas tous être modifiés pour le dimensionnement approprié de machine virtuelle/groupe de machines virtuelles identiques, et certains privilèges sont requis. Pour plus d’informations sur les autorisations, consultez Autorisations dans Azure Advisor.
Sélectionnez la valeur d’utilisation moyenne du processeur que vous voulez, puis sélectionnez Appliquer. Jusqu’à 24 heures peuvent être nécessaires pour que les nouveaux paramètres soient reflétés dans les recommandations.
Contenu connexe
Pour en savoir plus sur Advisor, consultez les ressources suivantes :