Déployer et exécuter un conteneur sur Azure Container Instances
Les étapes suivantes permettent de mettre facilement à l’échelle des applications Azure AI services dans le cloud avec Azure Container Instances. La conteneurisation vous aide à vous concentrer sur la création de vos applications au lieu de gérer l’infrastructure. Pour plus d’informations sur l’utilisation de conteneurs, voir Fonctionnalités et avantages.
Prérequis
La recette fonctionne avec tous les conteneurs Azure AI services. Vous devez créer la ressource Azure AI services avant d’utiliser la recette. Chaque service Azure AI qui prend en charge les conteneurs dispose d’un article « Procédure d’installation » qui vous explique comment installer et configurer le service pour un conteneur. Certains services nécessitant un fichier ou un ensemble de fichiers en entrée pour le conteneur, avant d’utiliser cette solution, il est important d’avoir compris le fonctionnement du conteneur et de l’avoir déjà utilisé avec succès.
Une ressource Azure pour le service Azure AI que vous utilisez.
URL de point de terminaison de ressource de service Azure AI : examinez la « Procédure d’installation » du conteneur propre à votre service, de façon à trouver l’emplacement de l’URL du point de terminaison sur le Portail Azure ainsi qu’un exemple approprié de présentation de l’URL. Le format exact peut changer d’un service à l’autre.
Clé de ressource de service Azure AI : les clés se trouvent dans la page Clés de la ressource Azure. Vous avez seulement besoin d’une des deux clés. La clé est une chaîne de 32 caractères alphanumériques.
Un conteneur Azure AI services unique sur votre hôte local (votre ordinateur). Vérifiez que vous pouvez :
- Extraire l’image à l’aide d’une commande
docker pull. - Exécuter correctement le conteneur local avec tous les paramètres de configuration nécessaires à l’aide d’une commande
docker run. - Appeler le point de terminaison du conteneur, pour obtenir une réponse de HTTP 2xx et une réponse JSON en retour.
- Extraire l’image à l’aide d’une commande
Toutes les variables entre chevrons, <>, doivent être remplacées par vos propres valeurs. Ce remplacement inclut les chevrons.
Important
Le conteneur LUIS requiert un fichier de modèle .gz extrait au moment du runtime. Le conteneur doit être en mesure d’accéder à ce fichier de modèle via un montage de volume à partir de l’instance de conteneur. Pour charger un fichier de modèle, procédez comme suit :
- Créez un partage de fichiers Azure. Notez le nom du compte de stockage Azure, la clé et le nom du partage de fichiers, car vous en aurez besoin plus tard.
- Exportez votre modèle LUIS (application empaquetée) à partir du portail LUIS.
- Dans le portail Azure, accédez à la page Vue d’ensemble de la ressource de votre compte de stockage et sélectionnez Partages de fichiers.
- Sélectionnez le nom du partage de fichiers que vous avez créé récemment, puis sélectionnez Charger. Chargez ensuite votre application empaquetée.
Création d’une ressource Azure Container Instances avec le Portail Azure
Accédez à la page Créer de Container Instances.
Sous l’onglet De base, entrez les informations suivantes :
Paramètre Valeur Abonnement Sélectionnez votre abonnement. Resource group Sélectionnez le groupe de ressources disponible ou créez-en un tel que cognitive-services.Nom du conteneur Entrez un nom tel que cognitive-container-instance. Ce nom doit être en minuscules.Emplacement Sélectionnez une région pour le déploiement. Type d’image Si votre image de conteneur est stockée dans un registre de conteneurs qui ne nécessite pas d’informations d’identification, sélectionnez Public. Si l’accès à votre image conteneur nécessite des informations d’identification, choisissezPrivate. Reportez-vous aux référentiels de conteneurs et aux images conteneur pour savoir si l’image conteneur estPublicouPrivate(« Préversion publique »).Nom de l’image Entrez l’emplacement du conteneur Azure AI services. L’emplacement est utilisé comme argument de la commande docker pull. Reportez-vous à Référentiels et images de conteneur pour les noms d’image disponibles et leur référentiel correspondant.
Le nom d’image doit être complet, c’est-à-dire se composer de trois parties. Tout d’abord, le registre de conteneurs, puis le référentiel et enfin le nom de l’image :<container-registry>/<repository>/<image-name>.
Voici un exemple :mcr.microsoft.com/azure-cognitive-services/keyphrasereprésenterait l’image de l’extraction de phrases clés dans le registre de conteneurs Microsoft sous le référentiel Azure AI services. Un autre exemple estcontainerpreview.azurecr.io/microsoft/cognitive-services-speech-to-textqui représenterait l’image Reconnaissance vocale dans le référentiel Microsoft du registre des conteneurs en préversion.Type de système d’exploitation LinuxTaille Appliquez les suggestions de taille pour votre conteneur Azure AI spécifique :
2 cœurs de processeur
4 GoSur l’onglet Mise en réseau, entrez les informations suivantes :
Paramètre Valeur Ports Définissez le port TCP sur 5000. Expose le conteneur sur le port 5000.Sous l’onglet Avancé, entrez les Variables d’environnement exigées pour les paramètres de facturation du conteneur de la ressource Azure Container Instance :
Clé Valeur ApiKeyCopiée sur la page Clés et point de terminaison de la ressource. Il s’agit d’une chaîne de 32 caractères alphanumériques sans espaces ni tirets, xxxxxxxxxxxxxxxxxxxxxxxxxxxxxxxx.BillingURL du point de terminaison copiée sur la page Clés et point de terminaison de la ressource. EulaacceptSélectionnez Examiner et créer
Une fois la validation réussie, cliquez sur Créer pour terminer le processus de création
Lorsque la ressource est déployée avec succès, elle est prête
Utiliser l’instance de conteneur
Sélectionnez Vue d’ensemble et copiez l’adresse IP. Il s’agit d’une adresse IP numérique telle que
55.55.55.55.Ouvrez un nouvel onglet de navigateur et utilisez l’adresse IP, par exemple,
http://<IP-address>:5000 (http://55.55.55.55:5000). La page d’accueil du conteneur s’affiche en vous informant que le conteneur est en cours d’exécution.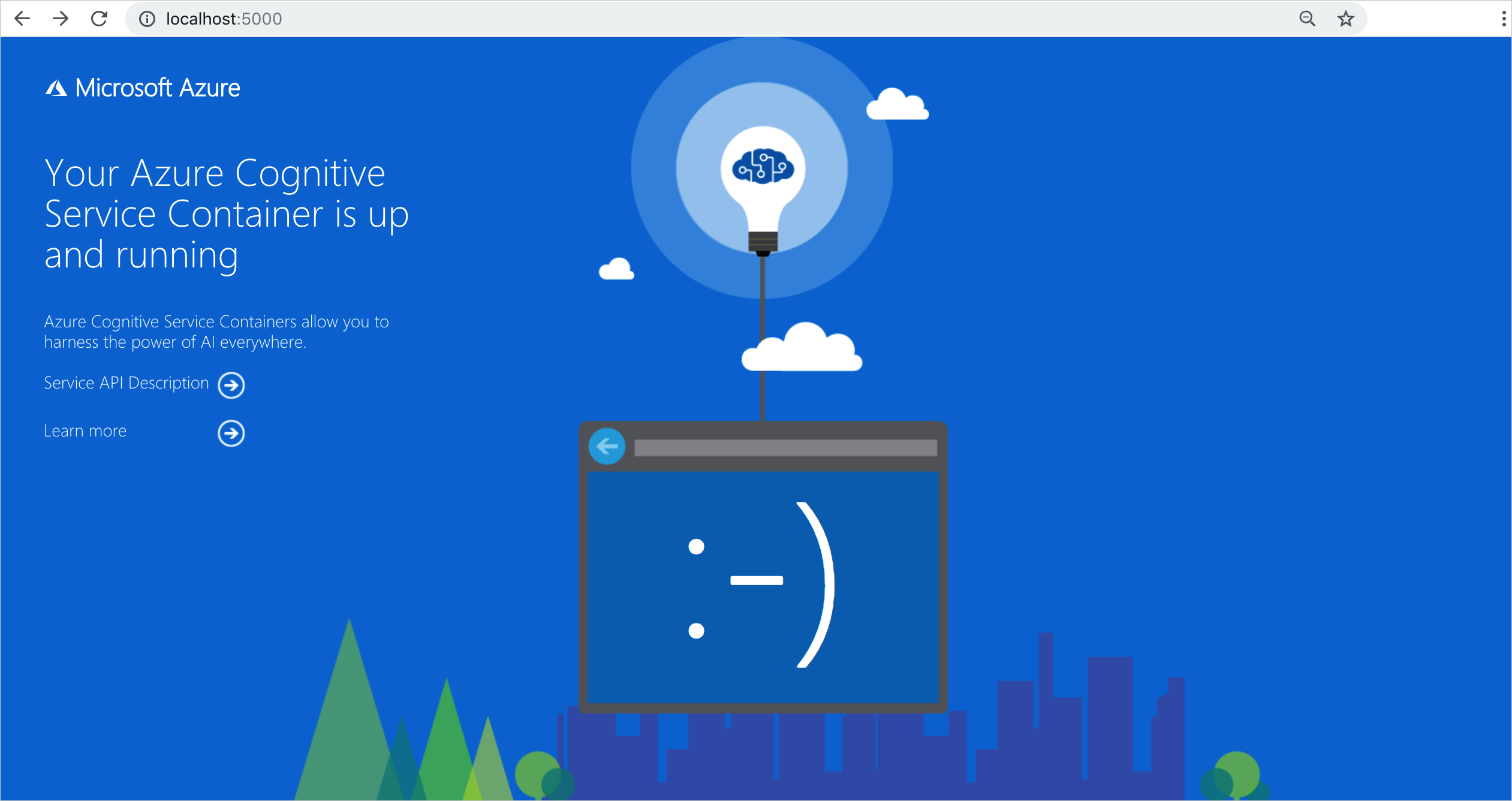
Sélectionnez Description de l’API de service pour afficher la page swagger pour le conteneur.
Sélectionnez l’une des API POST, puis sélectionnez Essayer. Les paramètres s’affichent, y compris l’entrée. Complétez les paramètres.
Sélectionnez Exécuter pour envoyer la demande à votre instance de conteneur.
Vous êtes parvenu à créer et utiliser des conteneurs Azure AI dans une instance de conteneur Azure.
Commentaires
Bientôt disponible : Tout au long de 2024, nous allons supprimer progressivement GitHub Issues comme mécanisme de commentaires pour le contenu et le remplacer par un nouveau système de commentaires. Pour plus d’informations, consultez https://aka.ms/ContentUserFeedback.
Envoyer et afficher des commentaires pour